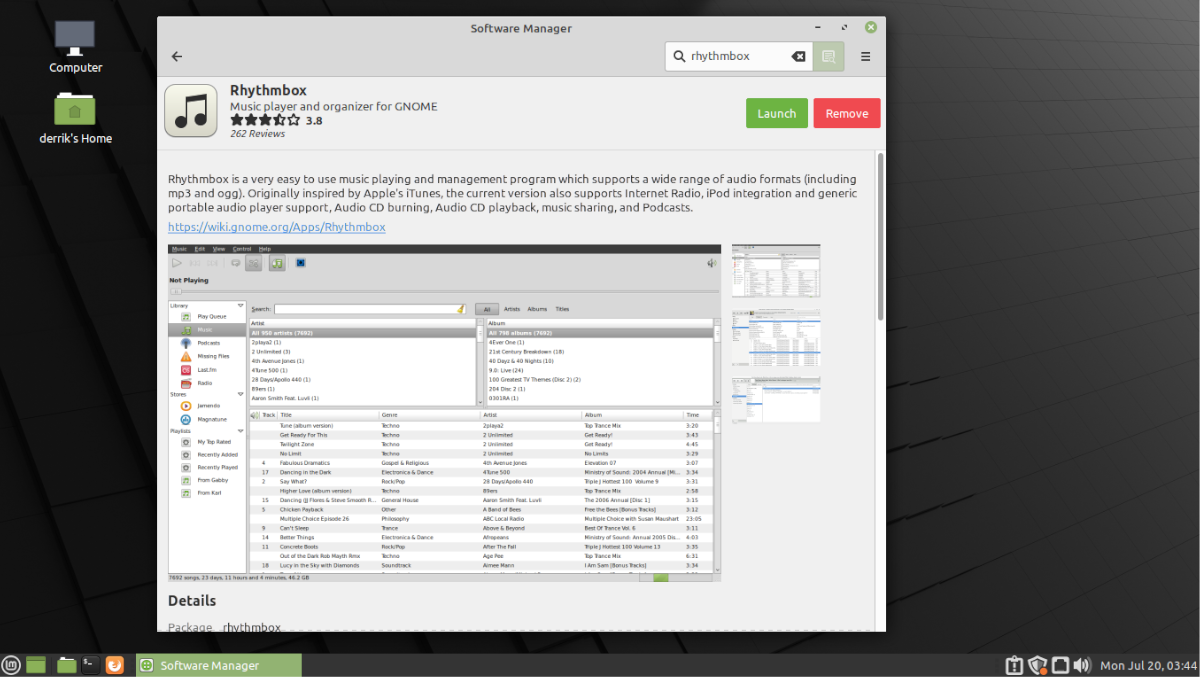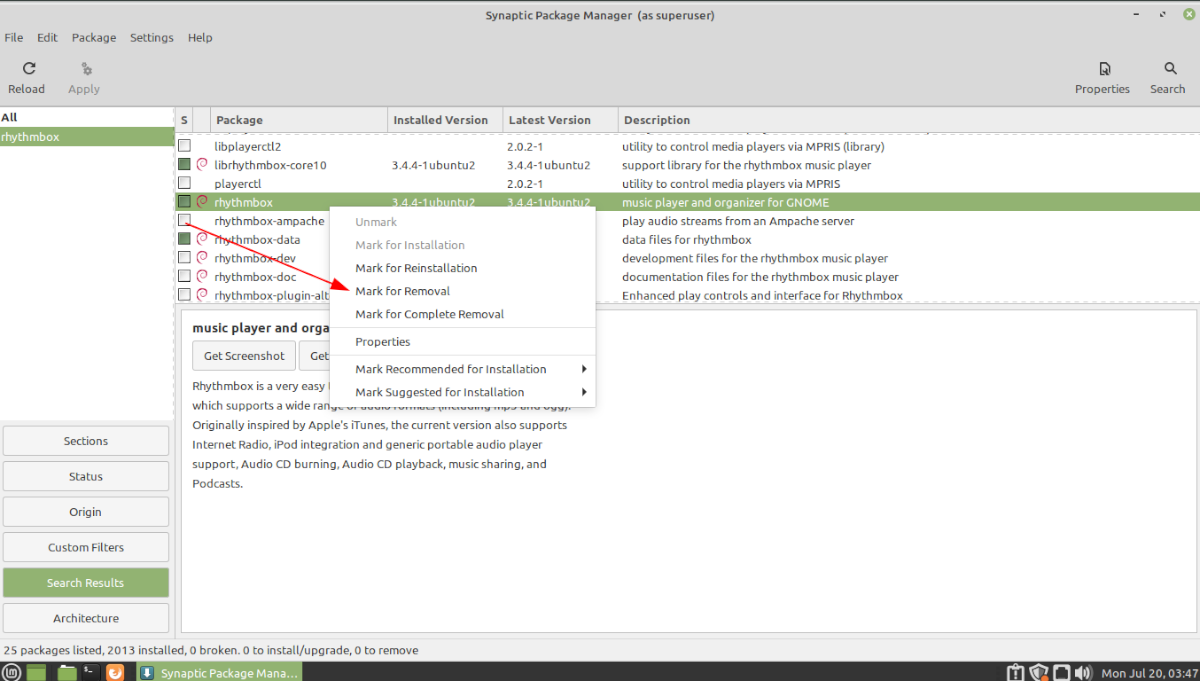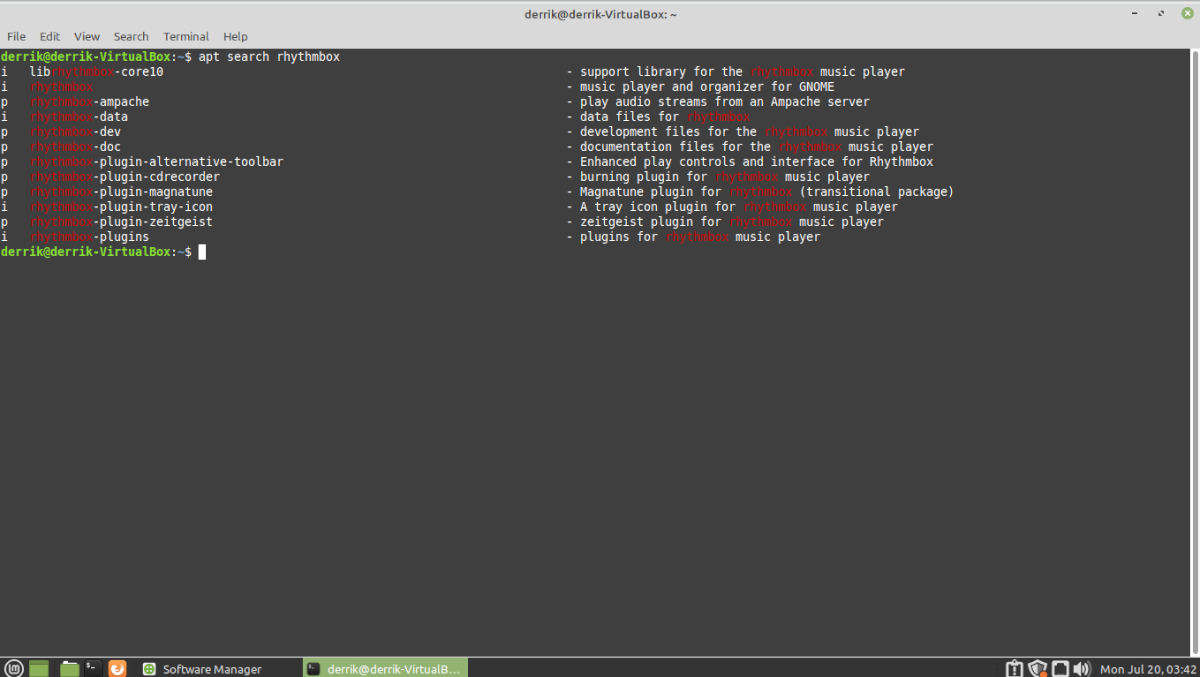- Как удалить нежелательные программы в Linux Mint
- Менеджер программного обеспечения
- Менеджер пакетов Synaptic
- Терминал
- Как удалить установленные, но не востребованные темы оформления в Ubuntu 12.10/12.04/11.10/Linux Mint 13
- Как полностью удалить пакет в Linux Mint 20
- Метод полного удаления пакета в Linux Mint 20:
- Шаг №1: Список всех установленных пакетов в Linux Mint 20:
- Шаг # 2: удалите пакет из Linux Mint 20
- Шаг № 3: Удалите файлы конфигурации указанного пакета из Linux Mint 20
- Шаг №4: Удалите все ненужные пакеты и зависимости из Linux Mint 20
- Вывод
Как удалить нежелательные программы в Linux Mint
Вы пользователь Linux Mint? Пытаетесь удалить ненужные программы, но не знаете, как это сделать? Мы можем помочь! Мы покажем вам, как удалить нежелательные программы в Linux Mint!
Менеджер программного обеспечения
Способ номер один для удаления нежелательных программ в Linux Mint — это встроенное приложение Software Manager. По сути, это программное обеспечение Gnome из среды рабочего стола Gnome Shell с некоторыми настройками Mint.
Чтобы получить доступ к диспетчеру программного обеспечения в вашей системе Linux Mint, сделайте следующее. Сначала нажмите кнопку Выиграть на клавиатуре, чтобы открыть меню приложения Cinnamon. После открытия меню приложения щелкните мышью в поле поиска.
Выбрав поле поиска, введите «Диспетчер программного обеспечения» и запустите приложение, которое отображается в результатах поиска как «Диспетчер программного обеспечения». Когда приложение открыто, следуйте пошаговым инструкциям ниже, чтобы узнать, как удалить с его помощью нежелательное программное обеспечение.
Программы для Windows, мобильные приложения, игры — ВСЁ БЕСПЛАТНО, в нашем закрытом телеграмм канале — Подписывайтесь:)
Шаг 1: В диспетчере программного обеспечения найдите поле поиска и щелкните его мышью. Затем введите имя программы, которую вы хотите удалить из системы.
В качестве альтернативы, если вы не можете определить название приложения, но хотите его удалить, попробуйте просмотреть различные категории, доступные на домашней странице диспетчера программного обеспечения.
Шаг 2: Просмотрите результаты поиска и найдите приложение, которое хотите удалить. Вы узнаете, что он установлен на вашем компьютере с Linux Mint, так как рядом с ним будет галочка. Найдя приложение, щелкните его мышью, чтобы перейти на страницу приложения в диспетчере программного обеспечения.
Шаг 3: Найдите красную кнопку «Удалить» и щелкните по ней мышью, чтобы начать процесс удаления. После того, как вы выберете «Удалить», появится всплывающее окно с запросом пароля. Введите пароль учетной записи пользователя и нажмите кнопку «Аутентифицировать». Или нажмите Войти на клавиатуре.
После завершения удаления нежелательная программа больше не будет доступна в Linux Mint. Не стесняйтесь повторить этот трехэтапный процесс, чтобы избавиться от необходимого количества нежелательных приложений.
Менеджер пакетов Synaptic
Если диспетчер программного обеспечения Linux Mint вам не подходит, диспетчер пакетов Synaptic может быть лучше для удаления нежелательных приложений. Вот как с его помощью избавиться от нежелательных приложений.
Менеджер пакетов Synaptic, как и Software Manager, предустановлен на всех установках Linux Mint, поэтому нет необходимости вдаваться в подробности о том, как его установить. Однако, если по какой-то причине у вас его нет в вашей системе, вы можете установить его с помощью sudo apt install synaptic .
Чтобы получить доступ к Synaptic, нажмите кнопку Выиграть кнопку на клавиатуре. Нажатие этой кнопки откроет меню приложения Mint в Cinnamon. Оказавшись внутри меню приложения, найдите «Synaptic» и запустите приложение с этим именем.
Когда Synaptic открыт, при появлении запроса введите свой пароль. Затем следуйте пошаговым инструкциям ниже, чтобы удалить с ним нежелательные приложения.
Шаг 1: Найдите значок поиска в правой части окна приложения и щелкните его мышью, чтобы перейти в режим поиска в диспетчере пакетов Synaptic.
Шаг 2: В поле поиска введите имя программы, которую вы хотите удалить с вашего компьютера Linux Mint. Затем нажмите кнопку «Поиск», чтобы найти приложение, которое вы хотите удалить.
Шаг 3: После нажатия на кнопку поиска Synaptic отобразит результаты. Просмотрите результаты и найдите приложение, которое хотите удалить из Linux Mint. Затем щелкните приложение правой кнопкой мыши и выберите параметр «Отметить для удаления». Или, если вы хотите полностью удалить приложение (файлы конфигурации и все остальное), выберите опцию «Отметить для полного удаления».
Шаг 4: Найдите кнопку «Применить» и щелкните по ней мышью. Когда вы нажмете кнопку «Применить», Synaptic начнет удаление вашего приложения.
Когда удаление будет завершено, вы увидите всплывающее окно с надписью «Изменения применены». Нажмите кнопку «Закрыть», чтобы закрыть всплывающее окно. Повторите этот процесс, чтобы удалить столько нежелательных приложений в Linux Mint, сколько необходимо.
Терминал
Терминал — это третий способ удаления нежелательных программ в Linux Mint. Вот как им пользоваться. Сначала запустите терминал на рабочем столе Cinnamon, нажав Ctrl + Alt + T. Вы также можете запустить его, выполнив поиск «Терминал» в меню приложения.
Примечание: метод терминала должен использоваться только теми пользователями Linux Mint, которые знакомы с командной строкой и понимают, как ее использовать.
Когда окно терминала открыто, используйте подходящий поиск функция поиска установленной программы в Linux Mint.
Просмотрите результаты поиска и найдите приложение, которое хотите удалить. Рядом с приложениями, которые можно удалить, в результатах поиска отображается буква «i». Приложения, которые не установлены, помечены буквой «p».
Запишите имя приложения, которое вы хотите удалить из Linux Mint, а затем введите команду удаления в окне терминала, чтобы удалить приложение.
sudo apt remove name-of-program
Программы для Windows, мобильные приложения, игры — ВСЁ БЕСПЛАТНО, в нашем закрытом телеграмм канале — Подписывайтесь:)
Как удалить установленные, но не востребованные темы оформления в Ubuntu 12.10/12.04/11.10/Linux Mint 13
Многие пользователи, чтобы разнообразить свой рабочий стол, устанавливают новые темы оформления. Иногда их собирается довольно большое количество, но используется только одна или две для смены, а остальные остаются не востребованы и только занимают драгоценное место на ж/диске. Рано или поздно пользователь задаётся вопросом:»Как удалить установленные, но не понравившиеся темы?»
Делается это следующим образом.
Все темы находятся в директории (папке) themes по следующему адресу в файловой системе: /usr/share/themes. Если вы откроете Nautilus и перейдёте по данному адресу, то увидите папки с темами, но удалить их не сможете, т.к. для данной операции нужны права суперпользователя (администратора), коим являетесь вы, если это ваш компьютер и при установке системы вы вводили пароль. Надеюсь это понятно.
Итак открываем директорию themes, как администратор следующей командой в терминале (Ctrl+Alt+T):
gksu nautilus /usr/share/themes
sudo nautilus /usr/share/themes
Введите пароль и нажмите Enter.
Когда откроется файловый менеджер, правый клик на папке с темой, которую хотите удалить и в контекстном меню выберите Удалить, как папка тут же исчезнет.
Примечание. Желательно не удалять темы установленные по умолчанию, т. к. это может привести к нежелательным изменениям отображения рабочего стола.
Ссылка на источник compizomania
27-10-2012.
Как полностью удалить пакет в Linux Mint 20
Добавить в избранное
Главное меню » Linux » Mint » Как полностью удалить пакет в Linux Mint 20
П ри неосторожном обращении задача удаления установленного пакета из любой операционной системы, несомненно, может стать проблемой. Это потому, что всякий раз, когда вы пытаетесь удалить пакет, вы ожидаете, что он не оставит никаких следов. Другими словами, вы хотите полностью удалить желаемый пакет. Однако такого полного удаления невозможно добиться без принятия определенных мер.
Поэтому сегодняшняя статья будет посвящена способу полного удаления пакета в Linux.
Метод полного удаления пакета в Linux Mint 20:
Для полного удаления пакета в Linux Mint 20 необходимо выполнить следующую серию шагов в указанном порядке:
Шаг №1: Список всех установленных пакетов в Linux Mint 20:
Во-первых, вы должны знать, какой пакет вы хотите удалить. Для этого вы можете попробовать перечислить все установленные пакеты в вашей системе Linux Mint 20. Затем из этого списка вы можете легко определить, какой пакет вы хотите полностью удалить. Чтобы вывести список всех установленных пакетов в Linux Mint 20, вы должны выполнить в терминале команду, показанную ниже:
Из списка установленных пакетов в нашей системе Linux Mint 20 вы можете легко выбрать любой пакет, который хотите полностью удалить из вашей системы Linux Mint 20. Мы удалим пакет «tcpreplay» из нашей системы Linux Mint 20, выполнив действия, указанные ниже.
Шаг # 2: удалите пакет из Linux Mint 20
Первая команда, которую мы выполним в этом отношении, просто удалит конкретный пакет без его файлов конфигурации. Для этого используется следующая команда:
sudo apt-get remove PackageName
Здесь вы можете заменить PackageName на имя соответствующего пакета, который хотите удалить. В нашем случае пакет, который мы хотели удалить, был «tcpreplay».
После того, как вы выполните эту команду, вам будет предложено подтвердить свое действие, набрав «Y», а затем нажав клавишу Enter, как показано на изображении ниже. Однако, если вы хотите, чтобы процесс удаления прошел гладко, без запроса какого-либо подтверждения, вы можете использовать флаг «-y» после команды «remove».
Шаг № 3: Удалите файлы конфигурации указанного пакета из Linux Mint 20
Когда указанный пакет был успешно удален из вашей системы Linux Mint 20, следующим шагом будет удаление его файлов конфигурации с помощью команды, показанной ниже:
sudo apt-get purge PackageName
Здесь вы можете заменить PackageName на имя соответствующего пакета, файлы конфигурации которого вы хотите удалить. В нашем случае файл конфигурации пакета, который мы хотели удалить, был «tcpreplay».
После того, как файлы конфигурации указанного пакета будут удалены из вашей системы Linux Mint 20, вы увидите сообщения на вашем терминале.
Шаг №4: Удалите все ненужные пакеты и зависимости из Linux Mint 20
Наконец, последний шаг — очистить все ненужные и неиспользуемые пакеты и зависимости из вашей системы Linux Mint 20, которые были установлены вместе с указанным пакетом. После удаления пакета эти пакеты и зависимости вам больше не понадобятся. Чтобы избавиться от них, вы можете выполнить команду, показанную ниже:
Когда эта команда успешно попытается удалить все неиспользуемые пакеты и зависимости из вашей системы Linux Mint 20, вы сможете сказать, что указанный вами пакет был полностью удален.
Вывод
В этой статье вы прошли процедуру полного удаления пакета в Linux Mint 20. Тот же метод можно использовать в системе Debian 10 или Ubuntu 20.04.
Если вы нашли ошибку, пожалуйста, выделите фрагмент текста и нажмите Ctrl+Enter.