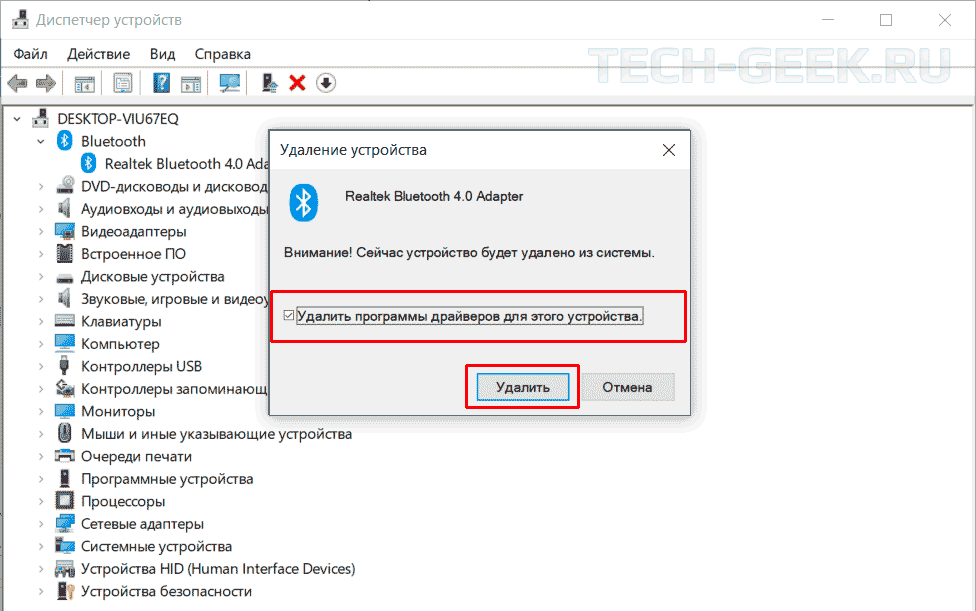- Не удаляется устройство bluetooth windows 10
- Не удается удалить мышь и клавиатуру Bluetooth в Windows 10
- Не удается удалить устройство Bluetooth в Windows
- 1] Настройка служб Bluetooth
- 2] Запустите средство устранения неполадок Bluetooth
- 3] Обновление драйверов Bluetooth
- 4] Удалить любые помехи
- 5] Удалить в чистом состоянии загрузки
- Windows 10 не удалось удалить устройство Bluetooth [БЫСТРЫЕ РЕШЕНИЯ]
- Не удается удалить устройство Bluetooth в Windows 10? Вот 5 исправлений:
- 1. Удалите устройства Bluetooth
- 2. Установите службы Bluetooth на автоматический
- 3. Используйте встроенное средство устранения неполадок
- 4. Обновите ваши драйверы
- 5. Удалите другие беспроводные устройства из комнаты
- 6. Очистите свой реестр
- Как удалить или переустановить драйвер Bluetooth в Windows 10
- Удаление или переустановка драйвера Bluetooth в Windows 10
Не удаляется устройство bluetooth windows 10
Не удается удалить мышь и клавиатуру Bluetooth в Windows 10
Windows 10 — довольно гибкая операционная система. Он поддерживает множество устройств для подключения. Это соединение зависит от того, что устройство может быть подключено либо через Bluetooth, либо через любой другой проводной или беспроводной носитель. Но с отличными функциями, есть и отличные ошибки. Не всегда, но время от времени. Итак, это заставляет нас их исправлять. Теперь, если по какой-то причине вы не можете удалить или переустановить устройство мыши и клавиатуры Bluetooth со своего ПК с Windows 10, тогда эта публикация может вам помочь.
Не удается удалить устройство Bluetooth в Windows
Прежде всего, мы рекомендуем вам создать точку восстановления системы. Потому что мы будем играть с файлами реестра и изменять некоторые важные настройки Windows. Сделав это, мы продолжим наше стремление удалить или переустановить Bluetooth-мышь и устройства клавиатуры в Windows 10.
1] Настройка служб Bluetooth
Чтобы это исправить, вам нужно открыть диспетчер служб Windows. Начните с нажатия комбинации клавиш WINKEY + R , чтобы запустить утилиту Выполнить . Затем введите services.msc и нажмите Enter . Теперь откроется окно «Службы» и будет заполнен список служб.
- Сервис Bluetooth Audio Gateway — Ручной (Сработал)
- Служба поддержки Bluetooth — ручная (сработала)
- Служба поддержки пользователей Bluetooth — руководство (запущено)
Затем нажмите кнопку Пуск на всех, чтобы запустить Сервисы.
Теперь посмотрим, помогло ли это.
2] Запустите средство устранения неполадок Bluetooth
В Windows 10 вы можете найти различные средства устранения неполадок с удобным интерфейсом, и вы можете использовать их для решения такой проблемы. Чтобы запустить средство устранения неполадок Bluetooth, откройте настройки Windows 10> Обновление и безопасность > Устранение неполадок .
Справа вы найдете параметр Bluetooth . Нажмите на нее и выберите Запустить средство устранения неполадок .
Следуйте опции экрана, чтобы запустить его.
3] Обновление драйверов Bluetooth
Драйверы устройств также могут попасть в проблему и могут быть вызваны такими проблемами. Вы можете попытаться откатить, обновить или удалить драйверы и посмотреть, поможет ли это решить проблему.
4] Удалить любые помехи
Если в одной комнате с вашим компьютером установлено много беспроводных устройств, это может привести к помехам в текущем соединении. Рекомендуется ли вам отключить все другие устройства или вывести компьютер из зоны действия этих устройств, а затем проверить, воспроизводится ли эта ошибка?
5] Удалить в чистом состоянии загрузки
Загрузитесь в чистом состоянии загрузки и попробуйте удалить устройство Bluetooth. Это поможет, если какие-либо процессы препятствуют удалению.
Другие ссылки, которые могут вас заинтересовать:
- Bluetooth не работает в Windows
- Windows не удалось подключиться с ошибкой сетевого устройства Bluetooth
- Мышь Bluetooth отключается случайным образом в Windows
- Bluetooth-динамик подключен, но нет звука или музыки
- Не удается отправить или получить файл через Bluetooth
Windows 10 не удалось удалить устройство Bluetooth [БЫСТРЫЕ РЕШЕНИЯ]
Если Windows 10 не удалит ваши Bluetooth-устройства, не нужно паниковать. На самом деле это довольно распространенная проблема среди пользователей, и хорошая новость заключается в том, что есть несколько решений, которые можно использовать для ее устранения.
Не удается удалить устройство Bluetooth в Windows 10? Вот 5 исправлений:
1. Удалите устройства Bluetooth
Скрытые устройства Bluetooth могут помешать вам удалить другие устройства Bluetooth. Настройте в Диспетчере устройств показ всех скрытых устройств, удалите их и перезагрузите компьютер. Вот пошаговое руководство о том, как это сделать:
- Зайдите в Пуск> введите «Диспетчер устройств»> дважды щелкните первый результат
- Выберите вкладку «Вид»> нажмите «Показать скрытые устройства».
- Удалите устройства Bluetooth (щелкните их правой кнопкой мыши и выберите «Удалить»)
- Перезагрузите компьютер (все устройства Bluetooth появятся снова после перезагрузки компьютера) и проверьте, сохраняется ли проблема.
Bluetooth не работает, а устройства исчезли? Вот краткое руководство, которое поможет вам их найти.
2. Установите службы Bluetooth на автоматический
- Нажмите одновременно клавиши Windows и R, чтобы запустить «Выполнить».
- Введите services.msc > и нажмите Enter.
- Проверьте, включена ли служба поддержки Bluetooth и установлено ли значение Автоматически
- Если это не так, просто щелкните правой кнопкой мыши службу поддержки Bluetooth и перейдите в Свойства
- Используйте раскрывающееся меню, чтобы установить для служб Bluetooth значение Автоматически.
3. Используйте встроенное средство устранения неполадок
В Windows 10 также имеется встроенное средство устранения неполадок, которое помогает устранить ряд общих технических проблем.
- Зайдите в Настройки> Устранение неполадок> выберите Bluetooth
- Запустите средство устранения неполадок
- Вы также можете запустить средство устранения неполадок оборудования и устройств, расположенное чуть ниже средства устранения неполадок Bluetooth.
Если проблема не устранена, перейдите к следующему решению. Ваш значок Bluetooth отсутствует? Взгляните на эту статью о Windows 10, чтобы узнать, как ее вернуть.
Если у вас возникли проблемы с открытием приложения Настройка, обратитесь к этому руководству, чтобы решить эту проблему.
Если средство устранения неполадок не может загружаться должным образом, исправьте его с помощью этого полного руководства.
4. Обновите ваши драйверы
Вы можете установить последние обновления драйверов на свой компьютер, запустив Диспетчер устройств. Щелкните правой кнопкой мыши устройство Bluetooth, которое вы хотите обновить, и выберите «Обновить драйвер».
Windows не может найти и загрузить новые драйверы? Не волнуйтесь, мы вас обеспечим.
Вы также можете использовать Центр обновления Windows для автоматической загрузки и установки последних обновлений системы, включая самые новые драйверы.
Выберите «Настройки»> «Обновления и безопасность»> нажмите кнопку «Проверить наличие обновлений» и установите доступные обновления.
Не можете обновить Windows 10? Ознакомьтесь с этим руководством, которое поможет вам быстро их решить.
Мы также настоятельно рекомендуем Модуль обновления драйверов TweakBit (одобрен Microsoft и Norton) для автоматической загрузки всех устаревших драйверов на ваш компьютер. Это отличный инструмент, который сканирует обновления, а антивирус – на наличие угроз. Этот инструмент обеспечит безопасность вашей системы, поскольку вы можете вручную загрузить и установить неправильную версию драйвера.
Отказ от ответственности : некоторые функции этого инструмента не являются бесплатными.
5. Удалите другие беспроводные устройства из комнаты
В редких случаях другие беспроводные устройства или устройства Bluetooth могут создавать помехи устройству Bluetooth, которое вы пытаетесь удалить. Если возможно, убедитесь, что рядом с устройством Bluetooth нет других беспроводных устройств, которые вы хотите удалить.
6. Очистите свой реестр
Отсутствующие или поврежденные ключи реестра могут помешать вам удалить устройства Bluetooth. Эта проблема может возникнуть, если стороннее программное обеспечение или вредоносное ПО допустили несоответствующие изменения в ключах реестра Bluetooth.
Самый простой способ восстановить реестр – использовать специальный инструмент, такой как CCleaner или Wise Registry Cleaner. Не забудьте сначала сделать резервную копию реестра, если что-то пойдет не так.
Вы также можете использовать средство проверки системных файлов Microsoft для проверки повреждений системных файлов. Утилита проверяет целостность всех защищенных системных файлов и по возможности исправляет файлы. Вот как запустить сканирование SFC:
1.Перейдите в Пуск> введите cmd >, щелкните правой кнопкой мыши Командная строка> выберите Запуск от имени администратора
2. Теперь введите команду sfc/scannow
3. Дождитесь завершения процесса сканирования и перезагрузите компьютер. Все поврежденные файлы будут заменены при перезагрузке. Попробуйте удалить устройство еще раз, чтобы увидеть, если этот метод решил проблему.
Если команда scannow останавливается до того, как процесс завершится, и сканирование прервано, обратитесь к этому полезному руководству, чтобы решить эту проблему.
Если у вас возникли проблемы с доступом к командной строке от имени администратора, вам лучше ознакомиться с этим руководством.
Мы надеемся, что эти быстрые решения помогли вам решить эту надоедливую проблему с Bluetooth. Для получения дополнительных предложений или вопросов, которые у вас могут возникнуть, обратитесь к разделу комментариев ниже.
Как удалить или переустановить драйвер Bluetooth в Windows 10
Хотя в наши дни Bluetooth не так полезен и популярен, как WiFi, все же большинство стационарных компьютеров и ноутбуков оснащены встроенным адаптером Bluetooth, необходимым для подключения всех видов устройств зависящих от Bluetooth (например, гарнитуры, динамика и телефона).
Итак, если вы включили Bluetooth, но не можете подключить внешнее устройство Bluetooth к компьютеру или не можете подключить ваш телефон к компьютеру, это может быть связано с неисправным или поврежденным драйвером Bluetooth.
Прежде чем удалять или переустанавливать драйвер адаптера Bluetooth вы можете попробовать другие способы устранения неполадок, но если ничего не помогло, тогда удаление и последующая переустановка драйвера Bluetooth в большинстве случаев устранит проблему.
Также перед удалением или переустановкой драйвера Bluetooth рекомендуем попробовать восстановить драйвер Bluetooth до предыдущей версии, это также может помочь решить проблему.
Удаление или переустановка драйвера Bluetooth в Windows 10
Выполните приведенные ниже инструкции, чтобы удалить или переустановить драйвер Bluetooth в Windows 10.
- Откройте диспетчер устройств. Для этого щелкните правой кнопкой мыши кнопку «Пуск» на панели задач и выберите пункт «Диспетчер устройств».
- В диспетчере устройств откройте меню, отвечающее за подключенные Bluetooth-устройства.
- Щелкните правой кнопкой мыши на записи адаптера Bluetooth, а затем выберите параметр «Удалить устройство». Откроется диалоговое окно удаления устройства.
- Установите флажок «Удалить программное обеспечение драйвера для этого устройства», а затем нажмите кнопку «Удалить».
Драйвер Bluetooth будет удален из системы. Однако помните, что Windows 10 автоматически загрузит и установит драйвер Bluetooth через службу Windows Update очень скоро, если вы не отключили автоматическое обновление драйверов.
Чтобы переустановить драйвер Bluetooth, просто перейдите в «Настройки»-> «Обновление и безопасность»-> «Центр обновления Windows» и нажмите кнопку «Проверить наличие обновлений». Windows 10 автоматически загрузит и установит драйвер Bluetooth.
Если же вы хотите вручную загрузить и установить драйвер, то сделать это сможете сами без большого труда.