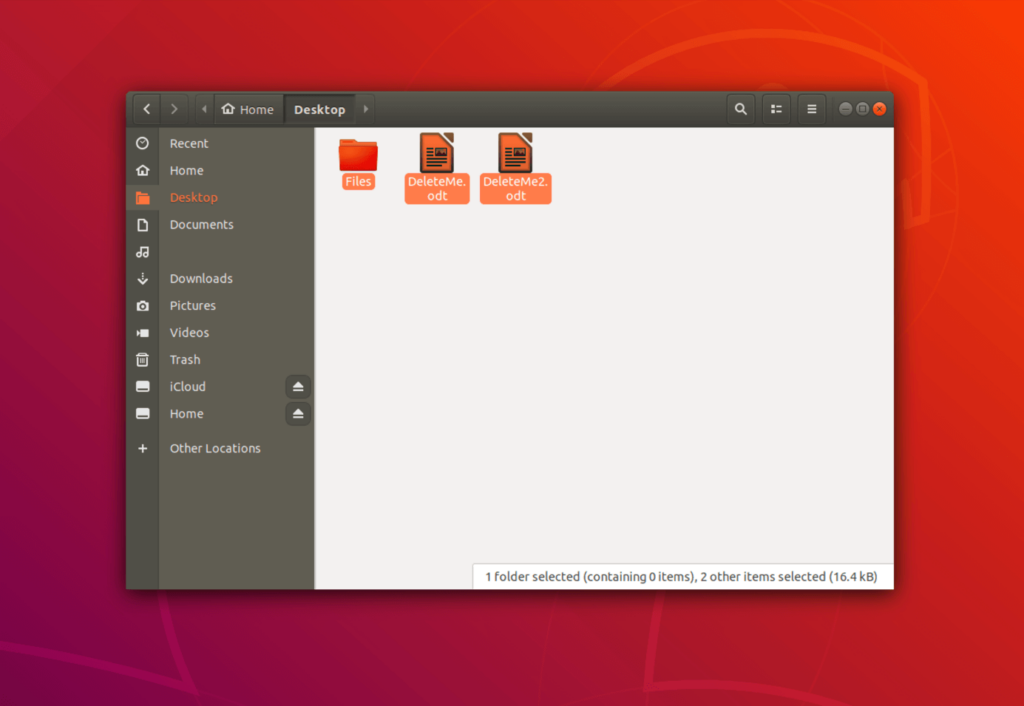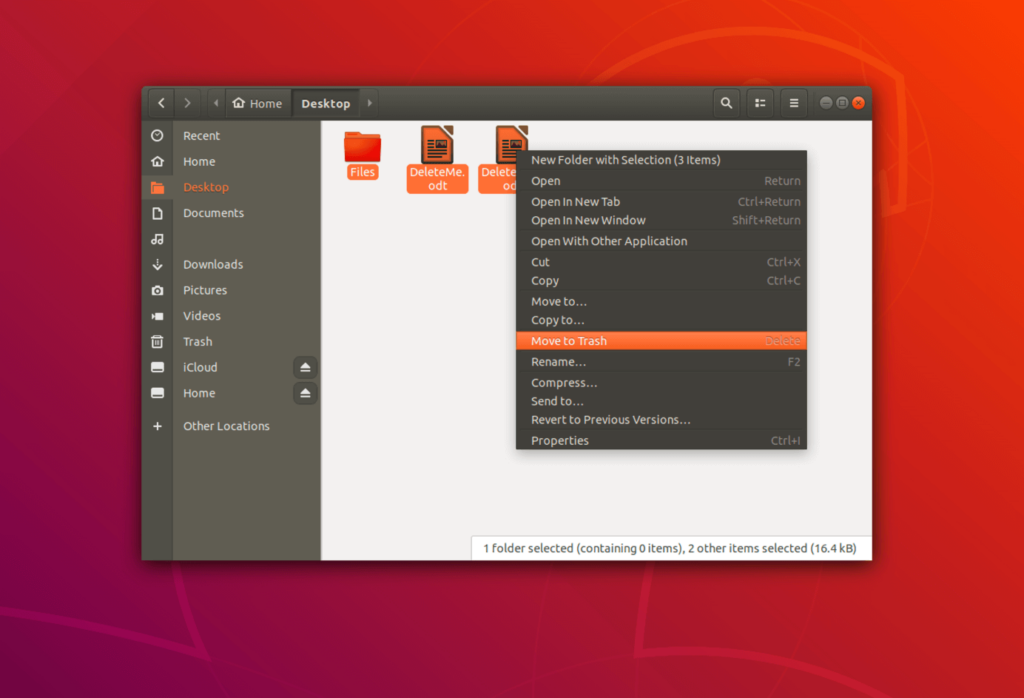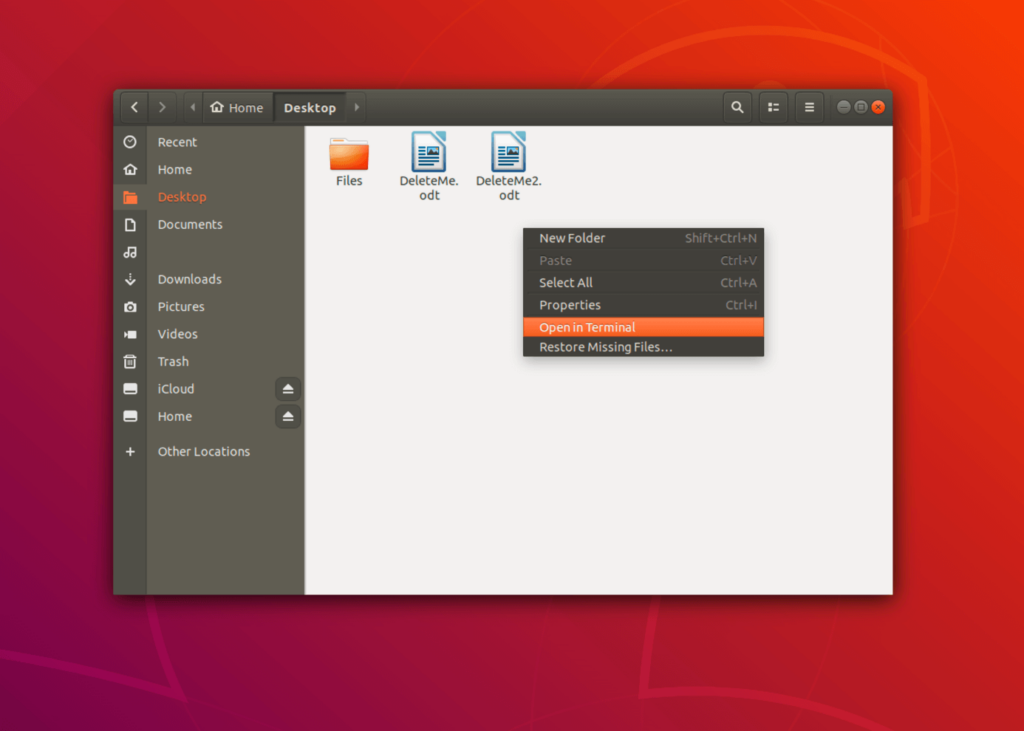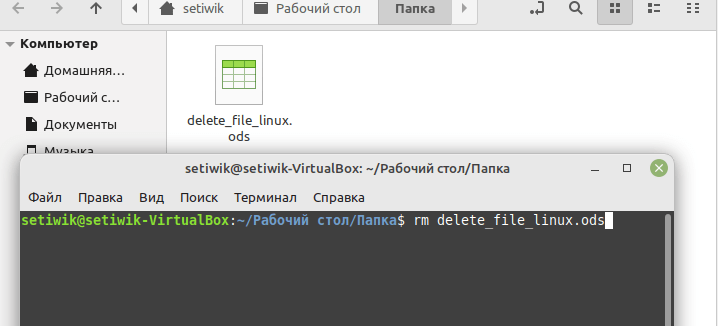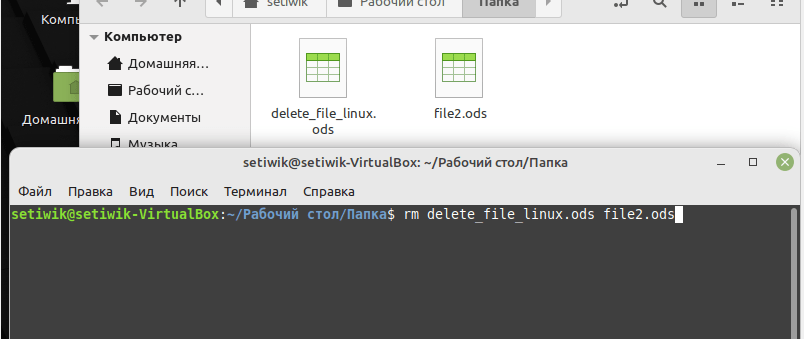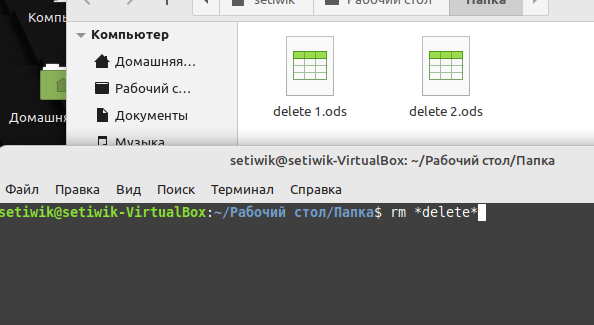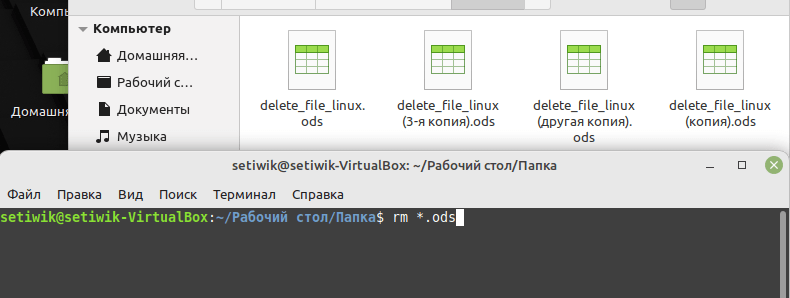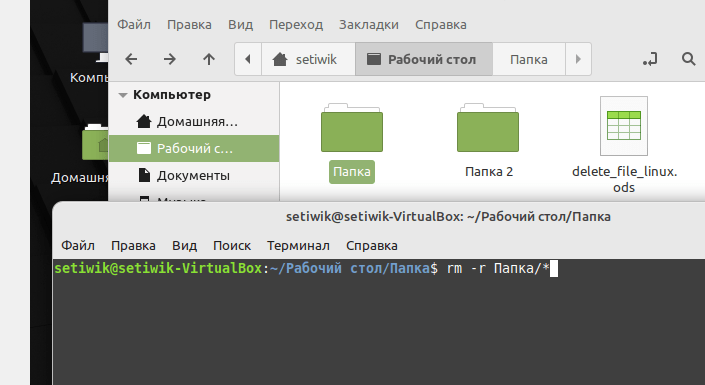- Работа с файлами и каталогами в Linux
- Введение
- Требования
- Расположение каталогов в файловой системе
- Просмотр содержимого каталогов
- Перемещение между каталогами
- Операции с файлами и каталогами
- Создание
- Удаление
- Перемещение
- Копирование
- Редактирование файлов
- Заключение
- Зарегистрируйтесь в панели управления
- Как легко удалить файлы в Linux
- Удаление файлов из Linux с помощью файлового менеджера
- Удаление файлов из Linux через терминал
- Удаление файлов в Linux: особенности работы с командой «rm
- Удаление одного файла Linux
- Удаление нескольких файлов в Linux
- Удаление файлов Linux определенного формата
- Удаление определенных типов файлов
- Удалить все файлы в заданной папке
- Introduction
- Commands for deleting files
- Options
- Precautions
- See Also
Работа с файлами и каталогами в Linux
О просмотре доступных файлов и каталогов, командах для работы с файлами и основах редактирования в текстовом редакторе nano.
Введение
В этом руководстве для начинающих пользователей мы ознакомимся с основными командами для работы с файлами и каталогами (иногда их еще называют директориями) в Linux-системах.
Требования
Все команды, описанные ниже, будут работать и в других дистрибутивах Linux.
Расположение каталогов в файловой системе
При входе на сервер, вы, как правило, попадаете в домашний каталог вашей учетной записи, отведенный для хранения файлов и создания директорий.
Для того чтобы узнать, где располагается каталог, в котором мы сейчас находимся, используется команда:
Результат выполнения команды выглядит следующим образом:
Домашний каталог располагается после имени учетной записи пользователя, в приведенном примере он называется /demo. Этот каталог находится в каталоге с именем /home и в каталоге верхнего уровня, который называется root или корневой каталог, поэтому представлен одной косой чертой /.
Просмотр содержимого каталогов
Для просмотра содержимого каталога используется команда ls. Название этой команды является сокращением слов list files.
Просмотреть содержимое любой директории можно следующими способами:
В результате выполнения команды отображаются файлы и каталоги, находящиеся внутри данного каталога:
К команде ls можно добавлять дополнительные флаги, например, чтобы показать детализированное представление (права, список владельцев файлов или папок, размер, дату последнего модифицирования) файлов и директорий в текущей директории, можно использовать флаг -l:
Результат выполнения команды:
total 16 drwxr-xr-x 2 home demo 4096 Nov 3 17:40 dir1 -rw-r--r-- 1 home demo 13 Nov 8 17:17 file1 -rw-r--r-- 1 home demo 42 Nov 9 13:04 file2 -rw-r--r-- 1 home demo 42 Nov 10 13:04 file3Для просмотра списка всех файлов, включая скрытые файлы и каталоги, вы можете добавить флаг -a:
Результат выполнения команды:
. dir1 file1 .mysql_history .ssh .. .bash_history file2 file3 .nanОтобразить содержимое текущей директории с добавлением к именам символов, характеризующих тип, можно с помощью команды:
Результат выполнения команды:
Перемещение между каталогами
Для перехода в домашний каталог используется команда cd. Название этой команды является сокращением слов change directory.
Для перехода в домашний каталог пользователя user используется команда:
Для перехода в предыдущую директорию, в которой мы находились до перехода в текущую директорию также используется команда cd.
В Linux-системах каждый файл и каталог находятся в самой верхней директории, которая называется «корневой» и обозначается одним символом слэш /.
Абсолютный путь указывает на расположение каталога по отношению к этой директории верхнего уровня. Это позволяет обращаться к справочникам однозначным образом из любого места в файловой системе.
Каждый абсолютный путь должен начинаться с косой черты — символа слэш /.
Для перехода в директорию уровнем выше используется команда:
Для перехода в директорию двумя уровнями выше:
Операции с файлами и каталогами
У каждой команды имеется множество параметров, чтобы узнать их, наберите команду и параметр —help, например:
Далее приведен список основных команд навигации в консоли Linux.
Создание
Создание файлов производится с помощью команды:
Создание каталогов выполняется с помощью команды вида:
Название этой команды является сокращением слов make directory.
Создание двух каталогов одновременно выполняется с помощью команды:
mkdir имя_директории_1 имя_директории_2Для создания дерева каталогов используется команда следующего вида:
mkdir -p /имя_директории_1/имя_директории_2Удаление
Для удаления директорий используется команда rmdir имя_директории. Название этой команды является сокращением слов remove directory.
Для удаления файлов используется команда rm. Например, для удаления файла с именем file1 используется команда:
Команда rm также позволяет удалять не только файлы, но и каталоги.
Для удаления директории с именем dir1 со всеми подкаталогами и файлами используется опция -r (от слова recursive):
Можно удалить одновременно две директории со всем их содержимым:
rm -r имя_директории_1 имя_директории_2Также можно использовать параметр -f, который означает, что при удалении не будет запрашиваться подтверждение.
Команда для удаления файла будет выглядеть так:
Команда для удаления каталога:
Перемещение
Для перемещения и переименования файлов и каталогов используется команда mv. Название этой команды является сокращением слова move.
Переименовать файл можно с помощью команды:
Для того чтобы переместить файл, используется команда:
Копирование
Для копирования используется команда cp. Название этой команды является сокращением слова copy.
Чтобы скопировать файл file1 и назвать его file2, используется команда:
Для того чтобы копировать директорию dir1 в директорию dir2, используется команда:
Скопировать файл с именем file1 в директорию с именем dir1, можно с помощью команды:
Редактирование файлов
Мы ознакомились с основными командами для работы с каталогами и файлами.
Далее мы изучим, как редактировать файлы и добавлять в них содержание.
Команда nano позволяет работать в одном из самых простых текстовых редакторов командной строки Linux, который занимает весь терминал в течение всего срока его использования.
В результате ввода в терминал команды nano будет открыт чистый файл.
Интерфейс выглядит следующим образом:
В верхней части открывшегося редактора отображается имя приложения и имя файла, который мы редактируем.
В середине должно располагаться содержимое файла, в настоящее время оно пустое.
В нижней части интерфейса расположен ряд комбинаций клавиш, которые указывают с основными элементами управления текстового редактора. Для каждого из них символ ^ означает клавишу CTRL.
Для того чтобы открыть справку используйте сочетание клавиш CTRL-G.
Закрывается справка с помощью сочетания клавиш CTRL-X. После закрытия справки мы возвращаемся к редактированию.
Вводить и редактировать можно любой текст, например, можно ввести: “Hello World!”
Для сохранения внесенных изменений следует нажать сочетание клавиш CTRL-O. Внимание! Это буква О, а не ноль.
Далее система попросит вас ввести либо подтвердить имя файла, который вы хотите сохранить:
File Name to Write: ^G Get Help M-D DOS Format M-A Append M-B Backup File ^C Cancel M-M Mac Format M-P PrependКак вы можете видеть, параметры в нижней части окна редактирования также изменились. Они являются контекстными, то есть будут меняться в зависимости от того, что вы пытаетесь сделать.
После ввода имени файла нажмите клавишу ENTER.
Для того чтобы выйти из тестового редактора нажмите сочетание клавиш CTRL-X.
Если вы внесли изменения и не сохранили файл, вам будет предложено сохранить сделанные вами изменения:
Save modified buffer (ANSWERING "No" WILL DESTROY CHANGES) ? Y Yes N No ^C CancelВы можете нажать клавишу Y, чтобы сохранить изменения, клавишу N для отмены изменений и выхода, или сочетание клавиш CTRL-C, чтобы отменить операцию выхода из режима редактирования файла.
Если вы решили сохранить изменения, вам будет предложено сохранить их в том же файле, который был отредактирован.
Нажмите клавишу ENTER, чтобы сохранить файл и выйти из редактора.
Заключение
Мы ознакомились с возможностями просмотра доступных файлов и каталогов, с основными командами для работы с файлами, которые позволяют просматривать, копировать, перемещать и удалять файлы, а также с основами редактирования в текстовом редакторе nano.
Зарегистрируйтесь в панели управления
И уже через пару минут сможете арендовать сервер, развернуть базы данных или обеспечить быструю доставку контента.
Как легко удалить файлы в Linux
В Linux вы можете удалить отдельные файлы, несколько файлов или целые каталоги. Однако этот процесс несколько отличается от привычной Windows. Мы покажем вам различные способы как легко удалить файлы в Linux.
Удаление файлов из Linux с помощью файлового менеджера
В зависимости от среды рабочего стола, вы можете найти в своей системе Nautilus, Dolphin или другие файловые менеджеры для Linux. С помощью этих стандартных файловых менеджеров вы можете удалять файлы в Linux всего за несколько шагов.
1. Через файловый менеджер зайдите в файлы, которые вы хотите удалить.
2. Удерживая нажатой левую кнопку мыши, отметьте файлы, которые нужно удалить.
3. Щелчок правой кнопкой мыши на одном из файлов вызовет контекстное меню. В зависимости от среды рабочего стола вы найдете опцию «Отправить в корзину«, «Удалить файлы» или «Удалить«.
Совет: Для удаления файлов в Linux вместо контекстного меню можно использовать клавишу «Delete«.
Удаление файлов из Linux через терминал
Учитывая большое количество команд в терминале Linux, следует ожидать, что командная строка также может быть использована для удаления файлов Linux.
1. Откройте файловый менеджер и найдите файлы, которые вы хотите удалить. Вы также можете использовать команду «cd /путь/к/папке» для перехода к файлам непосредственно из терминала.
2. Или войдите в папку, далее щелкните правой кнопкой мыши на окне, чтобы открыть контекстное меню. Выберите «Открыть в терминале«.
3. С помощью команды «rm» (сокращение от remove) вы можете удалить один или несколько файлов из Linux.
Удаление файлов в Linux: особенности работы с командой «rm
В зависимости от того, хотите ли вы удалить один или несколько файлов Linux или непосредственно все файлы определенного типа. Вам придется использовать команду «rm» следующими способами:
Удаление одного файла Linux
С помощью команды «rm«, за которой следует имя файла, отдельные файлы могут быть быстро и легко удалены с помощью терминала.
Удаление нескольких файлов в Linux
Чтобы удалить несколько файлов, пропишите все имена файлов, разделенные пробелом, после команды «rm».
rm имя_файла.расширение имя_файла.расширение
Удаление файлов Linux определенного формата
Помимо удаления одного или нескольких файлов из Linux, можно удалять конкретные файлы с определенным именем:
Удаление определенных типов файлов
Если в папке находятся файлы разных типов и вы хотите удалить все файлы с определенным расширением (например, .pdf, .ods или .doc), введите следующее после команды «rm»:
В этом случае все файлы с расширением .ods будут удалены.
Удалить все файлы в заданной папке
Если вы хотите удалить файлы и вложенные папки из определенной папки, введите в терминале следующую команду:
В этом случае будут удалены все файлы в папке «Папка», но не сама папка. Также можно удалить каталог Linux, включая все содержащиеся в нем файлы.
Ну вот и все, теперь вы можете удалить файл в терминале Linux.
Introduction
This page describes how to delete files through terminal.
It is possible, though difficult, to recover files deleted through rm. See DataRecovery. If you want to permanently delete a file use shred.
Commands for deleting files
The terminal command for deleting file(s) is rm. The general format of this command is rm [-f|i|I|q|R|r|v] file.
rm removes a file if you specify a correct path for it and if you don’t, then it displays an error message and move on to the next file. Sometimes you may not have the write permissions for a file, in that case it asks you for confirmation. Type yes if you want to delete it.
Options
- -f — deletes read-only files immediately without any confirmation.If both -f and -i are used then the one which appears last in the terminal is used by rm.
- -i — prompts for confirmation before deleting every file beforing entering a sub-directory if used with -R or -r. If both -f and -i are used then the one which appears last in the terminal is used by rm.
- -q — suppresses all the warning messages however error messages are still displayed. However the exit status is modified in case of any errors.
- -R — means delete recursively and is used to delete the directory tree starting at the directory specified i.e. it deletes the specified directory along with its sub-directory and files.
- -r — same as -R.
- -v — displays the file names on the output as they are being processed.
- -I — prompts everytime when an attempt is made to delete for than 3 files at a time or while removing recursively.
Precautions
These precautions are to help you avoid dangerous commands. You should not execute them!
- Never type sudo rm -R / or sudo rm -r / as it deletes all the data in the root directory and will delete the data of all the mounted volumes until you want to wipe of everything from your system.
- sudo rm -f /* also does blunders with your system.
See Also
DeletingFiles (последним исправлял пользователь ckimes 2017-09-03 16:40:24)
The material on this wiki is available under a free license, see Copyright / License for details
You can contribute to this wiki, see Wiki Guide for details