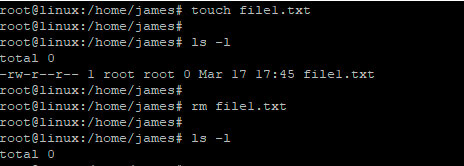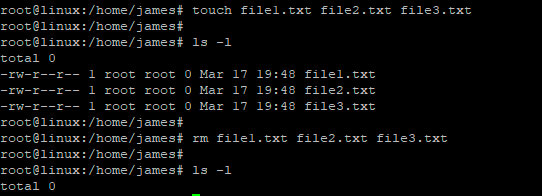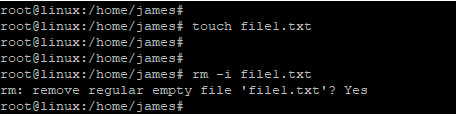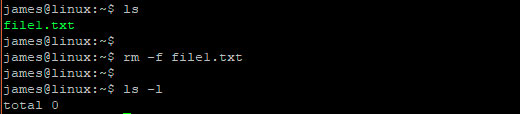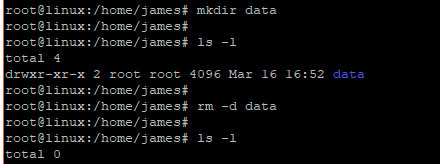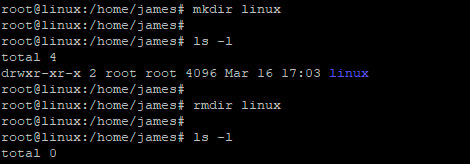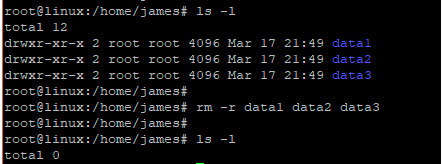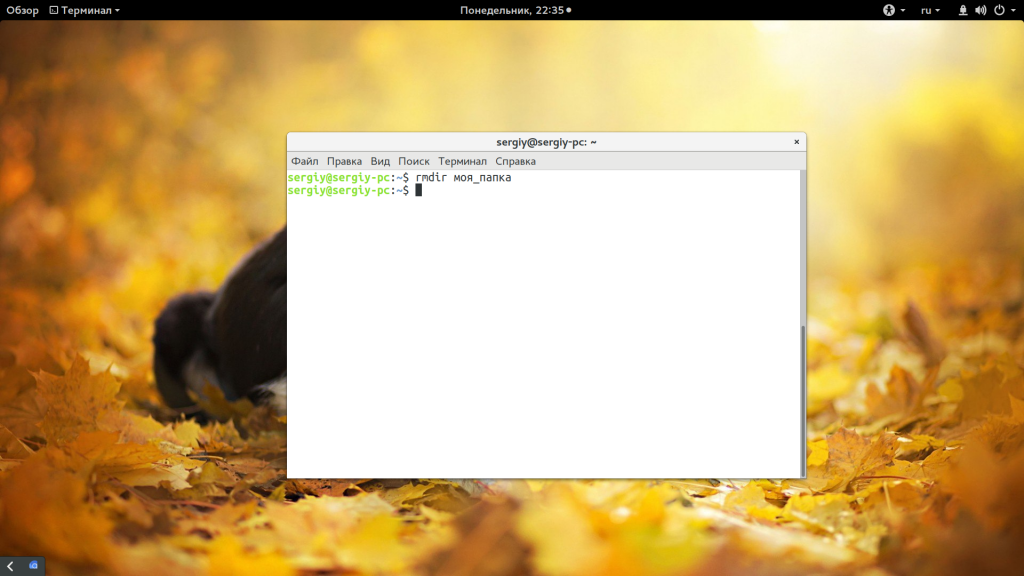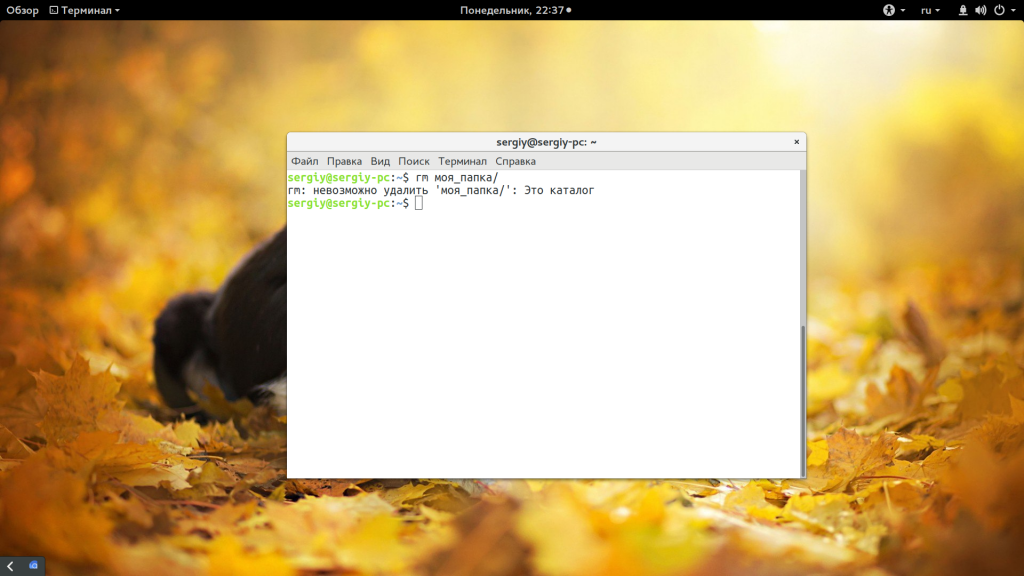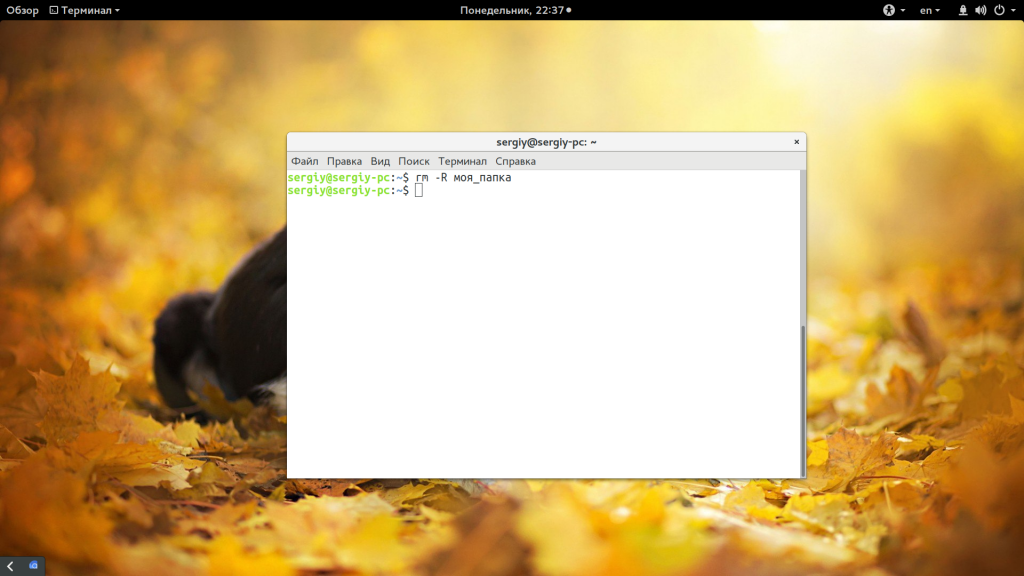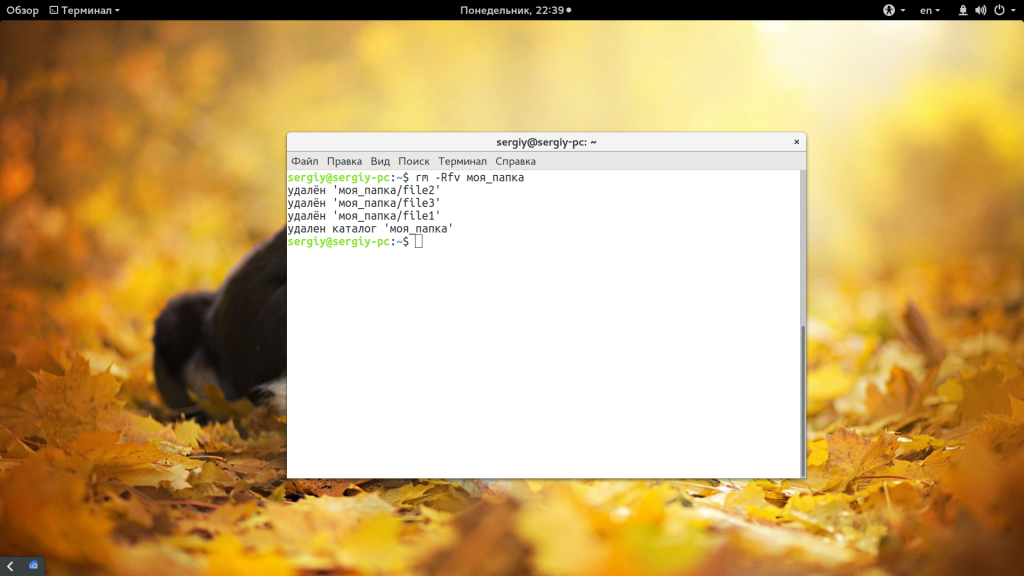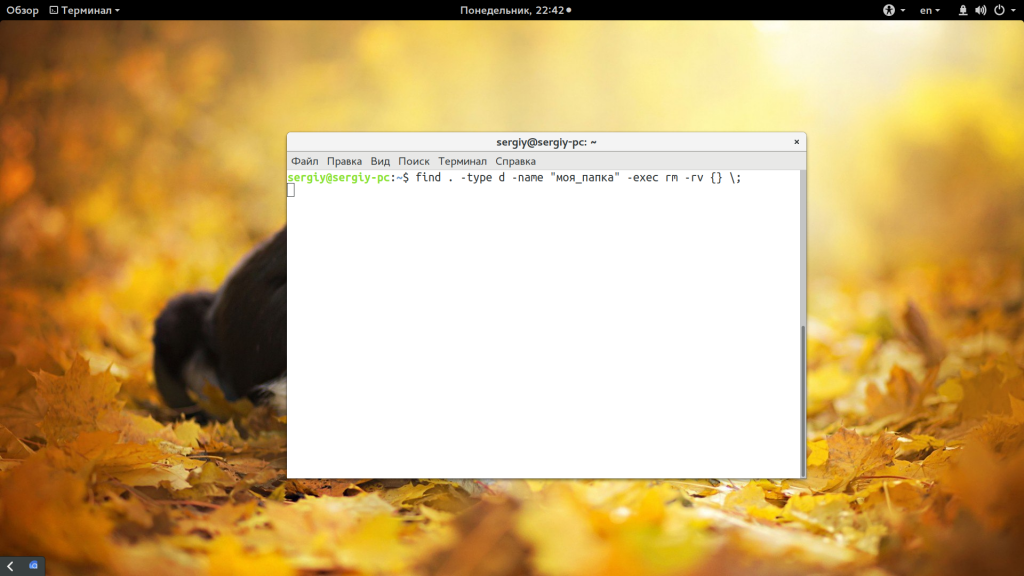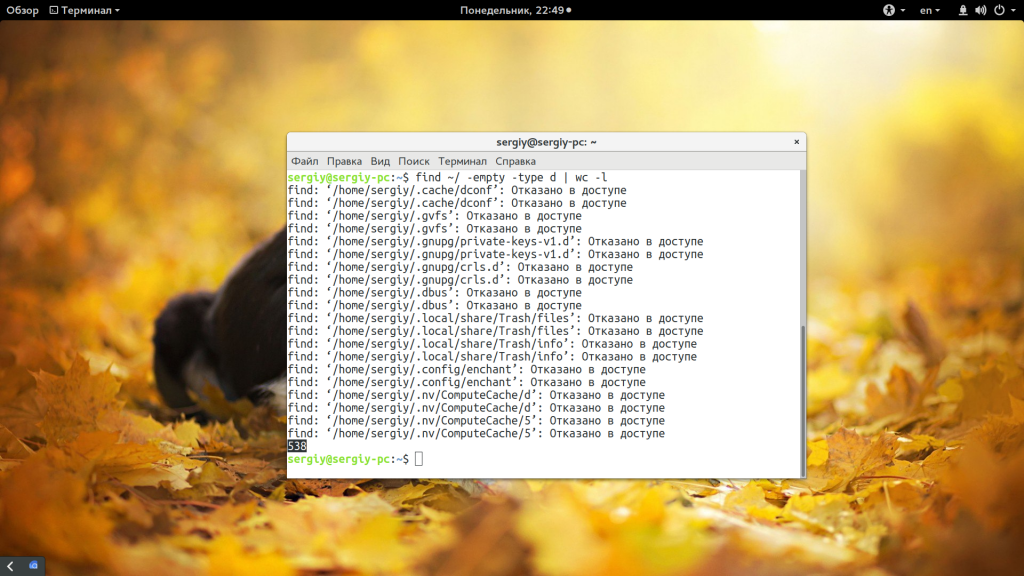- Удаление файлов в Linux. Как удалять файл через терминал Linux?
- Удаляем файлы в Linux: практика
- Удаляем папки и каталоги в Linux
- Выводы
- Как удалять файлы и директории в Linux
- Как удалить файл в терминале Linux
- Как удалить несколько файлов
- Как удалить файлы в интерактивном режиме
- Как принудительно удалить файлы
- Как удалить пустые каталоги
- Как в Linux удалить директорию с файлами
- Как рекурсивно удалить несколько каталогов
- Как удалить папку в терминале Linux принудительно и рекурсивно
- Заключение
- Как удалить каталог Linux
- Как удалить каталог Linux
- Выводы
- Use rm to Delete Files and Directories on Linux
- The Basics of Using rm to Delete a File
- Options Available for rm
- -i Interactive mode
- -f Force
- -v Verbose
- -d Directory
- -r Recursive
- Combine Options
- -rf Remove Files and Directories, Even if Not Empty
- Combine rm with Other Commands
- Remove Old Files Using find and rm
Удаление файлов в Linux. Как удалять файл через терминал Linux?
Удаление файлов в Linux — задача, которая не вызывает затруднений у опытных пользователей. Наша же статься ориентирована, скорее, на начинающих. В ней вы сможете посмотреть, как удалить файлы через терминал, и какие команды лучше всего при этом использовать.
Почему лучше удалять файлы из консоли? Дело в том, что это даёт ряд преимуществ и бо́льшую гибкость. К примеру, используя специальную команду, вы легко и полностью удалите файл с жёсткого диска без возможности восстановления. Или всего одной командой и с помощью определённых символов, условий либо регулярных выражений удалите сотни не нужных вам файлов в каталоге либо подкаталогах, отвечающих некоторому критерию.
Удаляем файлы в Linux: практика
В ОС Linux для удаления файлов есть стандартная утилита rm . Как это принято со стандартными утилитами, в названии rm есть определённая идея. В нашем случае речь идёт о сокращении от английского слова Remove — удалять.
Итак, чтобы выполнить удаления одного файла, используем команду rm , указывая за ней имя нашего файла:
Если наш файл находится не в текущем рабочем каталоге, нужно указать путь к его местоположению:
Бывает, что файл защищён от записи. Тогда нам предложат подтвердить команду. Чтобы удалить файл в такой ситуации, просто вводим y и нажимаем Enter.
rm: remove write-protected regular empty file 'filename'?Если мы хотим удалить сразу несколько файлов в Linux, то это тоже не проблема: используем команду rm , за которой прописываем имена наших файлов через пробел:
rm filename1 filename2 filename3Ещё вариант — использование подстановочного знака * и регулярных выражений для соответствия определённым файлам. К примеру, мы легко удалим все файлы в Linux, имеющие расширение .txt следующей командой:
Для подтверждения каждого файла перед удалением используйте опцию -i :
Но когда файлов много, а вы твёрдо уверены в правильности своей команды и не хотите каждый раз отвечать на вопрос системы, используйте противоположную опцию -f . Будут удалены все файлы безоговорочно, т. е. без лишних вопросов:
Удаляем папки и каталоги в Linux
Если хотите удалить пустой каталог, задействуйте опцию -d .
Если хотим удалить непустой каталог и все файлы, которые в нём находятся, поступаем следующим образом:
Опять же, в случае наличия защиты от записи, система Linux спросит пользователя, стоит ли выполнять удаление. Если мы хотим удалить файлы и непустые каталоги без лишних вопросов, делаем так:
Когда хотим удалить сразу несколько каталогов, мы применяем команду rm, прописывая за ней имена каталогов через пробел:
rm -r dirname1 dirname2 dirname3Кстати, здесь мы тоже можем использовать подстановочный знак ( *) и регулярные выражения, обеспечивающие соответствие нескольким каталогам.
Выводы
Как видите, удалить файл в Linux через терминал совсем несложно, поэтому с этой операцией справится каждый. При этом вы должны не только понимать, как правильно использовать команду rm в Linux, но и знать, как делать это безопасно.
Как удалять файлы и директории в Linux
Visitors have accessed this post 50129 times.
В некоторых случаях может потребоваться удалить ненужные директории и файлы, чтобы освободить место на жестком диске. Рассказываем, как это сделать.
Для удаления файлов используется команда rm. Предупреждение: удаление файлов и каталогов в Linux с помощью команды rm является необратимым. Поэтому следует проявлять особую осторожность при ее применении.
Как удалить файл в терминале Linux
Чтобы в Linux удалить файл с помощью команды rm, используйте следующий синтаксис:
$ rm filename
Например, мы создадим текстовый файл file1.txt с помощью команды touch. Для удаления файла запустите:
$ rm file1.txt
ВыводКак удалить несколько файлов
Чтобы удалить несколько файлов с помощью команды rm, используйте синтаксис:
$ rm file1 file2 file3
Создадим 3 файла — file1.txt, file2.txt, file3.txt, используя команду touch. Чтобы удалить эти файлы при помощи одной команды, запустите:
$ rm file1.txt file2.txt file3.txt
Вывод
Удалить все файлы в папке Linux с определенным расширением можно, используя подстановочный символ (*). В приведенном ниже примере подстановочный символ ищет и удаляет все файлы с расширением .txt
$ rm *.txtКак удалить файлы в интерактивном режиме
Если нужно подтвердить удаление файлов перед их удалением, используйте -i flag, как показано ниже.
$ rm -i file1.txt
ВыводКак принудительно удалить файлы
Чтобы принудительно удалить файлы, особенно те, которые были защищены от записи, используйте флаг -f , как показано ниже.
$ rm -f file1.txt
ВыводКак удалить пустые каталоги
Если вы хотите удалить пустой каталог, используйте флаг -d с командой rm
$ rm -d directory_name
Давайте создадим пустой каталог и назовем его data.
Чтобы удалить этот каталог, запустите
$ rm -d data
Вывод
В Linux команда удалить папку может выглядеть, как rmdir. Rmdir — это сокращение от слов remove directory. Ниже приведен синтаксис.
$ rmdir directory_name
Во втором примере мы создадим новый каталог и назовем его linux . Затем мы удалим его с помощью команды rmdir.
Вывод
Как в Linux удалить директорию с файлами
Если нужно удалить заполненные каталоги и все их содержимое, используйте флаг -r, как показано ниже
$ rm -r directory_name
В этом примере у нас есть каталог с названием distros, в котором хранится 5 файлов, а именно centos, debian, fedora и mint.
Чтобы удалить каталог и его содержимое, запустите:
$ rm -r distrosКак рекурсивно удалить несколько каталогов
Чтобы удалить сразу несколько каталогов, используйте приведенный ниже синтаксис:
$ rm -r directory_1 directory_2 directory_3
Например, для того чтобы удалить 3 каталога, а именно data1, data2 и data3, запустите:
$ rm -r data1 data2 data3
ВыводКак удалить папку в терминале Linux принудительно и рекурсивно
Для того чтобы рекурсивно и принудительно удалить каталоги без запроса, используйте комбинацию флага -rf , как показано ниже:
$ rm -rf directory_nameЗаключение
Теперь вы знаете, как безопасно удалить файл в Linux, как удалить папку в Linux через терминал, как удалить несколько файлов и многое другое.
Каждую неделю мы в live режиме решаем кейсы на наших открытых онлайн-практикумах, присоединяйтесь к нашему каналу в Телеграм, вся информация там.
Если вы хотите освоить функционал системного администратора Linux на практике, приглашаем на наш практикум Linux by Rebrain.
Как удалить каталог Linux
В операционной системе Linux можно выполнить большинство действий через терминал. Удаление каталога Linux - это достаточно простое действие, которое можно выполнить просто открыв файловый менеджер.
Однако в терминале это делается немного быстрее и вы получаете полный контроль над ситуацией. Например, можете выбрать только пустые папки или удалить несколько папок с одним названием. В этой статье мы рассмотрим как удалить каталог Linux через терминал.
Как удалить каталог Linux
Существует несколько команд, которые вы можете использовать для удаления каталога Linux. Рассмотрим их все более подробно. Самый очевидный вариант - это утилита rmdir. Но с помощью нее можно удалять только пустые папки:
Другая команда, которую можно применить - это rm. Она предназначена для удаления файлов Linux, но может использоваться и для папок если ей передать опцию рекурсивного удаления -r:
Такая команда уже позволяет удалить непустой каталог Linux. Но, можно по-другому, например, если вы хотите вывести информацию о файлах, которые удаляются:
Команда -R включает рекурсивное удаление всех подпапок и файлов в них, -f - разрешает удалять файлы без запроса, а -v показывает имена удаляемых файлов. В этих примерах я предполагаю что папка которую нужно удалить находится в текущей рабочей папке, например, домашней. Но это необязательно, вы можете указать полный путь к ней начиная от корня файловой системы:
Читайте подробнее про пути в файловой системе в статье путь к файлу Linux. Теперь вы знаете как удалить непустой каталог в консоли linux, далее усложним задачу, будем удалять папки, которые содержат определенные слова в своем имени:
find . -type d -name "моя_папка" -exec rm -rf <> \;
Подробнее про команду find смотрите в отдельной статье. Если кратко, то -type d указывает, что мы ищем только папки, а параметром -name задаем имя нужных папок. Затем с помощью параметра -exec мы выполняем команду удаления. Таким же образом можно удалить только пустые папки, например, в домашней папке:
find ~/ -empty -type d -delete
Как видите, в find необязательно выполнять отдельную команду, утилита тоже умеет удалять. Вместо домашней папки, можно указать любой нужный вам путь:
find /var/www/public_html/ -empty -type d -delete
Перед удалением вы можете подсчитать количество пустых папок:
find /var/www/public_html/ -empty -type d | wc -l
Другой способ удалить папку linux с помощью find - использовать в дополнение утилиту xargs. Она позволяет подставить аргументы в нужное место. Например:
find ~/ -type f -empty -print0 | xargs -0 -I <> /bin/rm "<>"
Опция -print0 выводит полный путь к найденному файлу в стандартный вывод, а затем мы передаем его команде xargs. Опция -0 указывает, что нужно считать символом завершения строки \0, а -I - что нужно использовать команду из стандартного ввода.
Если вы хотите полностью удалить папку Linux, так, чтобы ее невозможно было восстановить, то можно использовать утилиту wipe. Она не поставляется по умолчанию, но вы можете ее достаточно просто установить:
Теперь для удаления каталога Linux используйте такую команду:
Опция -r указывает, что нужно удалять рекурсивно все под папки, -f - включает автоматическое удаление, без запроса пользователя, а -i показывает прогресс удаления. Так вы можете удалить все файлы в папке linux без возможности их восстановления поскольку все место на диске где они были будет несколько раз затерто.
Выводы
В этой статье мы рассмотрели как удалить каталог linux, а также как удалить все файлы в папке linux без возможности их будущего восстановления. Как видите, это очень просто, достаточно набрать несколько команд в терминале. Если у вас остались вопросы, спрашивайте в комментариях!
Обнаружили ошибку в тексте? Сообщите мне об этом. Выделите текст с ошибкой и нажмите Ctrl+Enter.
Use rm to Delete Files and Directories on Linux
Estamos traduciendo nuestros guías y tutoriales al Español. Es posible que usted esté viendo una traducción generada automáticamente. Estamos trabajando con traductores profesionales para verificar las traducciones de nuestro sitio web. Este proyecto es un trabajo en curso.
This guide shows how to use rm to remove files, directories, and other content from the command line in Linux.
To avoid creating examples that might remove important files, this Quick Answer uses variations of filename.txt . Adjust each command as needed.
The Basics of Using rm to Delete a File
rm filename1.txt filename2.txtOptions Available for rm
-i Interactive mode
Confirm each file before delete:
-f Force
-v Verbose
Show report of each file removed:
-d Directory
Note: This option only works if the directory is empty. To remove non-empty directories and the files within them, use the r flag.
-r Recursive
Remove a directory and any contents within it:
Combine Options
Options can be combined. For example, to remove all .png files with a prompt before each deletion and a report following each:
remove filename01.png? y filename01.png remove filename02.png? y filename02.png remove filename03.png? y filename03.png remove filename04.png? y filename04.png remove filename05.png? y filename05.png-rf Remove Files and Directories, Even if Not Empty
Add the f flag to a recursive rm command to skip all confirmation prompts:
Combine rm with Other Commands
Remove Old Files Using find and rm
Combine the find command’s -exec option with rm to find and remove all files older than 28 days old. The files that match are printed on the screen ( -print ):
find filename* -type f -mtime +28 -exec rm '<>' ';' -printIn this command’s syntax, <> is replaced by the find command with all files that it finds, and ; tells find that the command sequence invoked with the -exec option has ended. In particular, -print is an option for find , not the executed rm . <> and ; are both surrounded with single quote marks to protect them from interpretation by the shell.
This page was originally published on Tuesday, July 3, 2018.