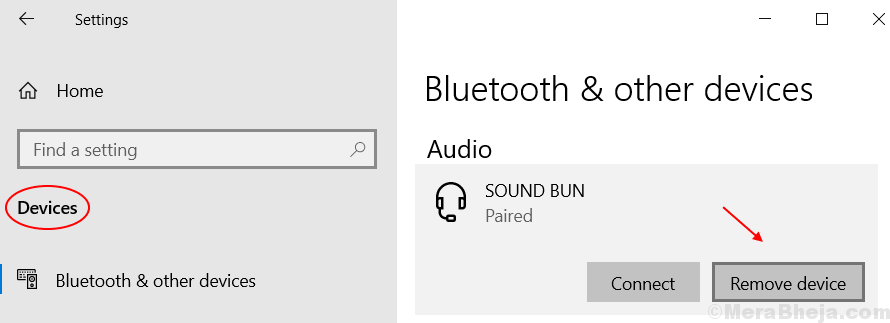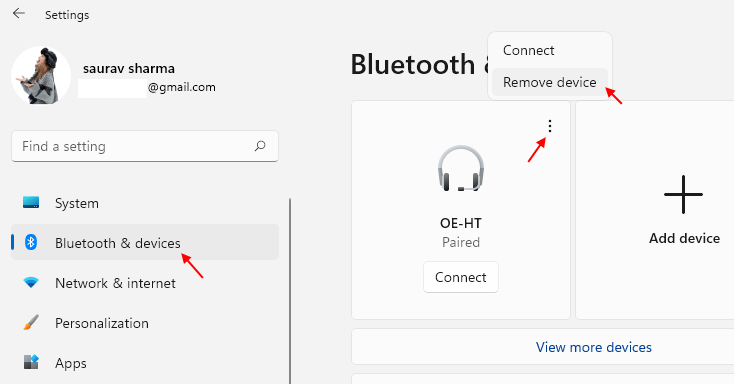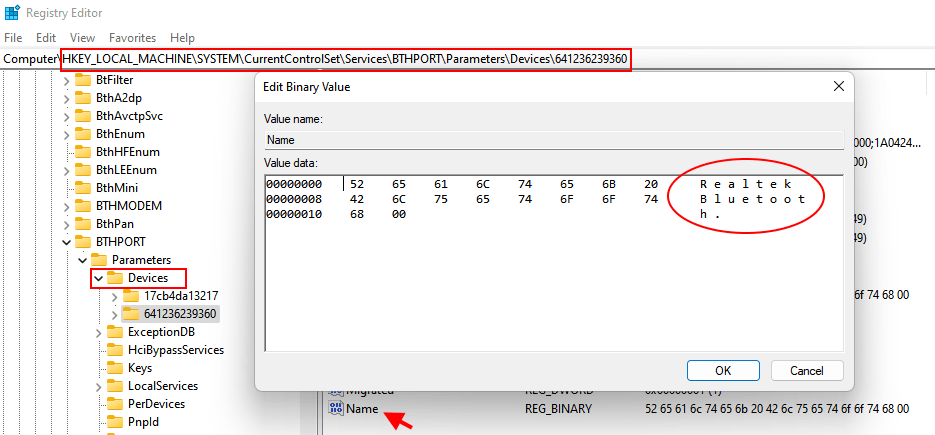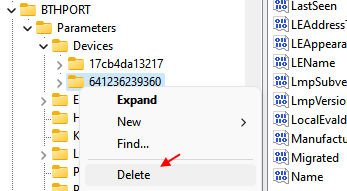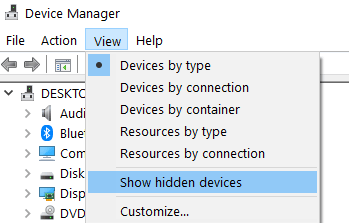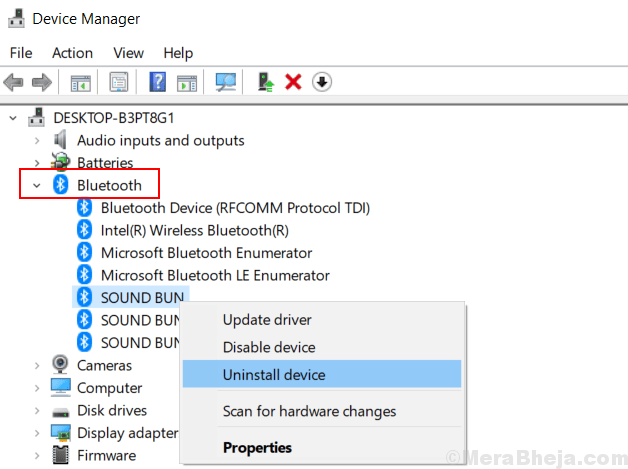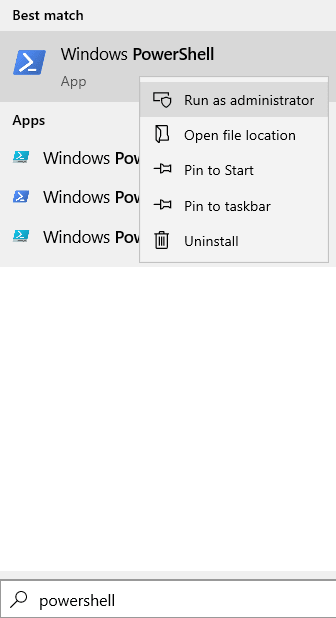- Удаление всех устройств bluetooth windows 10
- Исправление 1. Удалите устройство Bluetooth в режиме полета.
- Исправление 2 — Использование редактора реестра
- Исправление 3 — использование диспетчера устройств
- Исправление 4 — Использование стороннего инструмента BTpair
- Сбой удаления устройства Bluetooth Windows 10 — что делать
- Возможные причины проблемы
- Что делать, если не удается удалить устройство Bluetooth в Windows 10
- Удаление устройства Bluetooth
- Установка в автоматическом режиме
- Использование встроенного средства устранения неполадок Windows
- Обновить драйверы Windows
- Очистить реестр Windows
- Запустить средство проверки системных файлов Microsoft
- Автор Сергей Эльбакидзе
Удаление всех устройств bluetooth windows 10
30 ноября 2021 г. Автор: Админ
Иногда некоторые пользователи сообщают, что не могут удалить устройство Bluetooth через меню настроек. Для этих пользователей вот краткое руководство о том, как полностью и принудительно удалить устройство Bluetooth со своего компьютера, чтобы оно не раздражало появление при включении Bluetooth.
Исправление 1. Удалите устройство Bluetooth в режиме полета.
1 — Прежде всего, нажмите клавишу Windows + A вместе, чтобы открыть Action Canter. Теперь нажмите значок режима полета, чтобы включить режим полета на вашем ПК.
2 — Теперь нажмите клавишу Windows + I вместе, чтобы открыть настройки. После этого перейдите в «Устройства».
Программы для Windows, мобильные приложения, игры — ВСЁ БЕСПЛАТНО, в нашем закрытом телеграмм канале — Подписывайтесь:)
3. Теперь в разделе «Bluetooth и другие устройства» просто найдите устройство Bluetooth, которое вы хотите удалить.
4. Щелкните устройство Bluetooth, чтобы развернуть его, а затем щелкните Удалить устройство, чтобы удалить его.
Для пользователей Windows 11
1 — Нажмите клавишу Windows + клавишу I вместе, чтобы открыть панель настроек Windows 11.
2 — Теперь нажмите Bluetooth и устройства в левом меню.
3. Нажмите на 3 вертикальные точки, расположенные рядом с вашим Bluetooth-устройством, и нажмите «Удалить устройство».
Исправление 2 — Использование редактора реестра
1 — Нажмите клавишу Windows + клавишу R вместе, чтобы открыть запуск.
2 -Напишите в нем regedit и нажмите ОК.
3 — Теперь, когда откроется редактор реестра, обязательно сделайте резервную копию реестра. Теперь перейдите по следующему пути в редакторе реестра.
HKEY_LOCAL_MACHINE\SYSTEM\CurrentControlSet\Services\BTHPORT\Parameters\Devices
4 — Теперь в разделе «Устройства» будет папка с 12-значным названием. Каждая папка представляет собой устройство Bluetooth.
5 — нажмите на каждую 12-значную папку и найдите элемент с именем «Имя» с правой стороны.
6 — Дважды щелкните имя, чтобы открыть его и определить, какая папка представляет ваше устройство Bluetooth, которое вы хотите удалить.
7. Теперь щелкните правой кнопкой мыши папку, связанную с устройством Bluetooth, которое вы хотите удалить, и нажмите «Удалить».
8 -Теперь перезагрузите компьютер.
Исправление 3 — использование диспетчера устройств
1. Нажмите клавишу Windows + X вместе.
2. Щелкните Диспетчер устройств.
3. Когда откроется Диспетчер устройств, щелкните вкладку «Вид» и выберите «Показать скрытые устройства».
4. Теперь разверните Bluetooth из списка.
5. Щелкните правой кнопкой мыши устройство Bluetooth, которое хотите удалить, и щелкните Удалить.
Обратите внимание на это, если имеется более одного экземпляра одного и того же драйвера Bluetooth. Удалите их также по одному.
Исправление 4 — Использование стороннего инструмента BTpair
1. Перейдите по этой ссылке, чтобы скачать btpair.
2. Загрузите пакет установки инструментов командной строки Bluetooth.
Не забудьте включить опцию «Добавить каталог инструментов командной строки Bluetooth в путь».
4. Теперь выполните поиск powershell в окне поиска Windows 10.
5. Щелкните правой кнопкой мыши PowerShell и выберите «Запуск от имени администратора».
6. Включите Bluetooth на вашем ПК, а также на устройстве, с которым вы столкнулись с этой проблемой. Переведите ваше устройство, которое не работает должным образом, в режим сопряжения
7. введите приведенную ниже команду в powershell и нажмите клавишу ввода.
Это отключит все устройства Bluetooth от Windows 10.
Теперь попробуйте еще раз.
Программы для Windows, мобильные приложения, игры — ВСЁ БЕСПЛАТНО, в нашем закрытом телеграмм канале — Подписывайтесь:)
Сбой удаления устройства Bluetooth Windows 10 — что делать
Бывают случаи, когда при потребности удаления устройств Bluetooth в Windows 10 возникают неполадки. Чаще проблема заключается в неправильной функциональности ПК, сбое драйверов. Ситуацию часто можно разрешить, запустив перезагрузку. Если и после этого проблема не устраняется, выясняют причины ошибки, чтобы найти подходящие методы решения.
Возможные причины проблемы
При покупке ПК с Windows 10 у каждого пользователя по умолчанию уже инсталлировано программное обеспечение Bluetooth. Если оно работает неправильно, может потребоваться удаление и последующая переустановка на более новую, актуальную версию.
Иногда возникает ошибка «Сбой удаления устройства Bluetooth Windows 10». Этому есть следующие причины:
- неправильная работа операционной системы компьютера;
- наличие вредоносных программ, вирусов, затрудняющих работоспособность;
- методика удаления осуществляется неправильно;
- сбой ключей реестра;
- появилось повреждение системного файла.
Если процедура перезагрузки помогла, после деинсталляции драйверов требуется выключить и включить компьютер еще раз.
Для последующего установления беспроводной связи нужно выполнить загрузку работающих актуальных драйверов Bluetooth, их запуск с целью инсталляции на компьютер или лэптоп.
Что делать, если не удается удалить устройство Bluetooth в Windows 10
Загрузка серьезных программ или смена настроек не рекомендуется до тех пор, пока не испробованы легкие методики решения проблемы. Лучше начать с точки восстановления. Она возвращает ОС Win 10 к прежним параметрам до появления ошибки.
Удаление устройства Bluetooth
Как удалить блютуз драйвера Виндовс 10:
- Кликают на «Пуск» в нижней левой части экрана, прописывают в поиске «Панель управления» или вручную переходят в данный раздел системы.
- В появившейся папке дважды кликают мышкой на «Устройства и принтеры».
- Находят устройство Bluetooth, нажимают правой кнопкой мыши, выбирая значение «Удалить».
- Повторно нажимают на «Пуск», выбирая значение «Диспетчер устройств».
- Повторно находят Bluetooth, удаляя его и оттуда.
- Перезагружают ПК, чтобы обновить данные и список программ в диспетчере.
- Заново перепроверяют «Диспетчер программ», где уже должен отсутствовать Bluetooth, в этом же разделе удаляют все папки, содержащие слово «HID».
- Повторно перезагружают ПК, чтобы операционная система окончательно позабыла все драйвера и устройства, связанные с блютуз.
После этих действий Блютус адаптер ноутбука должен появиться повторно, но уже с восклицательным знаком, что свидетельствует о некорректной работе драйверов. Рекомендуется скачать последнюю версию данного ПО с сайта производителя лэптопа и инсталлировать.
Установка в автоматическом режиме
Если у пользователя не удаляется устройство Bluetooth Windows 10, лучше всего сразу настроить автоматические параметры:
- В окошке поиска вводят параметр «Выполнить».
- В появившемся окошке вводят запрос «services.msc».
- Появится папка «Службы», где ищут «Bluetooth Support Service», нажимают правой кнопкой мыши, выбирая «Свойства».
- В нижней части окошка нажимают на кнопку «Остановить», чтобы прервать работу.
- В поиске набирают «Устройства и принтеры», удаляя программу для запуска Блютус.
- Перезагружают ПК.
- Повторно переходят по тем же параметрам, чтобы открыть папку «Службы», на этот раз в дополнительном окошке «Свойства» нажимают на «Включить» Bluetooth при типе запуска «Автоматический».
Для активации выполненных действий перезагружают компьютер. Уже в этом режиме Блютус должен работать нормально, для этого может потребоваться обновить driver.
Использование встроенного средства устранения неполадок Windows
Если несмотря на использованные методы все равно не удаляется Блютуз устройство в Windows 10, рекомендуется рассмотреть вариант встроенного инструмента для удаления.
Для этого переходят по последовательным настройкам:
- Открывают меню «Пуск», где нажимают на значок настроек с названием «Параметры».
- В появившемся меню с левой стороны кликают на строчку «Устранение неполадок».
- Появится список, где выбирают значок «Bluetooth», под ним возникает строчка «Запустить средство устранения неполадок».
- Дожидаются, пока программа самостоятельно не сможет устранить возникшую проблему, затем перезагружают компьютер.
Чтобы проверить, сработал ли метод, после перезагрузки повторно пробуют подсоединить смартфон к ноутбуку.
Обновить драйверы Windows
Прежде чем писать программисту — не могу удалить Блютуз устройство на Виндовс 10, рекомендуется попробовать внести обновление:
- загрузить драйвера, предложенные через официальный сайт Microsoft;
- через поиск в нижней строке набрать «Диспетчер устройств»;
- найти в появившейся папке раздел «Bluetooth», при нажатии на который появится дополнительное меню, где будет предложено обновить драйвера;
- ожидают обновление системы, после чего перезагружают компьютер.
С выбранным методом требуется быть осторожным, так как не всегда установленные драйвера идут на пользу.
Очистить реестр Windows
Отсутствие возможности удалять программу может свидетельствовать о сбое в реестре и его ключах. Причина заключается в:
Чтобы очистить реестр, рекомендуется скачать качественную программу, предназначенную специально для этих целей.
Часто она бывает платной. Профессиональные программисты предпочитают следующие утилиты:
После скачивания запускают программу, начиная процесс очистки.
Другой метод — введение команды «regedit» через Пуск, в диалоговом окошке «Выполнить» и самостоятельный поиск всех полей, так или иначе связанных с блютуз устройствами. Однако здесь нужны знания и понимание, что и как делать.
Так как в процессе использования сторонней утилиты могут появляться сбои или произойдет удаление данных, рекомендуется предварительно сделать резервную копию.
Запустить средство проверки системных файлов Microsoft
Чтобы использовать средство, приступают к действиям:
- В поиске вводят запрос «Командная строка».
- В правой части поиска появляется значок приложения, по которому кликают правой кнопкой мыши.
- В дополнительном меню выбирают самый верхний параметр «Запуск от имени администратора».
- Появится небольшое окошко, где пишут команду «sfc/scannow».
- Команда запускает сканирование.
- Дожидаются, когда процедура завершится, после чего перезагружают ноутбук.
Как только процедура завершилась, пробуют повторно убрать Блютус. Затем еще раз перезагружают ноутбук, чтобы команда тоже вступила в силу.
Выполненные действия приведут к тому, что Bluetooth опять появится в окне «Диспетчер устройств». Он начнет работать после использования автоматического режима включения.
Блютус или Bluetooth device — одно из важных устройств, требующихся на компьютере. Программа может работать не всегда вследствие наличия ошибок. Чтобы удалить их, предварительно ликвидируют устройство из диспетчера компьютера, затем заново активируют. Это доступно несколькими методами, которые пользователь подбирает под параметры ПК.

Автор Сергей Эльбакидзе
Сергей, 24 полных года. После окончания 9 классов школы, поступил в политехнический колледж на очное отделение, по специальности прикладная информатика. После окончания колледжа поступил в лесотехнический институт на заочное отделение, по той же специальности прикладная информатика, в данный момент на третьем курсе. Работал в компании специалистом по рекламе и сбыту, далее начал выполнять заказы по созданию и продвижению сайтов. В данный момент развиваю три своих информационных сайта.