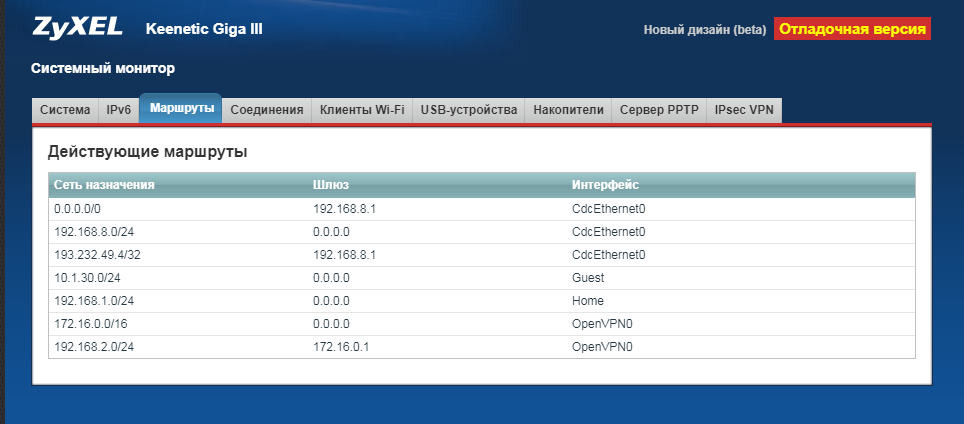- Доступ к роутеру: как подключиться удаленно
- Как настроить роутер
- Доступ к роутеру: настраиваем с любого IP
- Как удаленно зайти на роутер: настраиваем конкретный IP-адрес
- Вход в роутер через интернеиспользуем Telnet
- Как подключить удаленный доступ на роутерах Асус
- Удаленный доступ для Zyxel Keenetic
- TP-Link
- Доступ к ПК через роутер
- Настраиваем IP-адрес ПК
- Удаленный доступ к web-интерфейсу модема Huawei E3372h через OpenVPN
Доступ к роутеру: как подключиться удаленно
Удаленное управление роутером может потребоваться каждому пользователю. К примеру, возникнет необходимость войти в маршрутизатор из другой подсети или из интернета. Может понадобиться просмотреть статистику, внести корректировки в настройки, поставить запрет на доступ или открыть его, при этом пребывая в другом населенном пункте. Для этого и существуют способы удаленного подключения к роутеру. Управлять через интернет можно любым устройством: D-Link, Huawei, Xiaomi, ZTE.
Как настроить роутер
Перед тем как удаленно подключиться к роутеру, понадобится выполнить некоторые настройки устройства.
Чтобы попасть в веб-интерфейс прибора, нужно:
- Открыть браузер и в адресной строке ввести IP-адрес маршрутизатора.
- Когда перед вами откроется новое окно с полями для ввода данных, нужно вписать логин и пароль.
Последующие настройки будут зависеть непосредственно от того, разрешит ли пользователь подключение к роутеру с любого внешнего IP либо с конкретного адреса. К примеру, ваш маршрутизатор установлен дома, а вам необходимо получить доступ к параметрам с работы. Если адрес рабочего ПК статический (постоянный), значит, отдаем предпочтение второму способу. Если неизвестно, откуда именно будет выполняться подключение, лучше выбрать первый способ.
Доступ к роутеру: настраиваем с любого IP
В панели управления роутера нужно найти в меню раздел, посвященный безопасности. Затем открываем подраздел
«Трансляция сетевых адресов (NAT)». Необходимо создать правила трансляции адресов. Доступ к панели управления маршрутизатора будет осуществляться через протокол http. Как вариант, можно применять telnet, но данная технология считается устаревшей.
Применяться будет стандартный для протокола http порт 80. Как создается правило доступа:
- Интерфейс – нужно выбрать пункт, где у нас применено подключение к провайдеру.
- К примеру, выбираем ISP. Для вашего случая уточнить тип подключения можно в договоре, который вы заключили с провайдером.
- В пункте «Перенаправить на адрес» должен быть прописан IP нашего маршрутизатора.
- В графе «Новый номер порта назначения» указываем 80.
- Обязательно подтверждаем и сохраняем внесенные изменения, нажимая на «Сохранить».
- Выполняем перезагрузку маршрутизатора.
Теперь, чтобы войти в роутер извне. Нужно зайти на веб-сайт 2IP и прописать так называемый «белый» IP-адрес маршрутизатора.
Как удаленно зайти на роутер: настраиваем конкретный IP-адрес
Как подключиться к роутеру удаленно через интернет с компьютера, которым вы пользуетесь на работе? Перед тем как получить удаленный доступ к роутеру, нужно узнать IP-адрес компьютера, который установлен у вас на работе. Сделать это можно, воспользовавшись командой «ipconfig».
Придя домой после работы зайдите в настройки параметров своего роутера:
- В общем меню находим раздел «Безопасность».
- Выбираем подпункт «Межсетевой экран».
- Создаем правило для одного IP.
- Находим поле «Действие» и устанавливаем «Разрешить».
- В графе «IP-адрес источника» должно быть указано «один» и адрес рабочего компьютера, который вы предварительно записали.
- Находим поле «Протокол», здесь должно быть выбрано «TCP/80».
- Сохраняем выполненные изменения и выполняем перезагрузку роутера.
Вход в роутер через интернеиспользуем Telnet
Настройки через Telnet также могут пригодиться пользователям, чтобы заходить в роутер. Как и в предыдущей главе нашей статьи, нужно зайти в настройки трансляции адресов. В графе с протоколами нужно выбрать пункт «TCP/23 – удаленный терминал (telnet)». В данном случае указывается порт 23. Далее выполняем сохранение новых параметров и перезагрузку устройства.
Как подключить удаленный доступ на роутерах Асус
Перед тем, как выполнять настройки параметров, эксперты рекомендуют выполнить обновление прошивки. На официальном сайте производителя выбираем и скачиваем последнюю версию. Это нужно для того, чтобы избежать вероятных ошибок, которые часто возникают на устаревших прошивках. Нам нужно попасть в раздел «Администрирование», после чего выбрать подраздел «Система». Теперь активируем порт web-доступа и автоматически устанавливается нужный порт. Заходим в раздел «Интернет», выбираем пункт «DDNS», активируем службу. Также на данном этапе нужно задать имя, через которое в дальнейшем вы будете получать доступ к своему маршрутизатору. Чтобы попасть в панель управления маршрутизатора из внутренней сети, необходимо применять адрес LAN, а для доступа из internet — WAN.
Удаленный доступ для Zyxel Keenetic
Достаточно часто у пользователей возникает необходимость попасть на маршрутизатор не с внутренней сети, а извне, из интернета или из чужой сети. Настроить удаленный доступ к маршрутизатору Зиксель Кинетик достаточно просто. Первое, что нужно сделать – зайти в панель управления. Подключиться к маршрутизатору можно двумя способами, о которых знают даже «чайники» — через кабель или используя беспроводную сеть Wi-Fi. В любом веб-обозревателе прописываем IP-адрес роутера. Уточнить эту информацию можно на наклейке, которая приклеена снизу на устройстве. Если адрес был введен верно, перед вами откроется окно с полями для ввода логина и пароля. Эти данные также указываются производителем на этикетке. После того, как вы попали в веб-интерфейс роутера, можно приступать к настройкам доступа. Наиболее доступный способ – применение NAT. В таком случае маршрутизатор будет работать в качестве шлюза между интернетом и вашей локальной сетью.
При этом роутер имеет определенный внешний IP, через который мы и будет пробовать выполнить подключение:
- В главном меню находим категорию «Безопасность». На Зиксель Кинетик обозначается значком в виде щитка.
- Открываем первый пункт. Затем нужно выбрать «Добавить правило».
- В пункте «Описание» вы можете придумать любое имя.
- В разделе «Интерфейс» необходимо указывать внешнюю сеть интернет. Здесь прописывается то подключение, через которое вы получаете доступ к сети. К примеру, это может быть Ростелеком (протокол PPPoE) или любой другой провайдер.
- Протокол устанавливается автоматически в режим «TCP/UDP (все порты) и ICMP».
- Кликаем на «Перенаправить на адрес», после чего нужно выбрать «Другой».
- Прописываем IP-адрес маршрутизатора (192.168.0.1 или 192.168.1.1.).
- Сохраняем внесенные изменения.
Как проверить соединение? Необходимо уточнить внешний IP – в поисковой строке нужно ввести «мой IP» и запомнить адрес.
TP-Link
Любым удобным способом заходим в веб-интерфейс роутера. В главном меню находим категорию, которая называется «Безопасность». Если версия прошивки вашего роутера старая, то данный раздел может иметь название «Защита». Затем нужно выбрать «Удаленный доступ». В строке «IP-адрес удаленного доступа управления» вводим адрес того устройства, с которого вы будете сюда заходить в дальнейшем, то есть внешний IP. К примеру, это может быть рабочий компьютер в офисе. Узнаем адрес ПК и вводим данные сюда. В таком случае доступ будет открыт именно для этого IP. Если нужно, чтобы все адреса были открытыми, нужно прописать 255.255.255.255. чтобы получить доступ для дистанционного управления из сети, нужно вписать внешний адрес интернет-центра. Уточнить эту информацию можно в пункте «Состояние». Не забываем указывать порт 80.
Доступ к ПК через роутер
Ниже детально рассмотрим, как выполнить подключение к ПК, который подключен к Internet через маршрутизатор. Подробную инструкцию приведем на примере маршрутизатора Зиксель Кинетик. Первым нашим действием будет поиск и установка на ПК специального ПО удаленного доступа, которая называется «Remote Desktop». На некоторых версиях Виндовс эта программа уже входит в системное программное обеспечение. Следующий этап – заходим в панель управления маршрутизатора. Выбираем раздел «Домашняя сеть», подпункт «Серверы». Нужно поставить отметку в «Перенаправление портов». В графе «Сервис» нужно выбрать «другой». После этого нужно попасть в параметры ПО Remote Desktop и уточнить номер порта, который использует программа в качестве удаленного доступа. Это значение прописываем в настройках маршрутизатора в графе «Порты». Затем смотрим поле «IP-адрес сервера», здесь должно быть указано «Введенный», а в следующем поле прописываем IP-адрес нашего ПК, на который вы установили программу. В разделе «Описание» прописываем наименование правила, а в пункте «В доступ из Интернета» нужно указать, кому именно разрешен доступ подключаться в удаленном режиме. Например, разрешаем всем. Для этого кликаем на «Добавить».
Настраиваем IP-адрес ПК
Выше был указан фиксированный IP ПК, к которому был открыт доступ извне. Это значит, что у данного ПК и должен быть постоянный адрес, а не динамический, который при каждой активации может меняться. Фиксировать адрес сети можно через физический MAC-адрес компьютера. В настройках параметров маршрутизатора нужно выделить постоянный IP этому ПК. Первое, что нужно сделать, — попасть в панель управления роутера, зайти в категорию «Домашняя сеть», затем выбрать «Организация сети». Перед вами откроется окно, внизу которого будет пункт «Арендованные адреса». В поле «MAC-адреса» нужно выбрать значение «Введенный». В другой графе нужно прописать MAC-адрес ПК, на котором установлена программа, в третьей графе прописываем IP-адрес. Не забываем задать наименование правилу. Затем подтверждаем свои действия, нажимая кнопку «Фиксировать». Теперь для этого ПК IP изменяться не будет до тех пор, пока пользователь не отменит правило.
Подключать удаленный доступ к роутеру сможет при необходимости каждый пользователь. Ничего сложного в данной процедуре нет. Если все делать поэтапно, опираясь на приведенные инструкции, вы сможете быстро настроить удаленный доступ.
Удаленный доступ к web-интерфейсу модема Huawei E3372h через OpenVPN
Добрый день!
Два тюнера (локальные сети) соединены тунелью OpenVPN
1) В городе — Keenetic Omni (user4467) / 172.16.15.128 / 192.168.2.1 /. подключен к кабельному интернету через WAN,
2) В селе — Keenetic GigaIII (user4464). / 172.16.15.125 / 192.168.1.1 /Интернет через USB модем Huawei E3372h
За несколько дней, смог разобраться и объединить обе сети в одну общую, все вроде работает. только осталась одна задача — не заходит на web-интерфейсу модема. в селе я захожу в него по адресу 192.168.8.1, а вот в городе он не доступен и не пингуется. Подскажите, как можно реализовать это.
Пожалуйста Войти или Регистрация, чтобы присоединиться к беседе.
Пожалуйста Войти или Регистрация, чтобы присоединиться к беседе.
admin пишет: Не понял, почему адрес 192.168.8.1 ? Это не ошибка?
Вложения:
Пожалуйста Войти или Регистрация, чтобы присоединиться к беседе.
Обращаясь из сети vpnki вы на этот адрес вы не попадете, так как это, видимо, адрес провайдера — внешний адрес. А он никак в сети vpnki не известен, да и не нужно это. В домашней сети, адрес вашего кинетика 192.168.1.1 и этот адрес доступен как внутри нее, так и из сети vpnki — обращайтесь по нему.
Пожалуйста Войти или Регистрация, чтобы присоединиться к беседе.
Таже самая проблема на падаване не могу зайти в админ модема по адресу 192.168.8.1. В админ роутера захожу по 192.168.1.1 ,а в админ модема по адрес 192.168.8.1 ,ни как user6214. Подключение происходит через ваше соединение, но в админ модема хоть ты тресни зайти не могу,что я только не настраивал в роутере. Подскажите что настроить мне ,чтобы в админ модема зайти. Подключение open vpn. В локальной сети без VPN по адресу 192.168.8.1 захожу без проблем. Как мне быть
Пожалуйста Войти или Регистрация, чтобы присоединиться к беседе.
1. Если вернуться к началу этого топика, то в прошлый раз мне так и осталось не понятным — для чего требуется заходить на адрес этого модема — 192.168.8.1 . Просто не понимаю для чего это нужно делать? Вроде бы он настроен и работает.
2. Адрес сети 192.168.8.1 будет доступен из сети VPNKI в том случае, если эту сеть 192.168.8.0/24 прописать «сетью за маршрутизатором» в интерфейсе VPNKI. Однако, вероятно, у вас уже прописана сеть 192.168.1.0/24 в качестве такой сети — если вы хотите попадать в домашнюю сеть из сети VPNKI. А веб-интерфейсе VPNKI, в качестве сети «за маршрутизатором» прописывается только одна сеть. Хотя вторая запись возможна в ручном режиме (через администратора VPNKI, номер позиции ROUTE-RU-1 на странице с тарифами)
3. Если сеть 192.168.1.0/24 у вас прописана в качестве «сети за маршрутизатором» и доступ извне к 192.168.1.1 работает, то можно попробовать изменить сеть в настройках туннеля на VPNKI, прописав другую маску — не /24, а /16. Тогда запись в VPNKI будет выглядеть как 192.168.0.0/16 Эти сеть и маска охватят собой обе сети — 192.168.1.0/24 и 192.168.8.0/24 Я не уверен, что это сработает, но пакеты, отправленные на адрес 192.168.8.1 из сети VPNKI дойдут до устройства — а вот что будет дальше я не знаю.
Пожалуйста Войти или Регистрация, чтобы присоединиться к беседе.