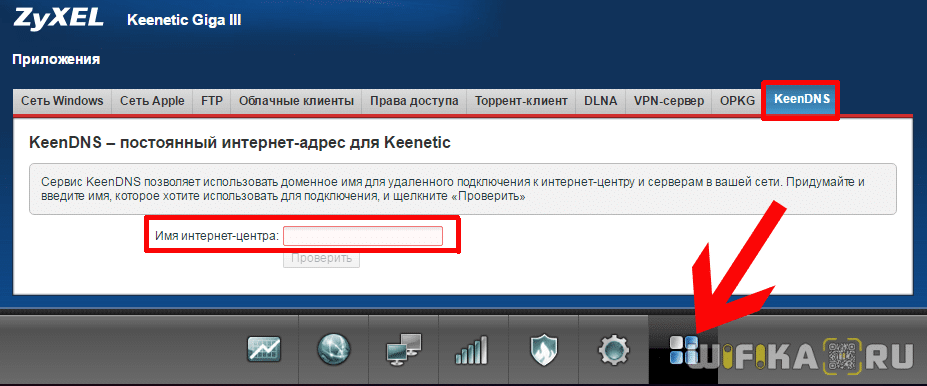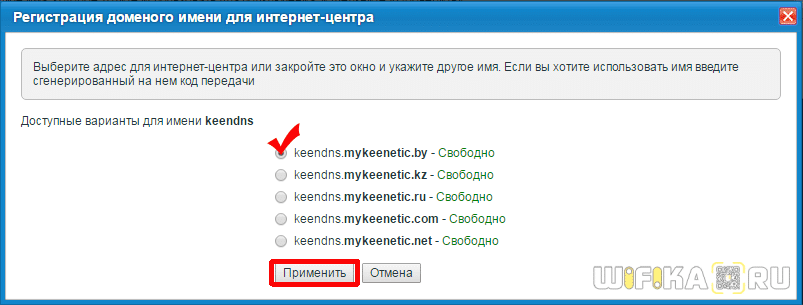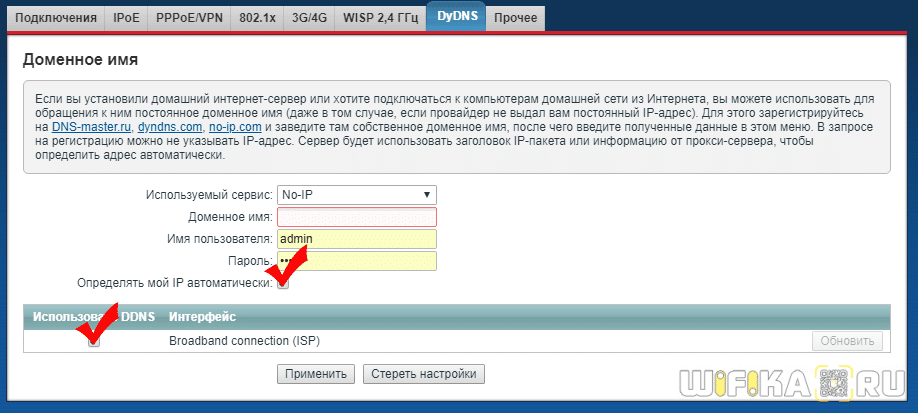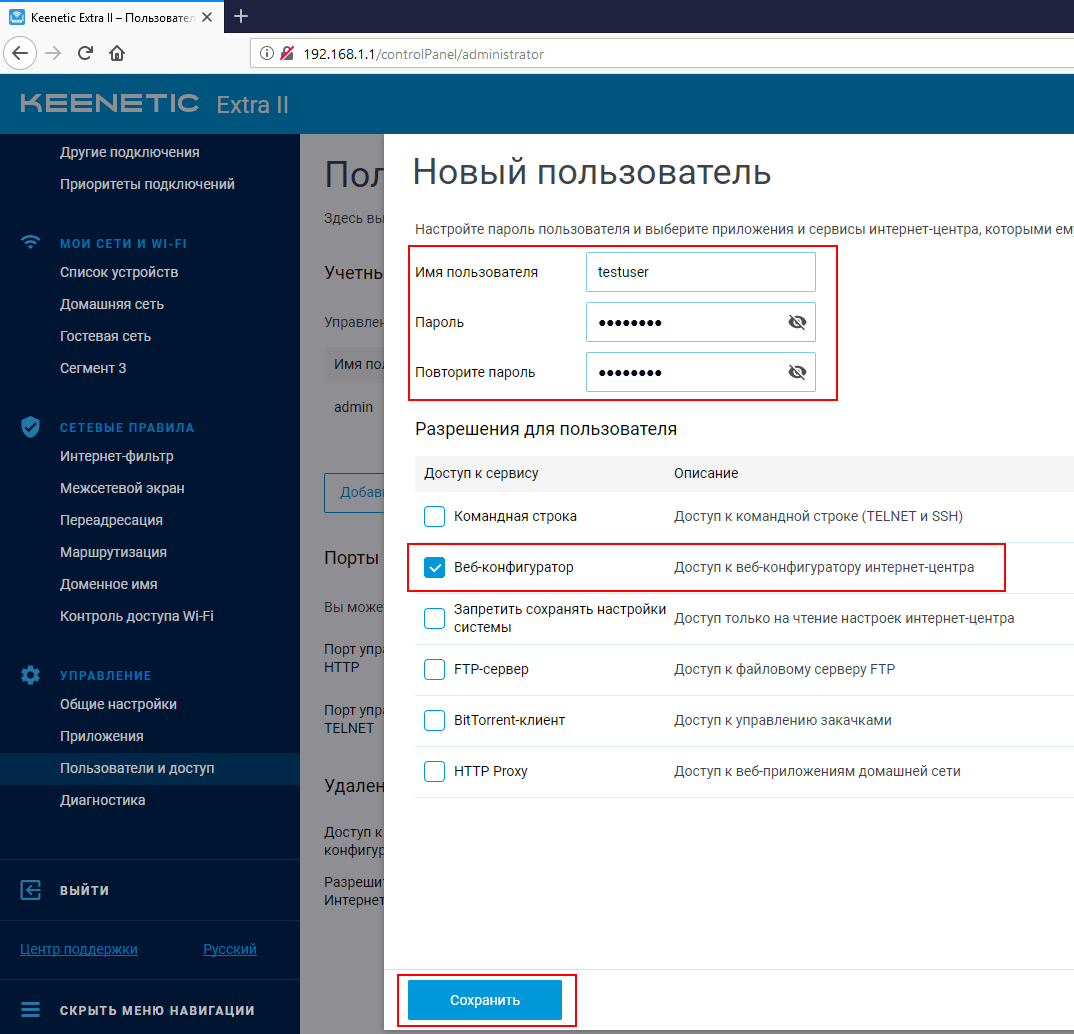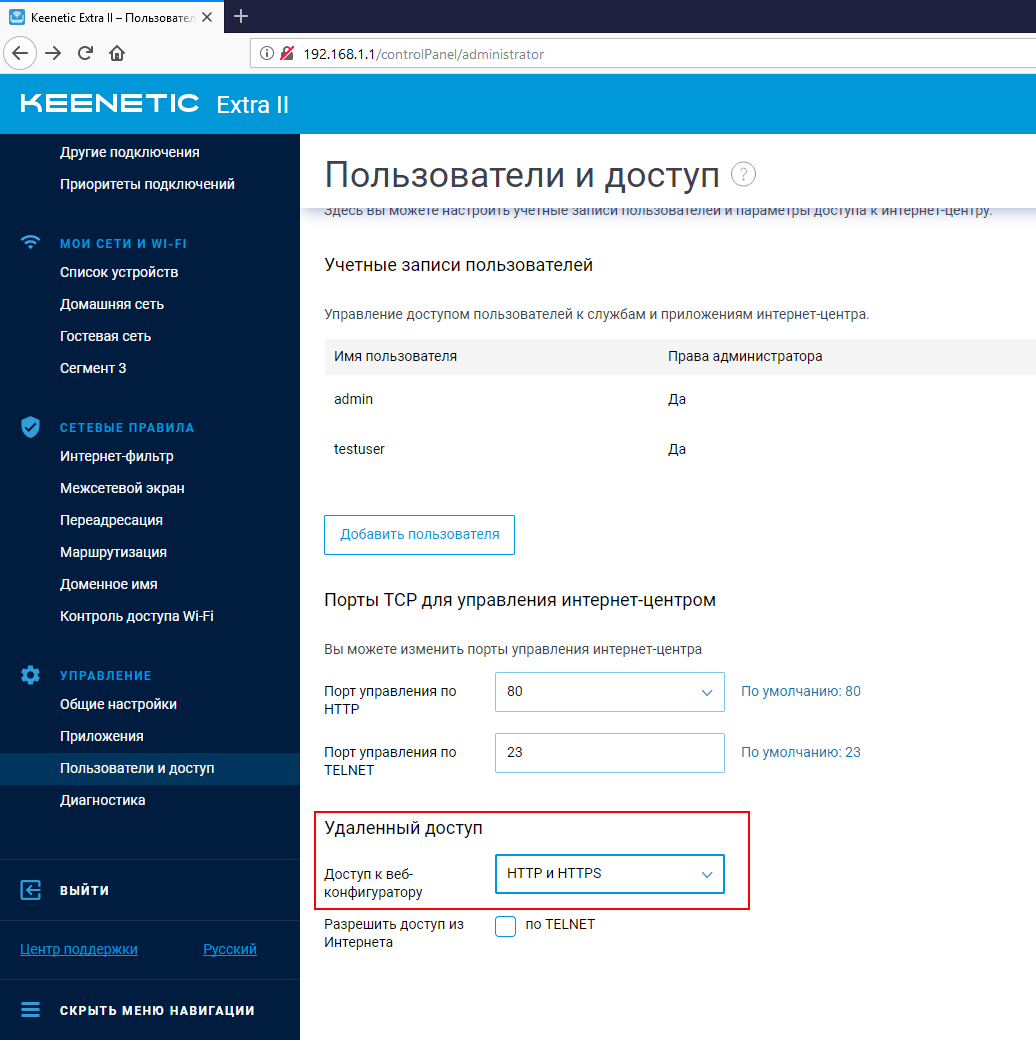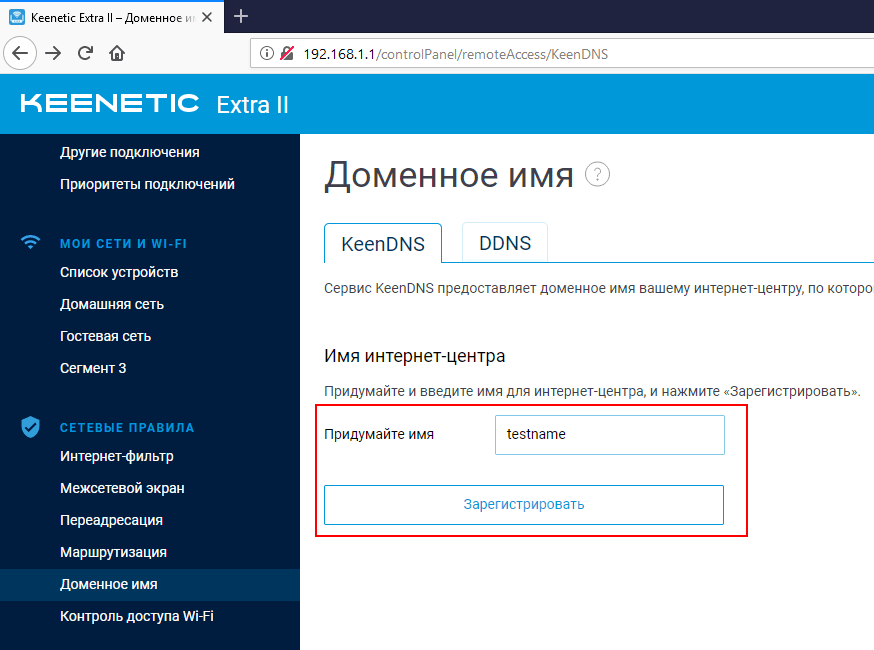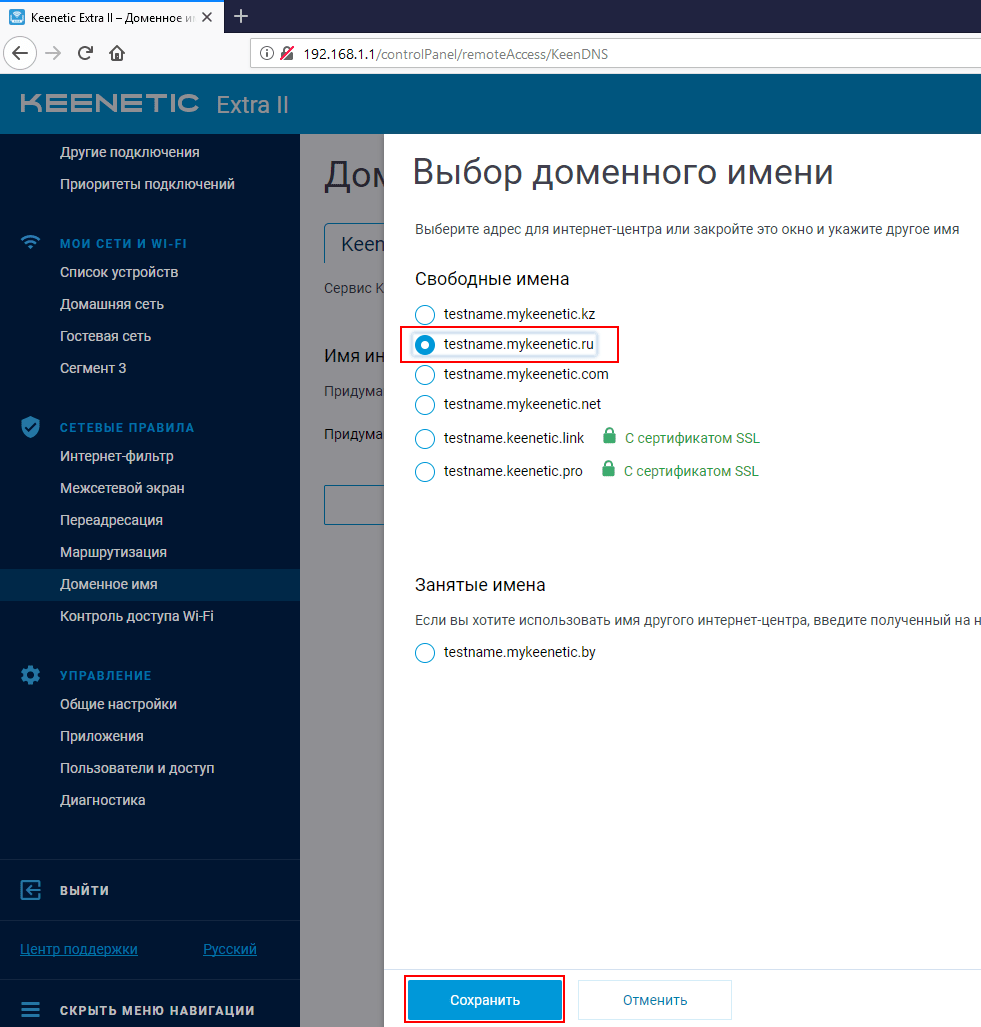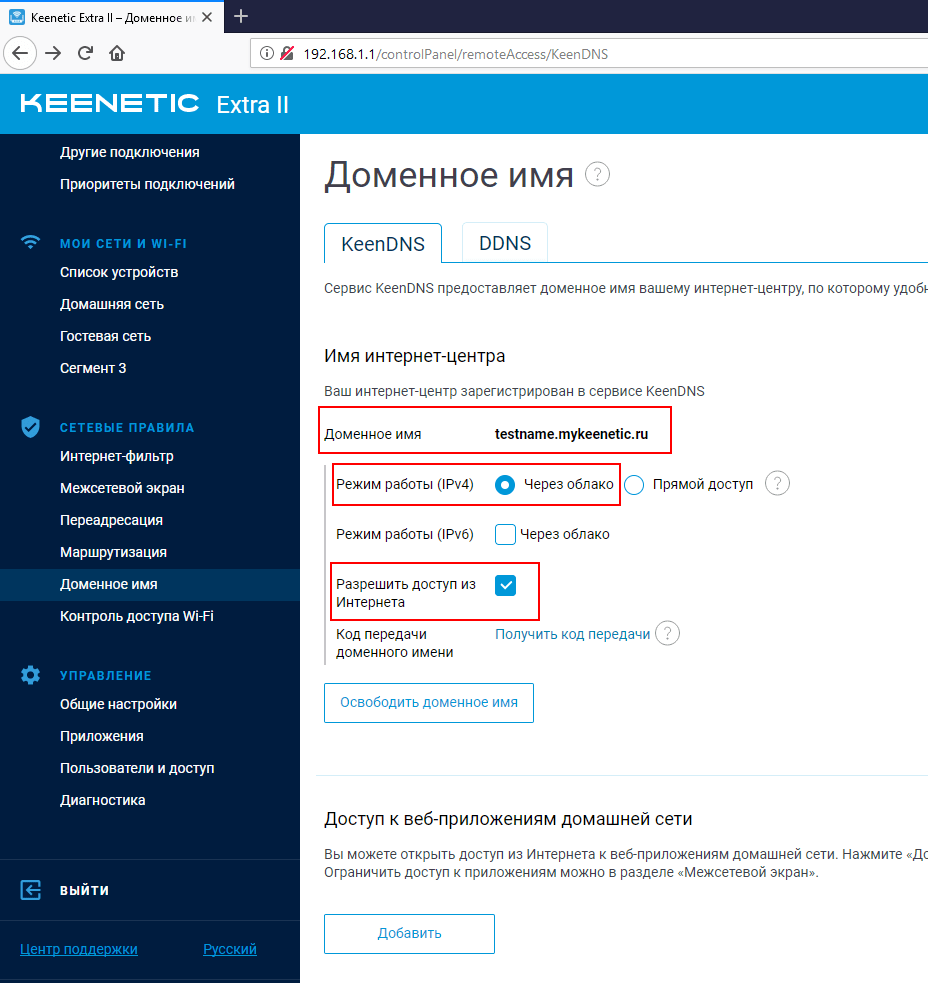- Удаленное управление роутером zyxel keenetic
- Удаленное Подключение К Роутеру Zyxel и Keenetic — Облако Keenetic Cloud и Настройка KeenDNS и DyDNS
- Удаленное подключение к роутеру Zyxel Keenetic из интернета через KeenDNS
- Настройка KeenDNS Zyxel Keenetic для внешнего доступа к маршрутизатору
- Настройка KeenDNS на старой версии ПО Zyxel Keenetic
- Подключение к роутеру из интернета через KeenDNS в новой прошивке Keenetic
- Удаленный доступ к маршрутизатору с телефона через облачный сервис Keenetic Cloud
- Настройка DyDNS на роутере Zyxel Keenetic — подмена IP адреса
- DDNS сервисы в старой панели управления
- Подключение DDNS в новом Keenetic
- Как предоставить удаленный доступ к интернет-центру Keenetic для службы техподдержки?
- KeenDNS — удаленный доступ к Keenetic
Удаленное управление роутером zyxel keenetic
Удаленное Подключение К Роутеру Zyxel и Keenetic — Облако Keenetic Cloud и Настройка KeenDNS и DyDNS
Настройка удаленного подключения к роутеру Zyxel Keenetic поможет решить ряд проблем при работе с домашней сеткой. Например, зайти из внешней сети без использования его IP в панель управления и поменять какие-то настройки. Или удаленно перезагрузить роутер с компьютера или телефона. Для этого в маршрутизаторе присутствует фирменная служба KeenDNS, а также поддержка сторонних DyDNS сервисов. Кроме этого, в новых версиях ПО также встроена функция облачного доступа клиента к своему маршрутизатору через Keebetic Cloud. Он вообще не требует никаких настроек. Обо всем этом поговорим в данной статье.
Удаленное подключение к роутеру Zyxel Keenetic из интернета через KeenDNS
- Идем в рубрику «Система»
- Активируем «Доступ к веб-конфигуратору через Интернет»
- И сохраняемся кнопкой «Применить»
Настройка KeenDNS Zyxel Keenetic для внешнего доступа к маршрутизатору
Начиная с прошивки версии NDMS v2.07.B2 в роутерах Zyxel Keenetic появился компонент для удаленного доступа к домашней сети, который называется KeenDNS. В нем используются преимущества технологий DDNS, благодаря чему у роутера Zyxel Keenetic появляется постоянный интернет-адрес и для удаленного доступа к нему теперь не нужен белый IP адрес в интернете. К слову, до недавнего времени у Zyxel Keenetic не было собственного функционала по подмене динамических и серых IP адресов. Приходилось пользоваться уже существующими DDNS сервисами — о них речь пойдет в последней части статьи.
С его помощью мы получаем:
- Удаленный вход в панель администратора к настройкам маршрутизатора
- Доступ к ресурсам сети без ввода IP адреса -торрент-клиенту, дисковому накопителю, видеокамере и т.д.
Настройка KeenDNS на старой версии ПО Zyxel Keenetic
Для работы KeenDNS нужно убедиться, что данный модуль присутствует на роутере — проверить это или загрузить его можно в разделе «Система», где нужно открыть вкладку «Обновление» и нажать на кнопку «Показать компоненты»
Здесь должен присутствовать «Модуль управления маршрутизатором через облачную службу», если его нет, то попробуйте установить еще раз, иначе вы столкнетесь с проблемой, что KeenDNS не работает.
После его установки и активации соответствующий раздел «KeenDNS» появится в меню «Приложения».
Здесь нужно ввести желаемый адрес для нашего маршрутизатора, по которому он будет доступен из интернета, и нажать на «Проверить». Отобразится список доступных для регистрации имен.
Выбираем понравившееся и жмем все ту же кнопку — нас попросят включить облачную службу Zyxel — подтверждаем это.
И на следующем шаге выбираем режим работы KeenDNS:
- Прямой доступ — для тех, у кого белый айпишник. Но при таком раскладе нам и так не нужен был бы никакой DDNS, поэтому этот пункт не для нас
- Через облако — а вот это наш вариант — выбираем его и сохраняем.
Подключение к роутеру из интернета через KeenDNS в новой прошивке Keenetic
Теперь посмотрим, как настроить KeenDNS в обновленной микропрограмме в маршрутизаторах Keenetic. Находится он в разделе «Сетевые правила — Доменное имя». Тут просто придумываем свой адрес и жмем «Зарегистрировать»
На следующем шаге выбираем домен, по которому будет доступен наш роутер Keenetic. На выбор доступно два варианта:
Разницы никакой — берите, какой больше нравится. Обратите внимание, что он сразу будет защищен сертификатом SSL, чтобы ваши данные авторизации никуда не уплыли — очень классное решение.
И конце, так же, как и в старой админке, активируем подключение через облако и разрешаем доступ из Интернета
В добавок к этому чуть ниже можно открыть доступ к зарегистрированным устройствам локальной сети
Удаленный доступ к маршрутизатору с телефона через облачный сервис Keenetic Cloud
В более свежей версии прошивки, на которой работают модели из современной линейки роутеров Keenetic, имеется также поддержка облачной службы под названием Keenetic Cloud. Этот компонент по умолчанию установлен на любом маршрутизаторе, и включить его можно сразу, как только достали из коробки. Для этого необходимо зайти в раздел «Общие настройки» и найти блок «Облачная служба Keenetic Cloud». Здесь просто переводим тумблер в активное состояние и Keenetic Cloud без какой-либо перезагрузки или дополнительных настроек начинает работать.
Облачные клиенты Keenetic Cloud могут управлять роутером удаленно даже со своего мобильного телефона. Для этого только нужно скачать и установить приложение My.Keenetic, которое доступно для любой платформы (Android и iOS)
Если же мы хотим предоставить удаленное подключение к локальной сети для компьютера или ноутбука, то необходимо сделать еще один шаг. В меню «Управление — Пользователи и доступ» активировать «Разрешить доступ из Интернета» по HTTP (или Telnet, если кто пользуется). Порты можно оставить по умолчанию, чтобы не указывать его дополнительно при вводе адреса входа в админку.
Настройка DyDNS на роутере Zyxel Keenetic — подмена IP адреса
Кроме фирменной службы, в Zyxel Keenetic предусмотрели и работу со сторонними давно существующими сервисами DDNS. В одной из них мы должны будем предварительно завести учетную запись, например в популярном no-ip — хотя, и он сейчас свободно предоставляет услуги только в демо-режиме.
Использование данного способа удаленного подключения к маршрутизатору будет работать только при наличии БЕЛОГО внешнего IP адреса.
DDNS сервисы в старой панели управления
Настройка подмены динамических адресов в черных руотерах Zyxel Keentic находится в меню «Интернет», вкладка «DyDNS». Здесь нам предлагается выбрать из списка одного из поставщиков услуг:
Выбираем тот, где зарегистрировались и оплатили услуги. И вводим данные для подключения к нему — Доменное имя, Логин и Пароль. И также ставим галочку на «Определять мой IP автоматически».
Для применения настроек к своему интернет-подключению ставим флажок на «Broadband Connection» и жмем на кнопку «Применить настройки». После этого по указанному веб-адресу вы будете попадать в страницу входа в админку роутера.
Подключение DDNS в новом Keenetic
На маршрутизаторах Keenetic, выпускаемых сегодня, подключение к сторонним DDNS сервисам происходит в рубрике «Сетевые правила — Доменное имя». На данный момент мы можем выбрать один из следующих, информация о которых уже имеется в программном обеспечении:
или любой иной — адрес сервера нужно будет вводить самостоятельно.
Выбираем своего регистратора, вводим логин и пароль для подключения и адрес домена, который вы у него зарегистрировали. Обязательно отмечаем «Определять мой IP-адрес автоматически», чтобы динамически меняющийся внешний IP, который получает роутер Keenetic от провайдера, постоянно отслеживался и заменялся без вашего участия.
Как предоставить удаленный доступ к интернет-центру Keenetic для службы техподдержки?
При обращении в службу технической поддержки может потребоваться удаленный доступ к настройкам вашего интернет-центра Keenetic для ускорения решения вопроса или проблемы.
Удаленный доступ из Интернета к Keenetic возможен по внешнему IP-адресу роутера (который предоставляет провайдер для доступа в Интернет) или его доменному имени, а также через приложение для удаленного контроля компьютеров TeamViewer (мультиплатформенное ПО доступно для Windows, Mac OS X, Linux и других ОС).
NOTE: Важно! Удаленное подключение к ротеру или компьютеру пользователя возможно только при наличии подключения к сети Интернет. Если интернет-центр Keenetic не имеет подключения к Интернету, можно использовать альтернативное подключение (например, через 3G/4G-модем, другой маршрутизатор, ADSL-модем или смартфон/планшет в роли точки доступа).
Для предоставления удаленного доступа к роутеру добавьте в Кинетике учетную запись п ользователя с именем и паролем keenetic. Это можно сделать в веб-конфигураторе на странице «Пользователи и доступ». В некоторых случаях сотруднику технической поддержки нужно будет сообщить пароль от учетной записи администратора (admin) Кинетика. Потом вы сможете его самостоятельно изменить.
1. Использование приложения TeamViewer.
Самый простой и доступный способ предоставить удаленный доступ к роутеру, воспользоваться приложением TeamViewer. Для данного способа достаточно иметь подключение к сети Интернет.
Важно! Удаленное подключение через TeamViewer имеет ряд особенностей:
- необходимо с технической поддержкой согласовать удобное для всех время подключения;
- на компьютер или ноутбук нужно будет установить и запустить приложение TeamViewer;
- компьютер, на котором будет запущена программа, должен быть включен, свободен и находиться в ожидании подключения;
- для предоставления доступа к Keenetic нужно подключить компьютер к роутеру по сетевому кабелю или по Wi-Fi.
Скачайте ПО TeamViewer с сайта разработчика.
Установите и запустите приложение. Вы увидите окно с автоматически созданной сессией удаленного управления. Ваш ID и Пароль текущей сессии будут отображаться в окне.
NOTE: Важно! При каждом запуске, приложение TeamViewer в целях безопасности создает новый временный пароль для удаленного подключения. Этот пароль довольно неудобно использовать, т.к. после возможной перезагрузки компьютера нужно будет использовать новый.
Рекомендуем установить дополнительный постоянный пароль, который не будет меняться при перезагрузке.
Установить личный пароль можно в меню Дополнительно > Опции > Безопасность. Укажите пароль в разделе Личный пароль (для доступа без подтверждения) и нажмите кнопку OK для сохранения настройки.
Затем сообщите службе поддержки ваш ID и пароль из TeamViewer через систему персональной технической поддержки или по телефону.
После подключения к вашему рабочему столу вы увидите закладку в правом нижнем углу. Заставка на рабочем столе должна исчезнуть для уменьшения трафика.
При нажатии на эту закладку будет доступна панель управления сеансом удаленного доступа, на которой вы можете:
- Воспользоваться дополнительными функциями (например, чат и передача файлов);
- Немедленно завершить сеанс;
- Включить/отключить возможность удаленного управления вашим рабочим столом.
2. Доступ по внешнему IP-адресу роутера или его доменному имени.
Внешний адрес интернет-центра, который предоставляет провайдер для доступа в Интернет, может быть как «белый» (публичный, глобальный), так и «серый» (частный, внутренний). Пожалуйста, ознакомьтесь с информацией из статьи «В чем отличие «белого» и «серого» IP-адреса?». В ней представлены диапазоны «серых» IP-адресов. Если ваш интернет-центр для доступа в Интернет использует адрес из указанного диапазона, значит осуществляется доступ через «серый» IP-адрес.
IP-адрес, который предоставляет провайдер, можно посмотреть в веб-интерфейсе интернет-центра. Он представлен на главной странице «Системный монитор».
Если провайдер назначает интернет-центру «белый» публичный IP-адрес, он может быть как постоянный, так и динамический (изменяется каждый раз после выключения/включения или перезагрузки роутера).
При использовании постоянного «белого» IP, нужно предоставить службе поддержки этот адрес.
При использовании динамического IP-адреса, рекомендуется использовать доменное имя нашего сервиса удаленного доступа KeenDNS или одной из сторонних служб динамического DNS. В этом случае службе поддержки нужно предоставить доменное имя вашего интернет-центра.
Если провайдер назначает интернет-центру «серый» частный IP-адрес, доступ к веб-конфигуратору Keenetic из Интернета будет возможен при использовании нашего сервиса удаленного доступа KeenDNS (в режиме Через облако). В этом случае службе поддержки нужно сообщить доменное имя вашего интернет-центра. Оно будет указано на главной странице «Системный монитор».
Пользователи, считающие этот материал полезным: 3 из 6
KeenDNS — удаленный доступ к Keenetic
Создадим нового служебного пользователя:
Перейдём в раздел Управление-Пользователи и доступ — Добавить пользователя
Задаём имя пользователя, пароль и указываем разрешения.
Включаем удалённый доступ Доступ к веб-конфигуратору HTTP и HTTPS
Далее настроим сам удалённый доступ.
В меню выбираем раздел Сетевые правила — Доменное имя
Придумываем имя и нажимаем Зарегистрировать
Нам предложат несколько свободных доменов на выбор.
Выбираем и нажимаем Сохранить.
В большинстве случаев провайдеры используют Серый IP адрес, поэтому ставим Режим работы IPv4 Через облако и Разрешить доступ из интернета
Сохраняем настройки.
После этого ваш роутер будет доступен из интернета по указанному доменному имени.