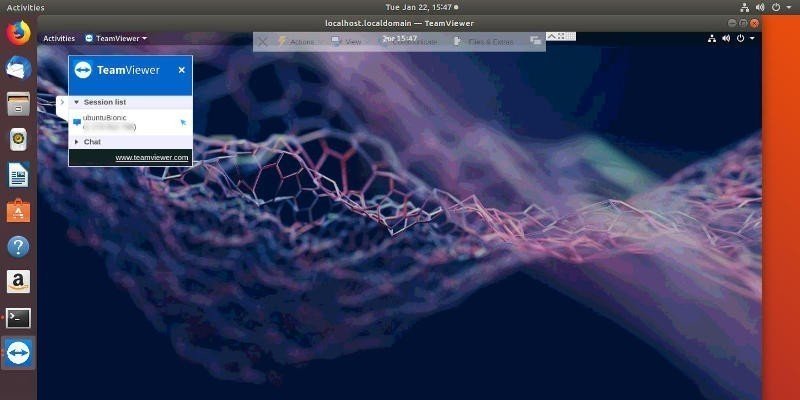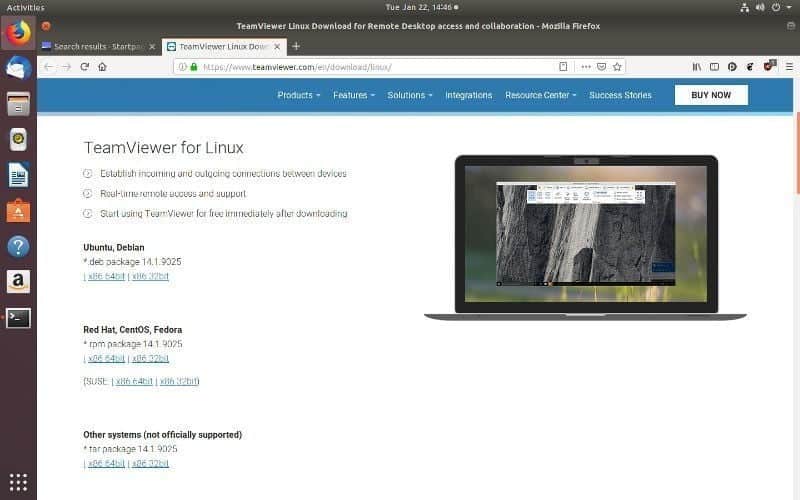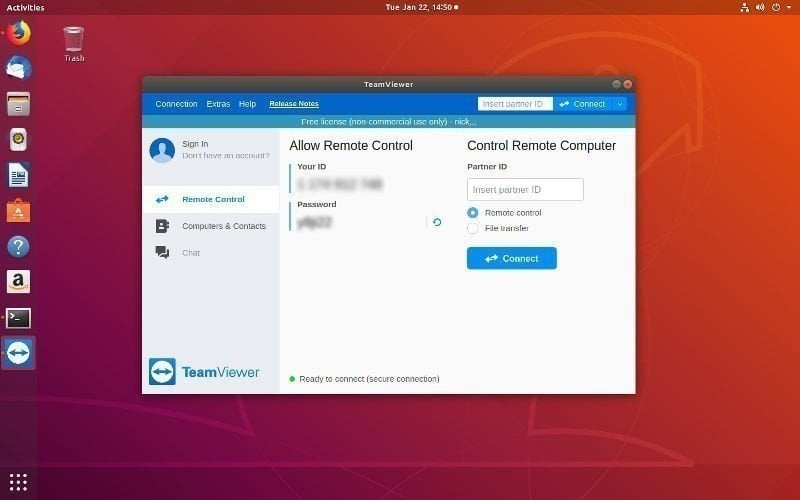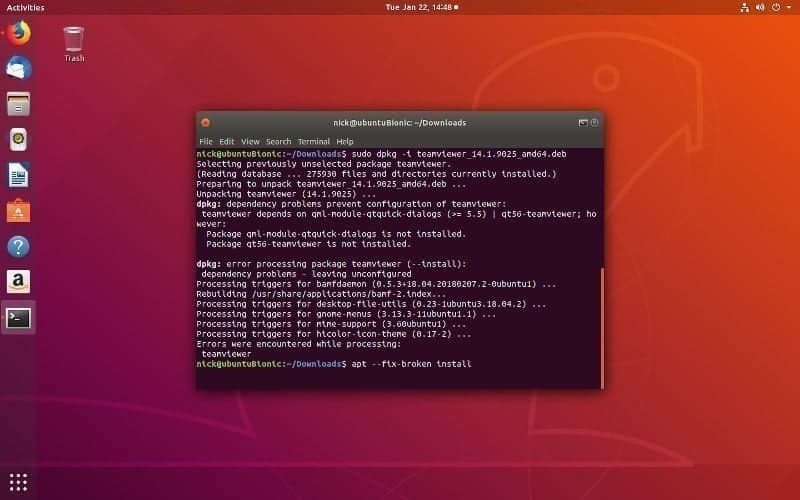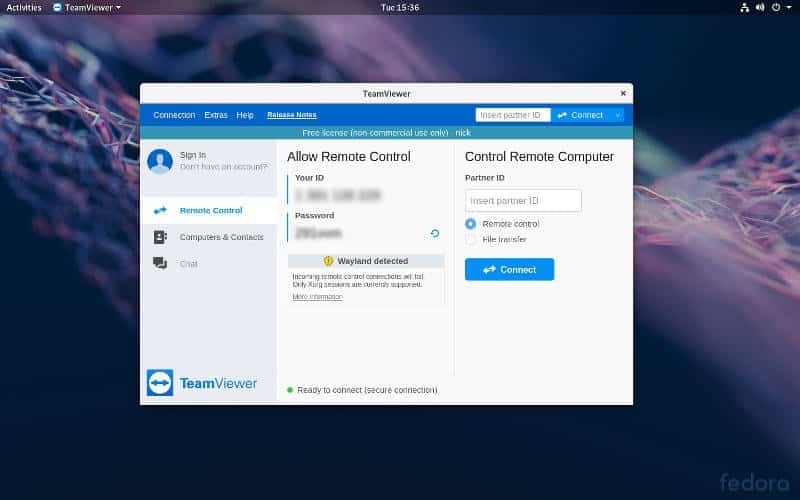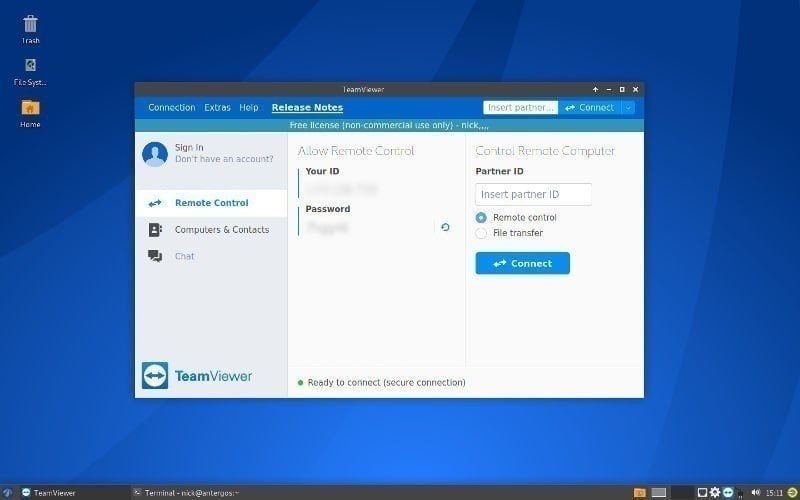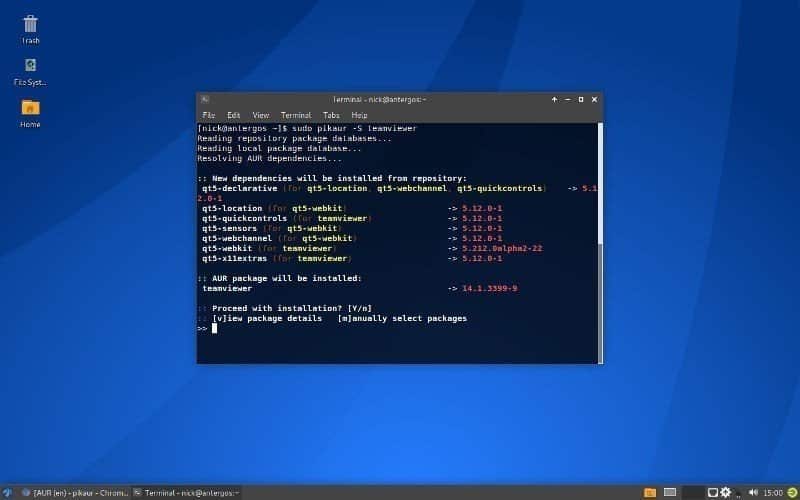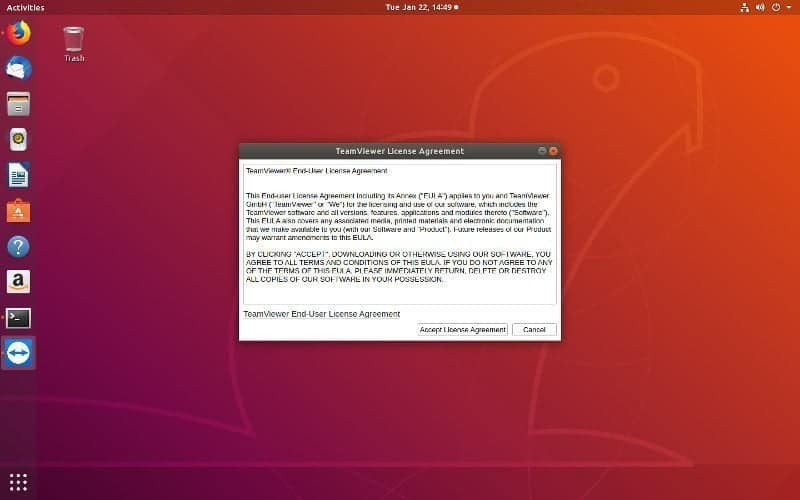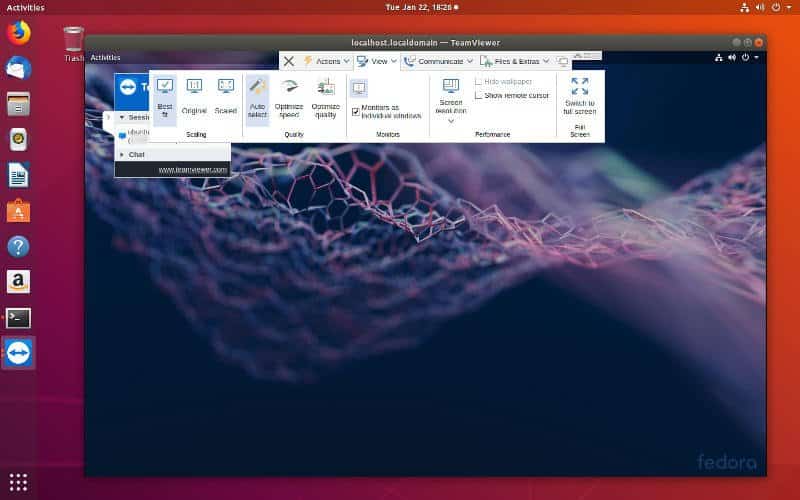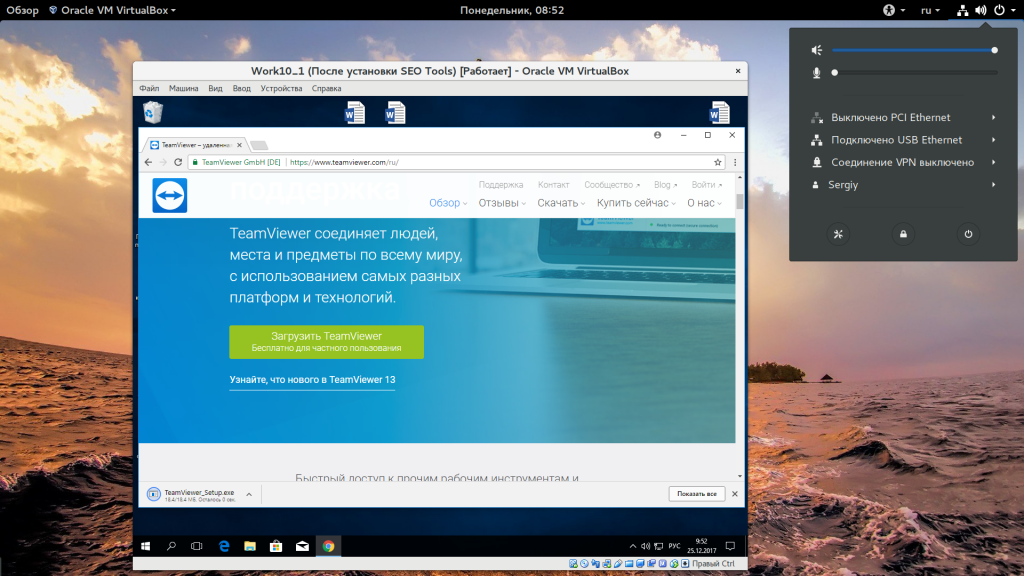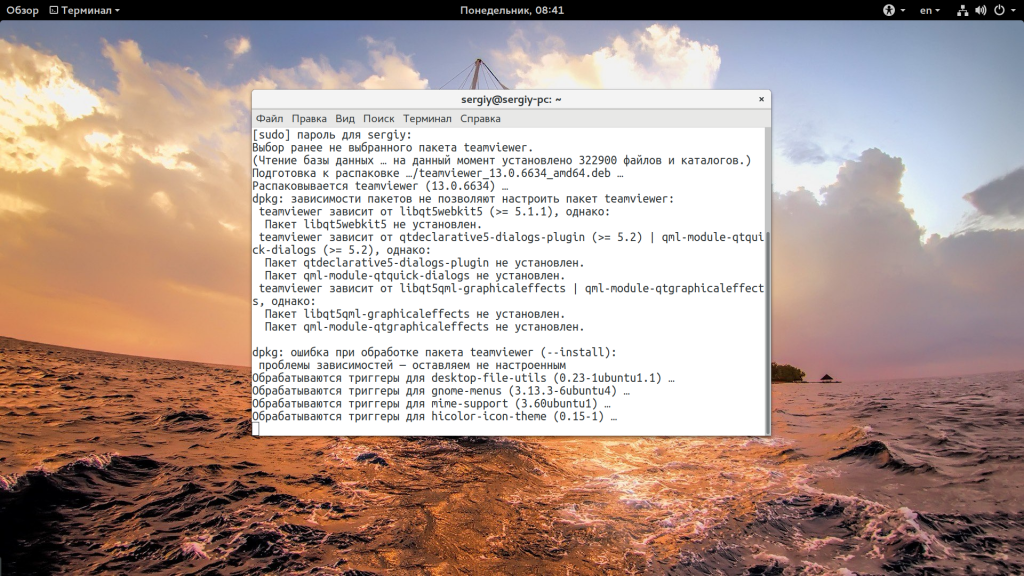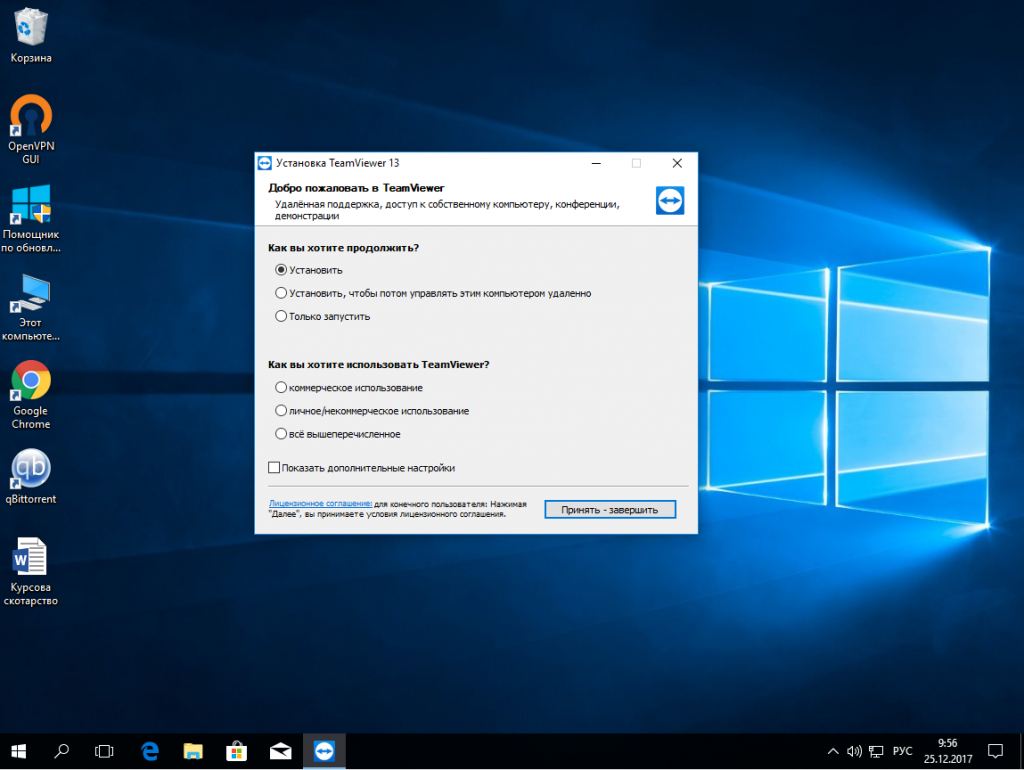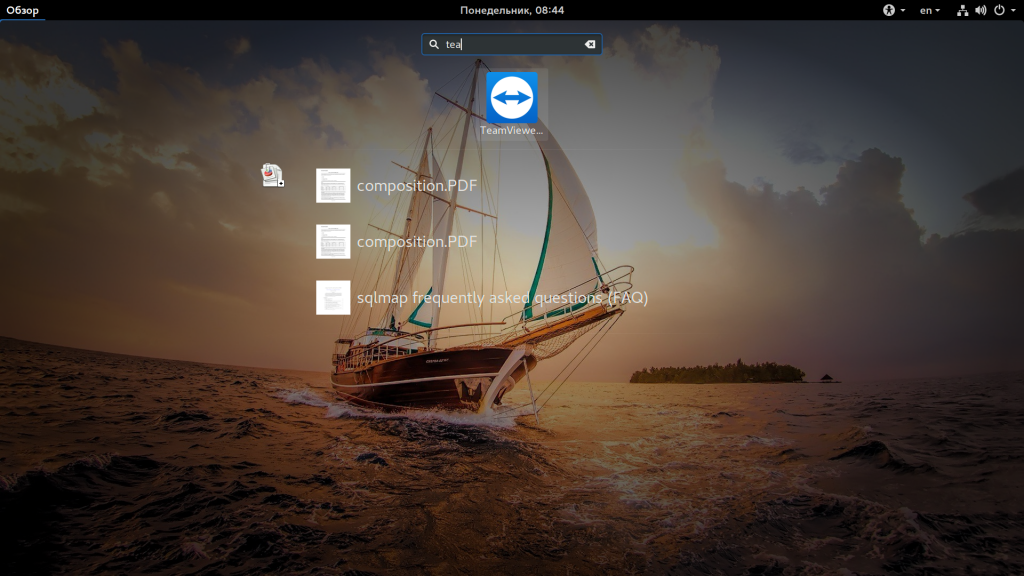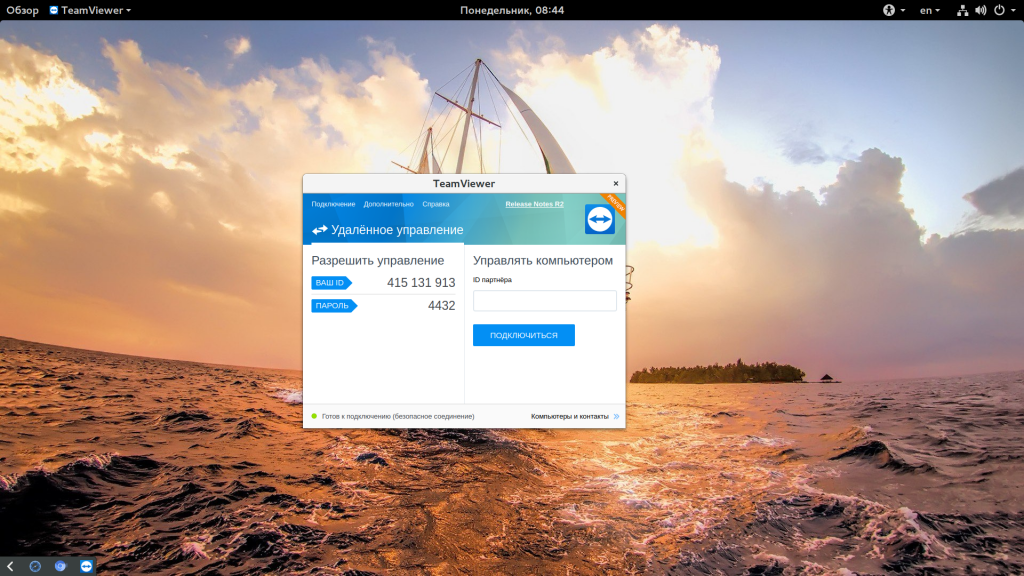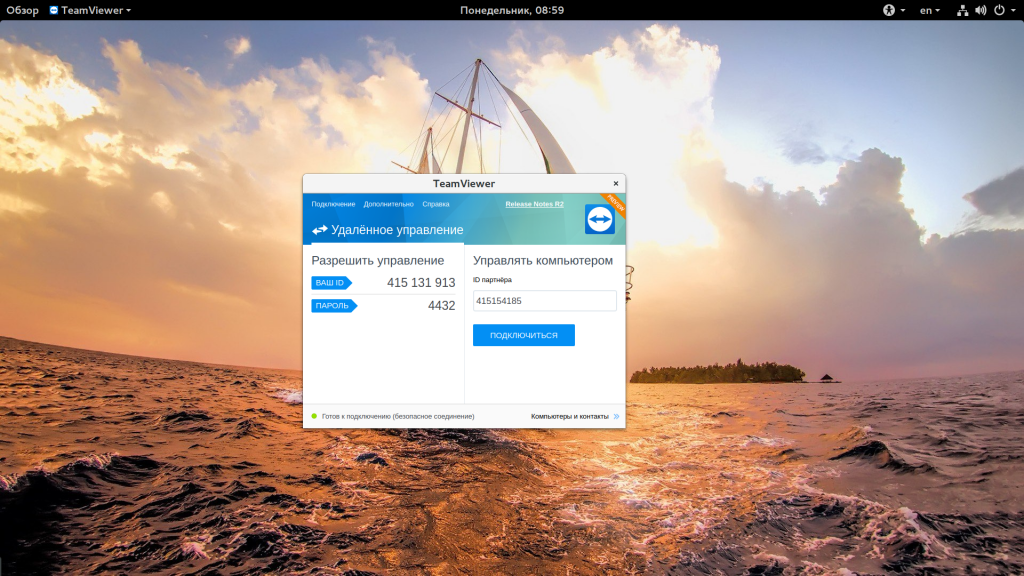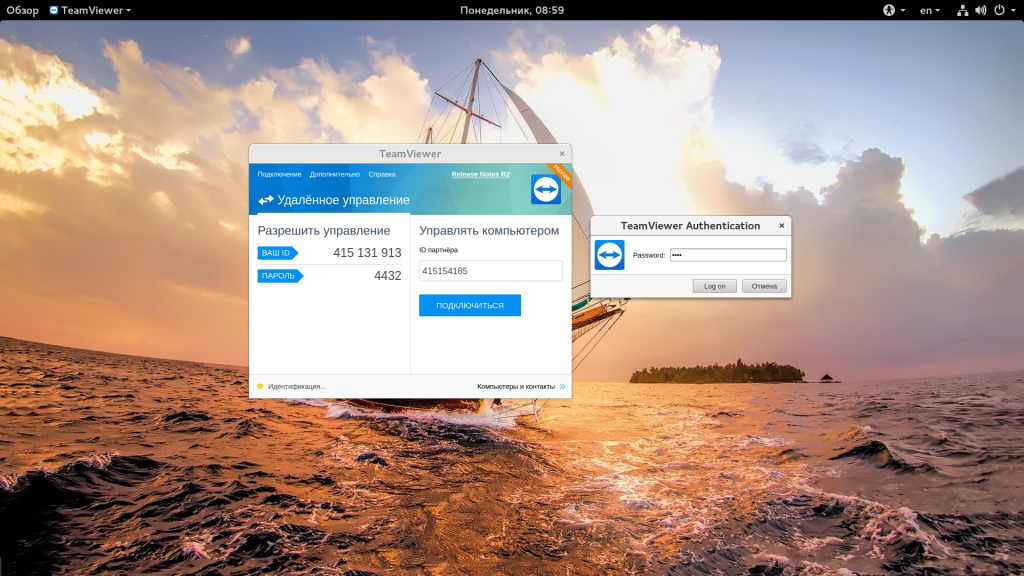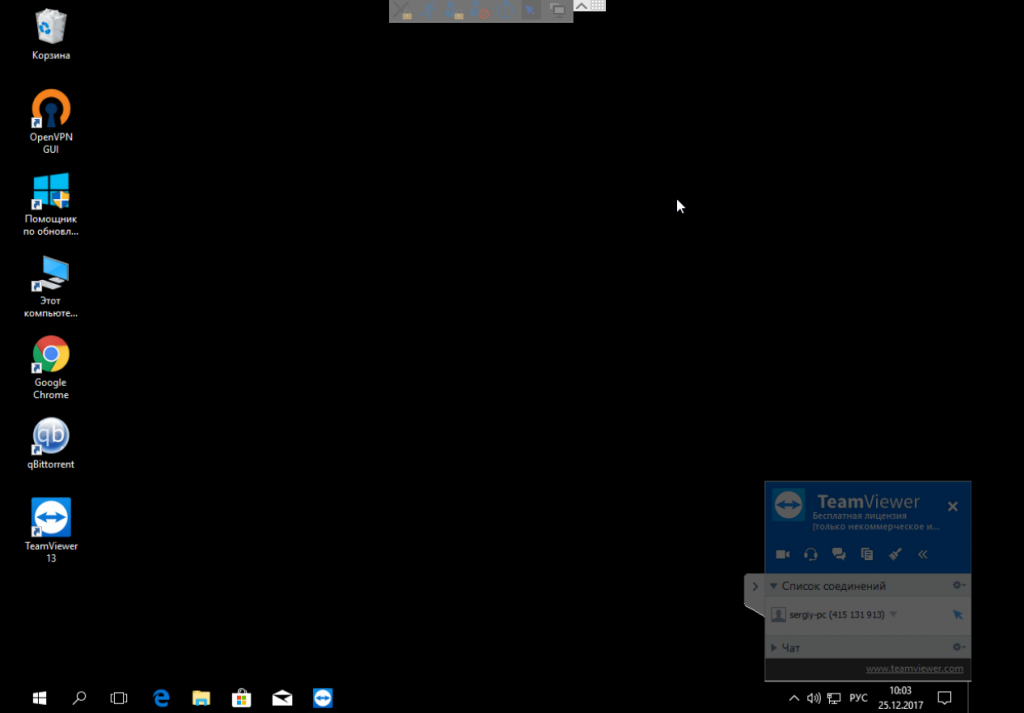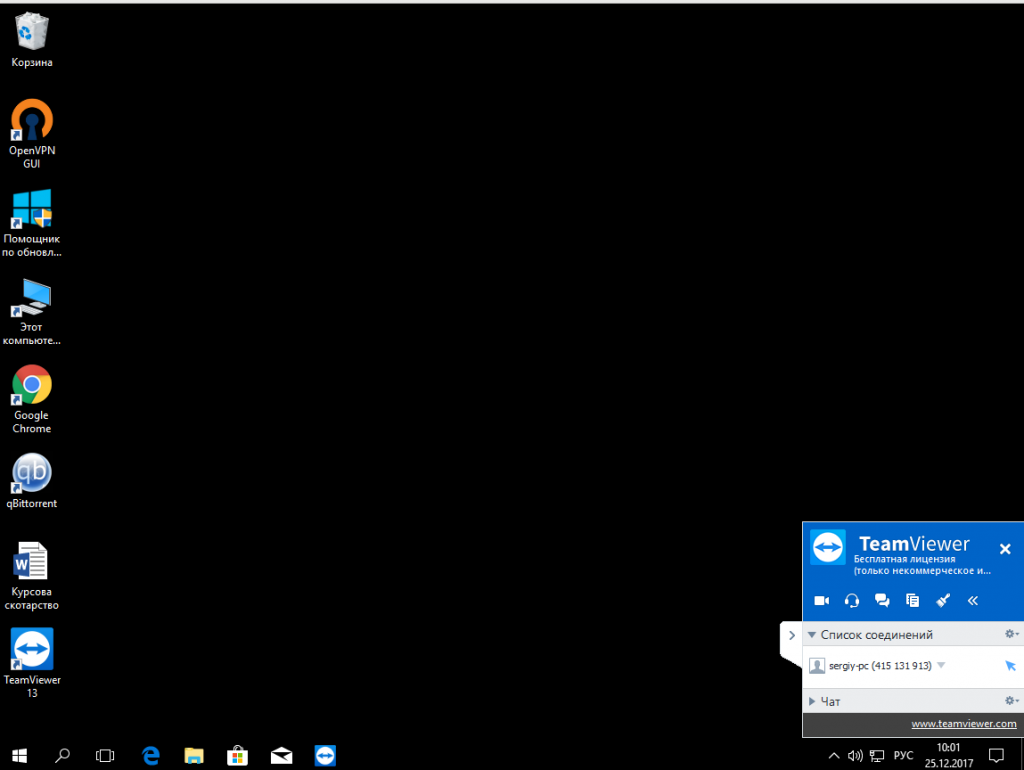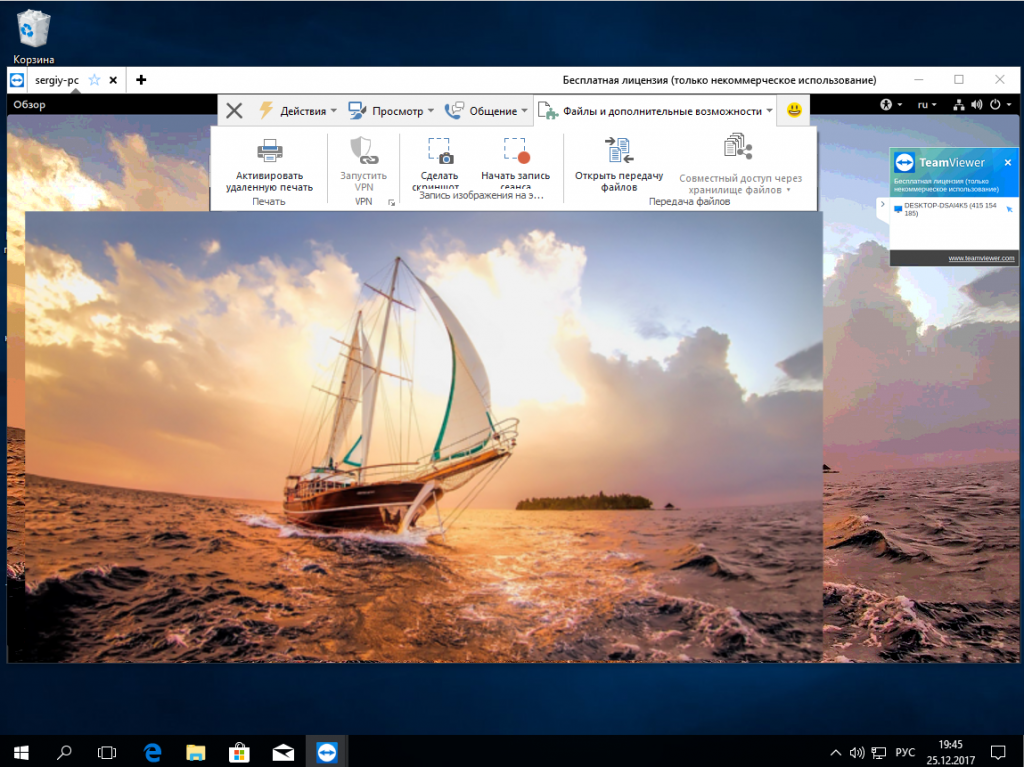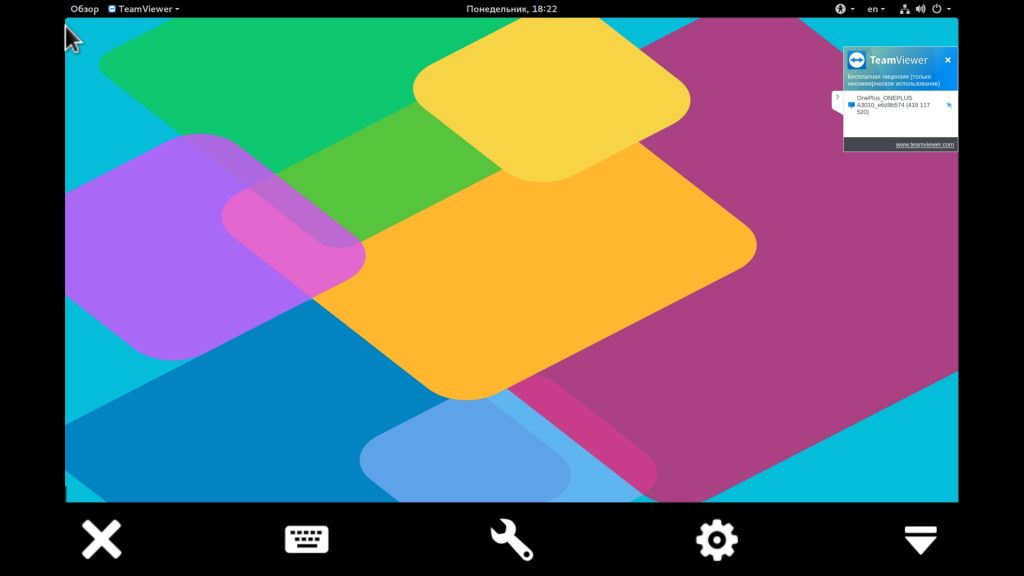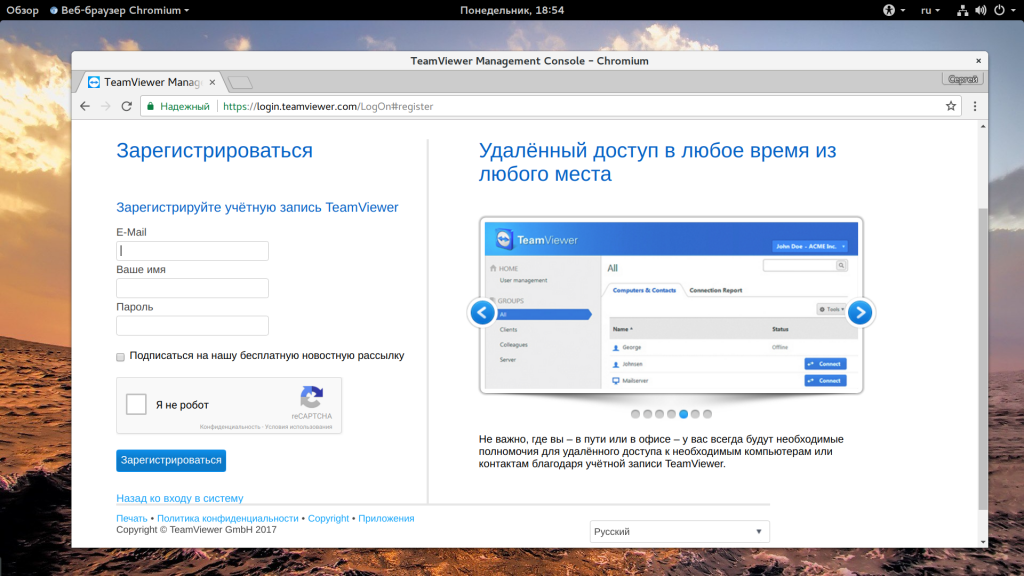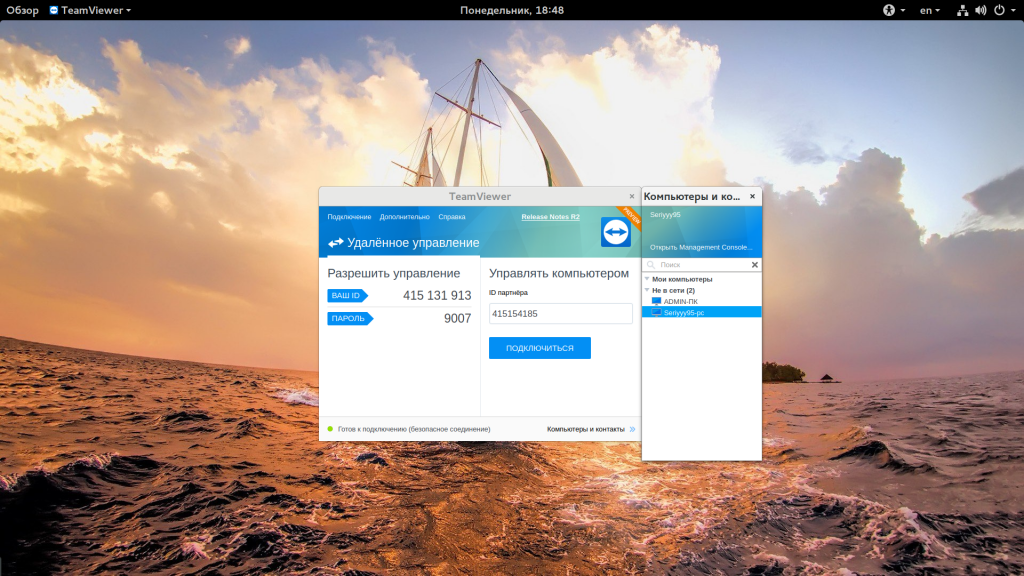- Предыдущие версии TeamViewer
- Windows
- TeamViewer Full Client
- TeamViewer QuickSupport
- TeamViewer QuickJoin
- TeamViewer Host
- TeamViewer Portable
- TeamViewer MSI Package
- macOS
- TeamViewer Full Client
- TeamViewer QuickSupport
- TeamViewer Host
- Как установить и использовать Teamviewer в Linux
- Установить Teamviewer
- Ubuntu / Debian
- Fedora
- Arch Linux
- Запустите Teamviewer
- Связь
- Как пользоваться TeamViewer
- Установка TeamViewer
- Как пользоваться TeamViewer
- 1. Запуск TeamViewer
- 2. Интерфейс TeamViewer
- 3. Удаленное подключение TeamViewer
- 4. Удаленное подключение с Android
- 5. Учетная запись TeamViewer
- Выводы
Предыдущие версии TeamViewer
Устанавливая и используя TeamViewer, вы принимаете наши Условия и положения и Политику конфиденциальности.
Windows
TeamViewer Full Client
Устанавливайте входящие и исходящие подключения к устройствам Удаленный доступ и техническая поддержка в реальном времени Мониторинг, исправление и защита ваших устройств
TeamViewer QuickSupport
Получите мгновенную удаленную поддержку. TeamViewer QuickSupport — это небольшой клиентский модуль, который не требует установки или прав администратора — просто загрузите файл, дважды щелкните по нему и присоединитесь к удаленному сеансу, введя код сеанса, предоставленный вам экспертом. Вы также можете напрямую перейти по отправленной вам ссылке на сеанс.
TeamViewer QuickJoin
TeamViewer Host
TeamViewer Host используется круглосуточно семь дней в неделю для доступа к удаленным компьютерам, что делает его идеальным решением для таких целей использования, как удаленный мониторинг, техобслуживание сервера или подключение к ПК, устройствам Mac или Linux в офисе или дома без необходимости принимать входящие подключения на удаленном устройстве (автономный доступ). Установите TeamViewer Host на устройства, чтобы легко управлять ими.
TeamViewer Portable
Обычно в TeamViewer Portable предусмотрены все функции полной версии TeamViewer, и необходимости в установке дополнительного ПО нет. TeamViewer Portable работает напрямую с накопителя USB или из облака. TeamViewer Portable — это отличное решение, если вы находитесь в дороге и используете разные компьютеры.
TeamViewer MSI Package
TeamViewer MSI — альтернативный установочный пакет для полной версии TeamViewer Remote или TeamViewer Host. TeamViewer MSI используется для развертывания TeamViewer через групповую политику (Group Policy, GPO) в домене Active Directory. Внимание! TeamViewer MSI доступен только с лицензией Corporate.
macOS
TeamViewer Full Client
Устанавливайте входящие и исходящие подключения к устройствам Удаленный доступ и техническая поддержка в реальном времени Мониторинг, исправление и защита ваших устройств
TeamViewer QuickSupport
Получите мгновенную удаленную поддержку. TeamViewer QuickSupport — это небольшой клиентский модуль, который не требует установки или прав администратора — просто загрузите файл, дважды щелкните по нему и присоединитесь к удаленному сеансу, введя код сеанса, предоставленный вам экспертом. Вы также можете напрямую перейти по отправленной вам ссылке на сеанс.
TeamViewer Host
TeamViewer Host используется круглосуточно семь дней в неделю для доступа к удаленным компьютерам, что делает его идеальным решением для таких целей использования, как удаленный мониторинг, техобслуживание сервера или подключение к ПК, устройствам Mac или Linux в офисе или дома без необходимости принимать входящие подключения на удаленном устройстве (автономный доступ). Установите TeamViewer Host на устройства, чтобы легко управлять ими.
Как установить и использовать Teamviewer в Linux
Teamviewer — это мощный инструмент, который позволяет командам совместно работать и делиться своими экранами в режиме реального времени. Это тоже очень полезно Удаленная техническая поддержка Для мгновенного доступа к удаленному ПК с полноценным графическим рабочим столом.
В результате нетрудно понять, почему Teamviewer поддерживает пакеты Linux и дистрибутивы как для Debian, так и для Redhat. Не волнуйтесь, если вы используете другой дистрибутив, они предлагают общий оверлей, а у некоторых, например Arch, есть пакеты.
Установить Teamviewer
Перед тем, как начать, вам нужно будет загрузить Teamviewer для вашего дистрибутива Linux. Если вы используете Debian, Ubuntu, любые их производные или дистрибутивы Redhat, такие как Fedora или CentOS, см. Страницу загрузки Teamviewer Linux. Загрузите 64-битную версию DEB или RPM, подходящую для вашего дистрибутива. Вы можете попробовать использовать графический метод дистрибутива для установки приложения, но это руководство будет охватывать командную строку.
Ubuntu / Debian
Откройте свой терминал и измените каталог, в который был загружен ваш пакет Teamviewer.
затем используйте Dpkg для установки пакета. Вы можете использовать первую команду, чтобы найти его.
sudo dpkg -i teamviewer_14.1.9025_amd64.deb
Вероятно, потерпит неудачу ДПКГ. Это не большая проблема, так как вы можете использовать Склонный Чтобы навести порядок и завершить установку.
sudo apt --fix-broken install
Это позволит получить недостающие зависимости и настроить Teamviewer.
Fedora
Процесс установки в Fedora аналогичен процессу установки в дистрибутивах Debian. буду использовать RPM Чтобы установить скачанный вами пакет. Во-первых, вам нужно будет получить зависимости для Teamviewer.
sudo dnf install qt5-qtwebkit qt5-qtquickcontrols
Теперь измените каталог, в который ваш пакет загружен и установлен, используя RPM.
sudo rpm -i teamviewer_14.1.9025.x86_64.rpm
После завершения установки вам нужно будет запустить службу Teamviewer.
sudo systemctl start teamviewerd
Чтобы служба Teamviewer запускалась автоматически при запуске компьютера, также выполните следующую команду.
sudo systemctl enable teamviewerd
Когда вы открываете Teamviewer в первый раз, вы можете увидеть предупреждение о том, что Teamviewer не будет работать с Wayland. Вам нужно будет выйти и выбрать GNOME с Xorg Чтобы использовать Teamviewer.
Arch Linux
Teamviewer официально не поддерживает Arch, но это не помешало сообществу добавить пакет в AUR. Если у вас нет помощника AUR Следуйте инструкциям ниже, чтобы загрузить и установить TeamViewer.
git clone https://aur.archlinux.org/teamviewer.git
Если у вас есть помощник AUR , понятно, что процесс проще.
Прежде чем вы сможете открыть и использовать Teamviewer, вам необходимо запустить сопутствующий сервис.
sudo systemctl start teamviewerd
Если вы хотите, чтобы он запускался при запуске, также включите его.
sudo systemctl enable teamviewerd
Запустите Teamviewer
Teamviewer — это графическое приложение, которое вы можете найти в разделе «Интернет» в большинстве настольных сред. После того, как вы найдете его в алфавитном порядке в разделе «Teamviewer» в GNOME, откройте его.
Перед запуском Teamviewer он представит вам свое лицензионное соглашение с конечным пользователем. Вы должны принять, чтобы продолжить.
В центре окна Teamviewer вы найдете свой текущий идентификатор и пароль. Они относятся к вашему компьютеру и не связаны с какой-либо конкретной учетной записью. Вы можете создать или войти в учетную запись Teamviewer, если хотите, но для доступа к другому компьютеру это не обязательно.
Связь
Подключиться к другому компьютеру с помощью Teamviewer очень просто. Спросите Teamviewer ID компьютера, к которому вы хотите получить доступ. Введите его в поле «Идентификатор партнера» в верхней части окна TeamViewer или в правой трети вкладки «Удаленное управление».
Затем Teamviewer запрашивает пароль компьютера, которым вы хотите управлять. Введите их тоже. Teamviewer откроет новое окно с рабочим столом партнерского компьютера. Это окно — ваш шлюз к другому устройству. Вы можете получить доступ ко всему на этом компьютере через это окно, как если бы вы сидели на нем.
Взгляните на элементы управления в верхней части окна. Вы можете отправлять файлы, общаться и изменять способ отображения сообщений через это меню. Чтобы завершить соединение, щелкните раздел Действия и выберите вариант закрытия соединения.
Это все по основам. Теперь вы можете получить доступ к другому компьютеру через Teamviewer и помочь с устранением неполадок или просто получить доступ к файлам. Это универсальный способ совместной работы команд и удобный способ доступа к удаленному устройству.
Как пользоваться TeamViewer
TeamViewer — это очень популярное программное обеспечение для удаленного управления компьютером, оказания технической поддержки пользователям удаленно, которое может работать в Windows, Linux и MacOS. Вы можете подключиться к компьютеру и управлять им даже с помощью смартфона на Android. Программа бесплатна для некоммерческого использования и поэтому ее может попробовать каждый желающий.
В этой инструкции мы рассмотрим как пользоваться Teamviewer для удаленного управления компьютером, разберем как установить программу, подключиться к удаленному компьютеру, записать сеанс и многое другое.
Установка TeamViewer
Недавно стала доступной новая версия программы — Teamviewer 13 именно ее мы и будем использовать. Независимо от операционной системы, вам нужно зайти на официальный сайт и скачать установщик.
Обычно, сайт сам определит вашу операционную систему. Для Windows будет предложен exe файл, а для Linux deb или rpm пакет. В Ubuntu, для установки программы можно использовать такую команду:
sudo apt install ~/Загрузки/teamviewer.x86_64.deb
В CentOS/RedHat или Fedora команда будет немного отличаться:
sudo yum install ~/Загрузки/teamviewer.x86_64.rpm
В Windows, вам достаточно запустить исполняемый файл.
Как пользоваться TeamViewer
1. Запуск TeamViewer
Перед тем как запускать программу в Linux, необходимо запустить ее службу. Для этого используйте такую команду:
sudo systemctl start teamviewerd
Вообще, это не так уж обязательно, но без этой службы к вашему компьютеру никто не сможет подключиться. В Windows достаточно запустить ярлык на рабочем столе. А в Linux чтобы начать использование teamviewer нужно запустить программу из системного меню:
2. Интерфейс TeamViewer
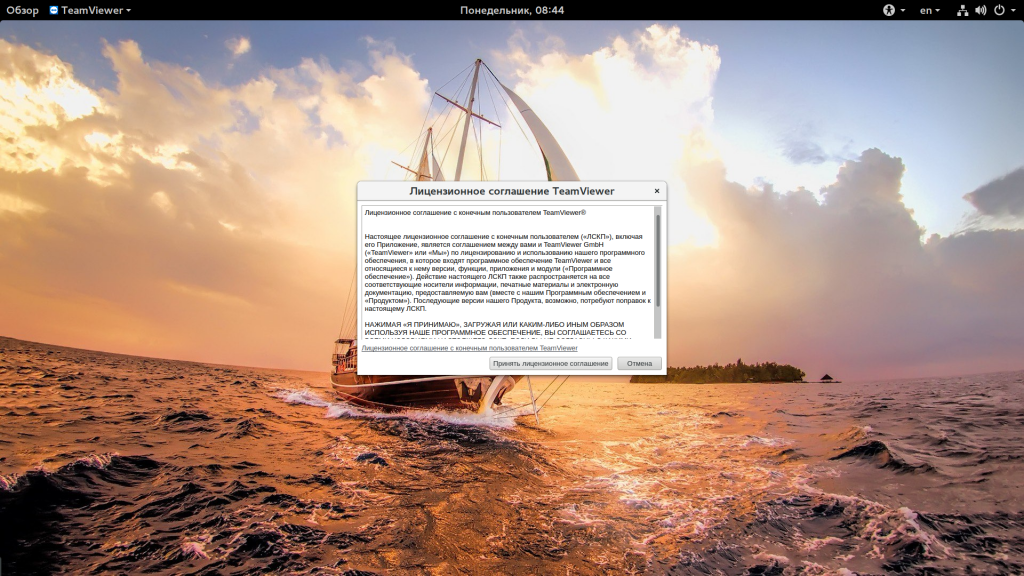
В новой, тринадцатой версии TeamViewer разработчики немного переделали интерфейс, теперь он написан на QT и выглядит гораздо приятнее в ОС Linux. Но в остальном интерфейс остался привычным:
- Меню — находится в верхней части окна;
- Область информации — содержит уникальный идентификатор и пароль, которые вам необходимы для подключения к удаленному компьютеру;
- Область подключения — содержит поле, куда нужно ввести уникальный идентификатор для подключения.
3. Удаленное подключение TeamViewer
Рассмотрим как подключиться к другому компьютеру Teamviewer. Чтобы подключиться к удаленному компьютеру наберите в области подключения ид партнера компьютера, к которому нужно подключится:
Затем программа запросит пароль, это четыре случайных цифры, которые вы можете узнать там же, где взяли идентификатор:
После подключения перед вами откроется рабочий стол удаленного компьютера. Но тут есть одно но, фоновое изображение будет отключено на время сеанса, чтобы снизить нагрузку на сеть и повысить скорость реакции.
Если вы подключаетесь с Windows к Linux, то изображение рабочего стола останется, поскольку TeamViewer не может влиять на настройки системы. В версии для Windows, когда вы подключены к компьютеру доступен чат, голосовая связь и передача файлов, все эти возможности находятся на ярлыке подключения.
В Linux же такие возможности недоступны, возможно, в будущем их доработают. После подключения вверху окна появляется меню, с помощью которого можно делать много интересных вещей:
- Действия — посылать сигналы сочетаний клавиш, выполнять перезагрузку и выключение;
- Просмотр — оптимизация качества, изображения, скорости работы, масштаб;
- Общение — поменяться сторонами с партнером, голосовая связь, чат;
- Файлы — запись сеанса, снимок экрана, передача файлов.
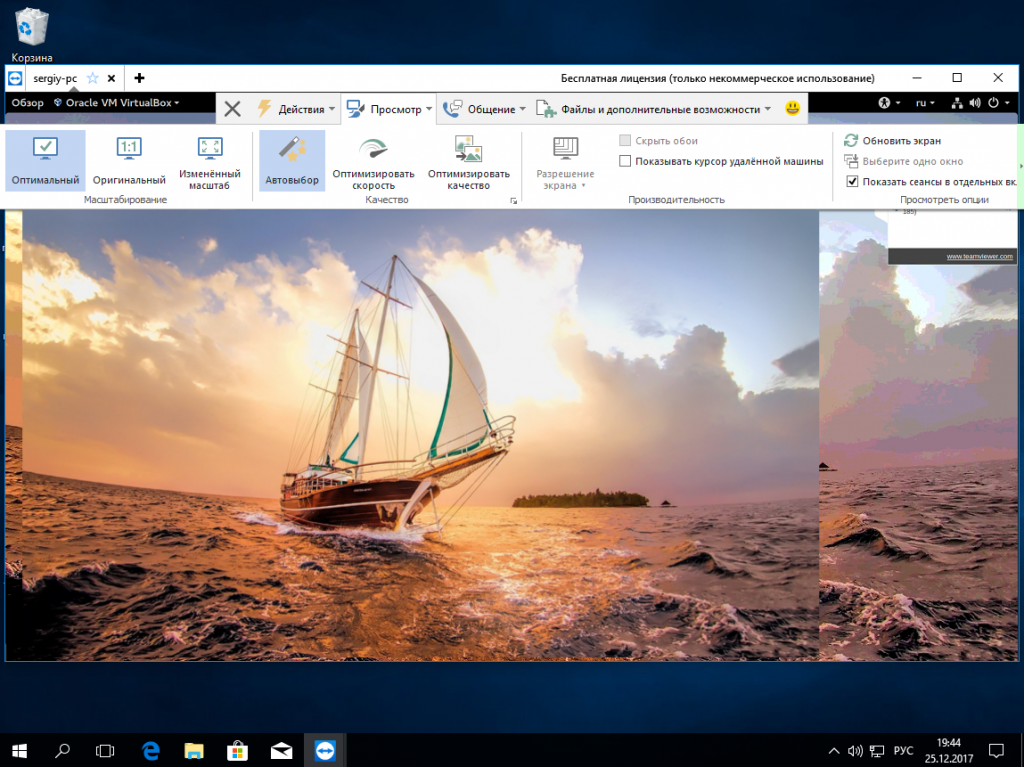
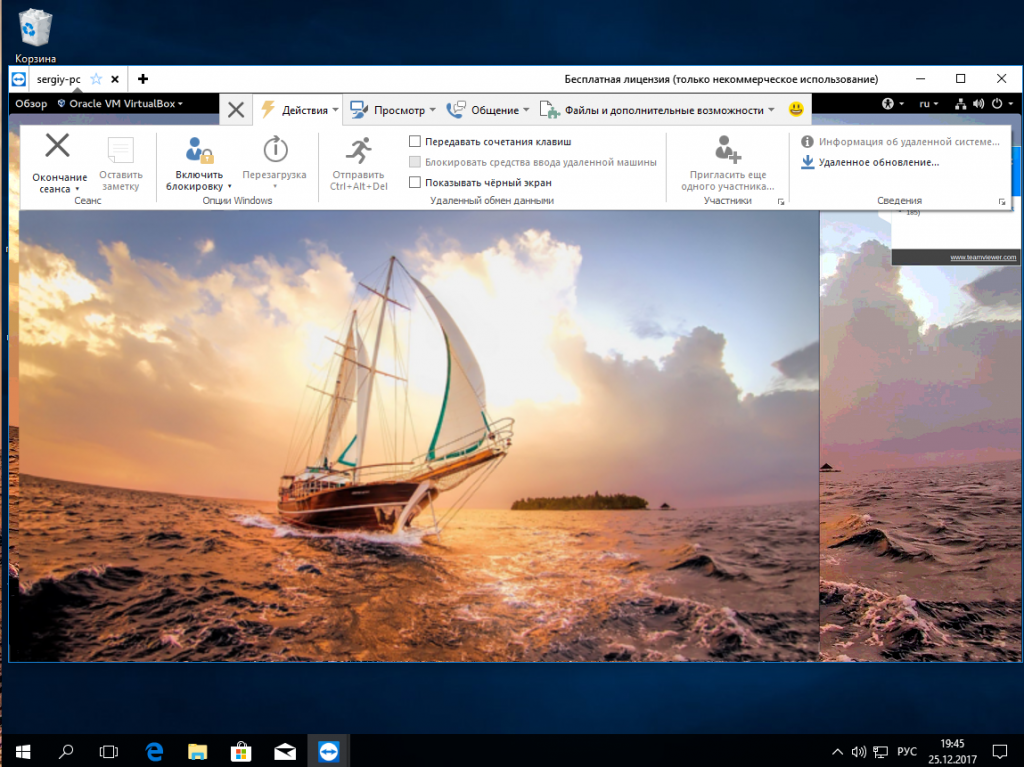
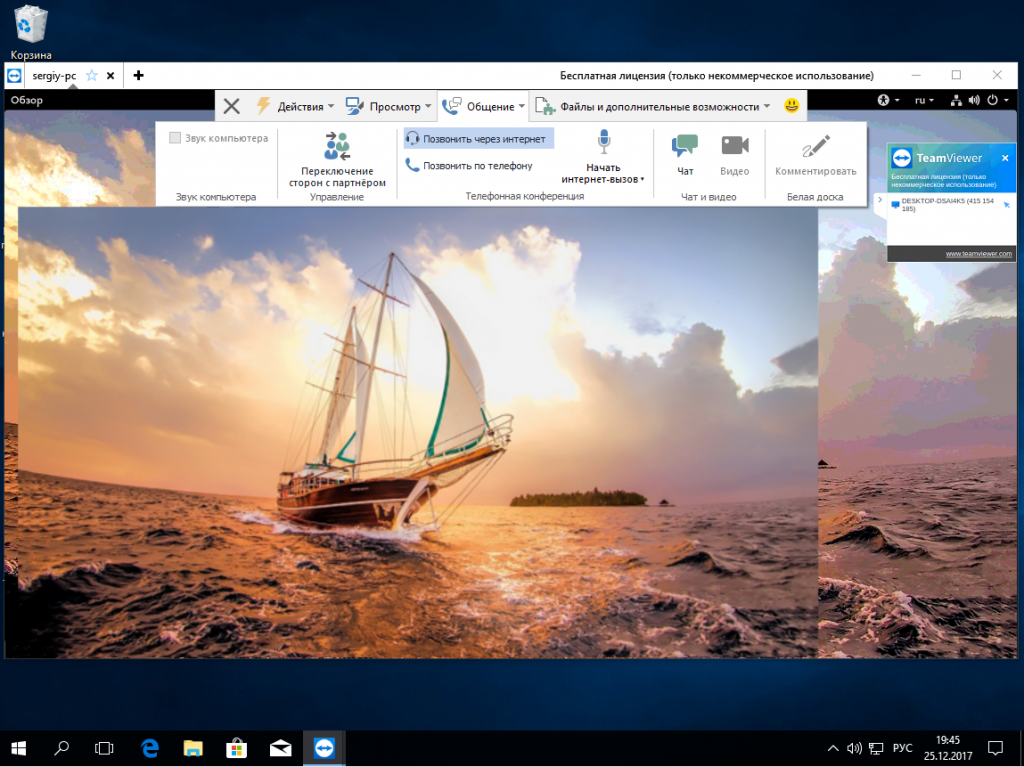
В Linux на данный момент доступна только передача сигнала Ctrl+Alt+Del, удаленная перезагрузка и, собственно, все.
4. Удаленное подключение с Android
Для Android есть приложение от разработчиков TeamViewer, оно не может выступать в качестве сервера, но вы можете выполнять удаленное управление Teamviewer. Для этого введите идентификатор партнера, а затем пароль:
Далее откроется тот же рабочий стол. Для управления используются касания:
Коснитесь и тяните — для движения мышки;
- Длинное нажатие — правый клик;
- Двойное нажатие — захват;
- Жест щепок — масштабирование;
- Прокрутка двумя пальцами — прокрутка.
Это основные действия, которые вы можете выполнять, и думаю, этого вполне достаточно.
5. Учетная запись TeamViewer
Если вы часто пользуетесь программой для подключения к определенным компьютерам, то удобнее всего будет создать учетную запись на сайте программы, чтобы не вводить каждый раз ID партнера.
Сначала кликните по ссылке «Компьютеры и партнеры», затем нажмите кнопку «Зарегистрироваться»:
Тут вам необходимо ввести имя этого компьютера, email пользователя, пароль и еще раз пароль. После этого вы сможете войти и будете видеть список своих устройств, подключенных к этому аккаунту. Чтобы устройства были в списке, вам необходимо войти на каждом из них.
При подключении к устройств пароль уже не нужен.
Выводы
В этой небольшой статье мы рассмотрели как пользоваться TeamViewer для удаленного управления компьютером с разных операционных систем, а также с помощью Android смартфона. Как видите, вы можете использовать любую операционную систему и подключится к вашему устройству с любой точки мира, где есть доступ к сети. Это очень удобно. Если у вас остались вопросы, спрашивайте в комментариях!

Обнаружили ошибку в тексте? Сообщите мне об этом. Выделите текст с ошибкой и нажмите Ctrl+Enter.