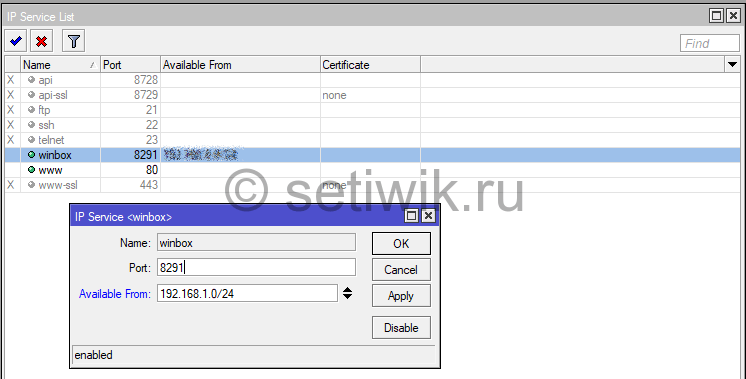- Удаленный доступ к роутеру mikrotik
- Настройка удаленного доступа в маршрутизаторах Mikrotik
- Mikrotik-удаленный доступ к роутеру через интернет
- Настройка доступа через терминал
- Настройка доступа через интерфейс winbox
- Настройка удаленного доступа к роутеру MikroTik
- Настройка удаленного доступа к роутеру MikroTik
- Настройка доступа:
- Ограничение удаленного доступа:
- Настройка удаленного доступа MikroTik через интерфейс и командную строку
- Настройка удаленного доступа через интерфейс
- Настройка удаленного управления через командную строку
Удаленный доступ к роутеру mikrotik
Настройка удаленного доступа в маршрутизаторах Mikrotik
Открыть «IP» — «Firewall» — вкладку «Filter Rules».
Нажать «Add new» для добавления нового правила.
Далее установить следующие параметры: Chain: input
Src. Address: тут можно указать IP адрес или сеть с которой разрешено подключаться, если разрешено всем, то не указываем.
Protocol: tcp
Dst. Port: 80 (или 8291 для Winbox, 21 для ftp, 22 для ssh, 23 для telnet, udp 161 для snmp)
Action: accept Нажать «ОК» для добавления правила. После этого в фаерволе, в конце списка будет создано правило. Так как оно будет последним, а перед ним стоит правило запрещающее все, то его необходимо перетянуть мышкой в самый верх, иначе от него не будет толку.
Через командную строку правила будут выглядеть следующим образом: Поднять вверх списка можно так (где 30 — ID добавленного правила): Либо в самой команде укажем что нужно расположить правило в самом начале списка: Также в меню «IP» — «Services» в параметрах нужной службы можно добавить в «Available From» список IP адресов или сетей с которых необходимо разрешить доступ. Доступ ограничивается как для локальных так и внешних адресов, поэтому в первую очередь нужно добавить IP или сеть с которой вы в данный момент подключены. Приведу пример указания IP адреса через терминал, например для telnet (аналогично ftp,www,ssh,winbox): Источник
Mikrotik-удаленный доступ к роутеру через интернет
Если у вас настроен роутер Mikrotik со статическим IP адресом и вам нужен удаленный доступ к нему для администрирования? Вот две простых инструкции по настройке доступа на RouterOS.
Настройка доступа через терминал
Запускаем winbox, скачать можно с официального сайта и запускаем терминал В терминале по очереди вводим команды: Системные администраторы делятся на тех, кто еще не делает бэкап, и тех, кто их уже делает. Народная мудрость.
/ip firewall filter add chain=input protocol=tcp dst-port=8291 disabled=no action=accept place-before 0
Этим правилом мы разрешим доступ для входящего трафика на порт 8291 из вне. И поднимаем это правило в верх всех правил фаервола.
Важно! В целях безопасности и для защиты роутера от подбора паролей рекомендуется открывать доступ только для надежных подсетей или ip адресов!
Поэтому я не рекомендую использовать вышеуказанное правило, а рекомендую использовать для входа только разрешенные адреса и следующее правило.
А 193.33.98.108 и 32.193.169.3.24/32 — адреса из сети интернет Эти данные необходимо заменить на свои.
Настройка доступа через интерфейс winbox
Запускаем winbox и логинимся в нем В боковом меню, выбираем IP-Firewall Нажимаем + и добавляем новое правило
В правиле фаервола, указываем данные как на скриншотах И сохраняем правило. После чего перемещаем его в самый верх списка. Дело за малым, осталось добавить адреса подсетей, откуда мы разрешим подключаться консоли к роутеру.
Двойным кликом открываем строчку с winbox и добавляем адреса, либо подсети для доступа к mikrotik Стрелка вверх удаляет строку, стрелка в низ добавляет. Нажимаем ok, проверяем доступ из интернета, все должно работать! 🙂 Если тебе понравился материал, ставь палец вверх! Источник
Настройка удаленного доступа к роутеру MikroTik
Настройка удаленного доступа к роутеру MikroTik
Здравствуйте, Настройка удаленного доступа к роутеру MikroTik вещь очень нужная. Поэтому я в этой статье я хочу рассказать вам, как произвести настройку удаленного доступа к роутеру MikroTik. Уверен что это пригодится вам когда вы установили данный маршрутизатор вашему клиенту. Данную информацию должен знать каждый системный администратор, который хочет иметь доступ к своему устройству MikroTik. А так же закрыть брешь в прошивки RouterOS от подбора пароля. Первое что я вам порекомендую это скачать Winbox с сайта MikroTik. Конечно и с Web интерфейса тоже можно осуществлять настройку и между Winbox и Веб интерфейсом отличий практически нет. Но утилита Winbox намного удобнее. Но не буду отходить от темы.
Настройка доступа:
После того как вы подключились к роутеру, выбираем пункты меню слева: IP — Firewall Настройка удаленного доступа к роутеру MikroTik » data-medium-file=»https://setiwik.ru/wp-content/uploads/2020/04/Настройка-удаленного-доступа-к-роутеру-MikroTik-192×300.png» data-large-file=»https://setiwik.ru/wp-content/uploads/2020/04/Настройка-удаленного-доступа-к-роутеру-MikroTik.png» title=»Настройка удаленного доступа к роутеру MikroTik» svg+xml,%3Csvg%20xmlns=%22http://www.w3.org/2000/svg%22%20viewBox=%220%200%20255%20398%22%3E%3C/svg%3E’ data-src=»https://setiwik.ru/wp-content/uploads/2020/04/%D0%9D%D0%B0%D1%81%D1%82%D1%80%D0%BE%D0%B9%D0%BA%D0%B0-%D1%83%D0%B4%D0%B0%D0%BB%D0%B5%D0%BD%D0%BD%D0%BE%D0%B3%D0%BE-%D0%B4%D0%BE%D1%81%D1%82%D1%83%D0%BF%D0%B0-%D0%BA-%D1%80%D0%BE%D1%83%D1%82%D0%B5%D1%80%D1%83-MikroTik.png» alt=»Настройка удаленного доступа к роутеру MikroTik» width=»255″ height=»398″ data-srcset=»https://setiwik.ru/wp-content/uploads/2020/04/Настройка-удаленного-доступа-к-роутеру-MikroTik.png 255w, https://setiwik.ru/wp-content/uploads/2020/04/Настройка-удаленного-доступа-к-роутеру-MikroTik-192×300.png 192w» data-sizes=»(max-width: 255px) 100vw, 255px»/> Настройка удаленного доступа к роутеру MikroTik В открывшемся окне на вкладке Filter Rules нажимаем на кнопку с синим плюсом, это действие добавит новое правило. В открывшемся окне нам следует указать следующие параметры, как на картинке:
Protocol: TCP Dst. Port: Это открытый порт на роутере MikroTik. Например для доступа через веб-интерфейс требуется открыть — 80 порт. Через программу WinBox нужен — 8291 порт , через Telnet — 23. Далее переходим на вкладку Action и выбираем accept. Настройка удаленного доступа к роутеру MikroTik » data-medium-file=»https://setiwik.ru/wp-content/uploads/2020/04/2-Настройка-удаленного-доступа-к-роутеру-MikroTik-300×255.png» data-large-file=»https://setiwik.ru/wp-content/uploads/2020/04/2-Настройка-удаленного-доступа-к-роутеру-MikroTik.png» title=»Настройка FireWall MikroTik» svg+xml,%3Csvg%20xmlns=%22http://www.w3.org/2000/svg%22%20viewBox=%220%200%20680%20577%22%3E%3C/svg%3E’ data-src=»https://setiwik.ru/wp-content/uploads/2020/04/2-%D0%9D%D0%B0%D1%81%D1%82%D1%80%D0%BE%D0%B9%D0%BA%D0%B0-%D1%83%D0%B4%D0%B0%D0%BB%D0%B5%D0%BD%D0%BD%D0%BE%D0%B3%D0%BE-%D0%B4%D0%BE%D1%81%D1%82%D1%83%D0%BF%D0%B0-%D0%BA-%D1%80%D0%BE%D1%83%D1%82%D0%B5%D1%80%D1%83-MikroTik.png» alt=»Настройка FireWall MikroTik» width=»680″ height=»577″ data-srcset=»https://setiwik.ru/wp-content/uploads/2020/04/2-Настройка-удаленного-доступа-к-роутеру-MikroTik.png 680w, https://setiwik.ru/wp-content/uploads/2020/04/2-Настройка-удаленного-доступа-к-роутеру-MikroTik-300×255.png 300w» data-sizes=»(max-width: 680px) 100vw, 680px»/> Настройка FireWall MikroTik Рекомендую вам комментировать всегда комментировать правила в Фаерволе, даже самое незначительное. Данные вещи имеют свойство очень быстро забываться. Для того чтоб написать комментарий к правилу. Выбираем правило которое надо закомментировать, нажимаем «Comment». Настройка удаленного доступа к роутеру MikroTik
» data-medium-file=»https://setiwik.ru/wp-content/uploads/2020/04/3-Настройка-удаленного-доступа-к-роутеру-MikroTik-300×260.png» data-large-file=»https://setiwik.ru/wp-content/uploads/2020/04/3-Настройка-удаленного-доступа-к-роутеру-MikroTik.png» title=»Настройка FireWall MikroTik» svg+xml,%3Csvg%20xmlns=%22http://www.w3.org/2000/svg%22%20viewBox=%220%200%20658%20570%22%3E%3C/svg%3E’ data-src=»https://setiwik.ru/wp-content/uploads/2020/04/3-%D0%9D%D0%B0%D1%81%D1%82%D1%80%D0%BE%D0%B9%D0%BA%D0%B0-%D1%83%D0%B4%D0%B0%D0%BB%D0%B5%D0%BD%D0%BD%D0%BE%D0%B3%D0%BE-%D0%B4%D0%BE%D1%81%D1%82%D1%83%D0%BF%D0%B0-%D0%BA-%D1%80%D0%BE%D1%83%D1%82%D0%B5%D1%80%D1%83-MikroTik.png» alt=»Настройка FireWall MikroTik» width=»658″ height=»570″ data-srcset=»https://setiwik.ru/wp-content/uploads/2020/04/3-Настройка-удаленного-доступа-к-роутеру-MikroTik.png 658w, https://setiwik.ru/wp-content/uploads/2020/04/3-Настройка-удаленного-доступа-к-роутеру-MikroTik-300×260.png 300w» data-sizes=»(max-width: 658px) 100vw, 658px»/> Настройка FireWall MikroTik Нажимаем «Apply» или «Ok». После того как вы создали правила, в главном окне «Firewall« на вкладке «Filter Rules». Требуется выставить правила, так как все они работают согласно порядку, в котором они отображаются. То есть правило которое мы сделали нам необходимо поднять как можно выше, иначе оно работать не будет. Я помещаю созданные правила обычно сразу после правила на разрешение icmp-пакетов.
Ограничение удаленного доступа:
После настройки доступа к роутеру, его нужно сильно ограничить, чтобы злоумышленники не смогли заполучить доступ к вашему оборудованию. Переходим в следующее меню: IP — Services Настройка удаленного доступа к роутеру MikroTik » data-medium-file=»https://setiwik.ru/wp-content/uploads/2020/04/5-Настройка-удаленного-доступа-к-роутеру-MikroTik-121×300.png» data-large-file=»https://setiwik.ru/wp-content/uploads/2020/04/5-Настройка-удаленного-доступа-к-роутеру-MikroTik.png» title=»Настройка удаленного доступа к роутеру MikroTik» svg+xml,%3Csvg%20xmlns=%22http://www.w3.org/2000/svg%22%20viewBox=%220%200%20266%20658%22%3E%3C/svg%3E’ data-src=»https://setiwik.ru/wp-content/uploads/2020/04/5-%D0%9D%D0%B0%D1%81%D1%82%D1%80%D0%BE%D0%B9%D0%BA%D0%B0-%D1%83%D0%B4%D0%B0%D0%BB%D0%B5%D0%BD%D0%BD%D0%BE%D0%B3%D0%BE-%D0%B4%D0%BE%D1%81%D1%82%D1%83%D0%BF%D0%B0-%D0%BA-%D1%80%D0%BE%D1%83%D1%82%D0%B5%D1%80%D1%83-MikroTik.png» alt=»Настройка удаленного доступа к роутеру MikroTik» width=»266″ height=»658″ data-srcset=»https://setiwik.ru/wp-content/uploads/2020/04/5-Настройка-удаленного-доступа-к-роутеру-MikroTik.png 266w, https://setiwik.ru/wp-content/uploads/2020/04/5-Настройка-удаленного-доступа-к-роутеру-MikroTik-121×300.png 121w» data-sizes=»(max-width: 266px) 100vw, 266px»/> Настройка удаленного доступа к роутеру MikroTik
Далее выбираем службу, к которой настраивали доступ. Если это доступ через веб-интерфейс, то выбираем www. В появившемся окне в поле «Available From», добавляем ip-адреса, либо сети, из которых доступ разрешен. Можно разрешить доступ к роутеру из локальной сети, добавив сеть 192.168.x.0/24, помимо внешних адресов, с которых должен быть доступ к устройству. Обязательно добавьте в первую очередь адрес, с которого вы подключены к роутеру. После установки устройства его можно удалить. Настройка удаленного доступа к роутеру MikroTik
Настройка удаленного доступа MikroTik через интерфейс и командную строку
Всем доброго времени суток! В статье я коротко расскажу – как сделать в Mikrotik доступ из интернета или по-другому – как организовать, настроить удаленный доступ. При чем нам нужно не просто открыть порт и пускать туда всех кому не лень, а именно сделать безопасный вход. Для начала нужно подключиться к маршрутизатору и зайти в Web-интерфейс.
Но мне удобнее использовать WinBox, так как он позволяет открывать и работать сразу в нескольких местах. Так что тут каждый решает сам. Даже интересно как-нибудь сделать опрос, кто как, настраивает роутеры Микротик. Но мы немного отвлеклись – начнем же настраивать.
Настройка удаленного доступа через интерфейс
- Слева в меню выбираем «IP», далее нажимаем по разделу «Firewall». Для того чтобы открыть или прикрыть тылы, конечно же нужно зайди во вкладку «Filter Rules». Для создания нового правила или фильтра нажимаем по плюсику. А теперь внимательно вводим вот такие данные. В качестве «Chain» указываем параметр «input». В качестве «Protocol» мы будем использовать «TCP». И теперь надо указать порт, по которому мы будем подключаться в строке «Dst. Port». Если вы будете подключаться к Web-интерфейсу – то указываем 80. Для WinBox обычно указывается порт 8291, а для Telnet номер 23. Ещё я бы для себя добавил комментарии, чтобы потом не забыть. Нажимаем «Comment» и вводим нужную информацию. В конце не забудьте применить настройки кнопкой «Apply».
- Вот мы правило создали, но есть небольшая проблема в том, что они пока работать не будут. Данное правило надо поместить как можно выше. Это можно сделать здесь в интерфейсе.
- Теперь осталось прописать IP адреса, которым будет дано добро зайти в настройки роутера. Для этого там же в «IP» переходим в другой раздел «Services».
- Нам нужно выбрать ту службу, к которому мы хотим иметь доступ. Я в качестве примера хотел выходить из интернета на Web-интерфейс, поэтому выберу «www». Теперь откроется окошко, нужно в строке «Available From» добавляем те IP адреса «извне», которые будут иметь доступ к аппарату. Ещё добавьте IP адрес, с которого вы сейчас сидите. Также можно добавить и локальные адреса.
Настройка удаленного управления через командную строку
/ip firewall filter add chain=input protocol=tcp dst-port=80 disabled=no action=accept
- Добавляем наше правило в самый верх списка, чтобы оно работало. У меня правило имеет номер или ID 30 у вас может быть другое:
/ip firewall filter move 30 destination=1
/ip service set telnet address=192.168.33.0/24,214.55.17.76/32,192.168.100.0/32