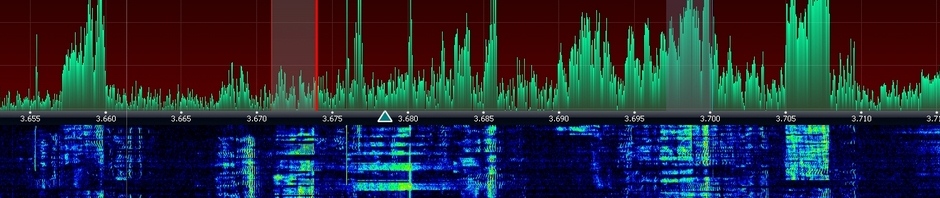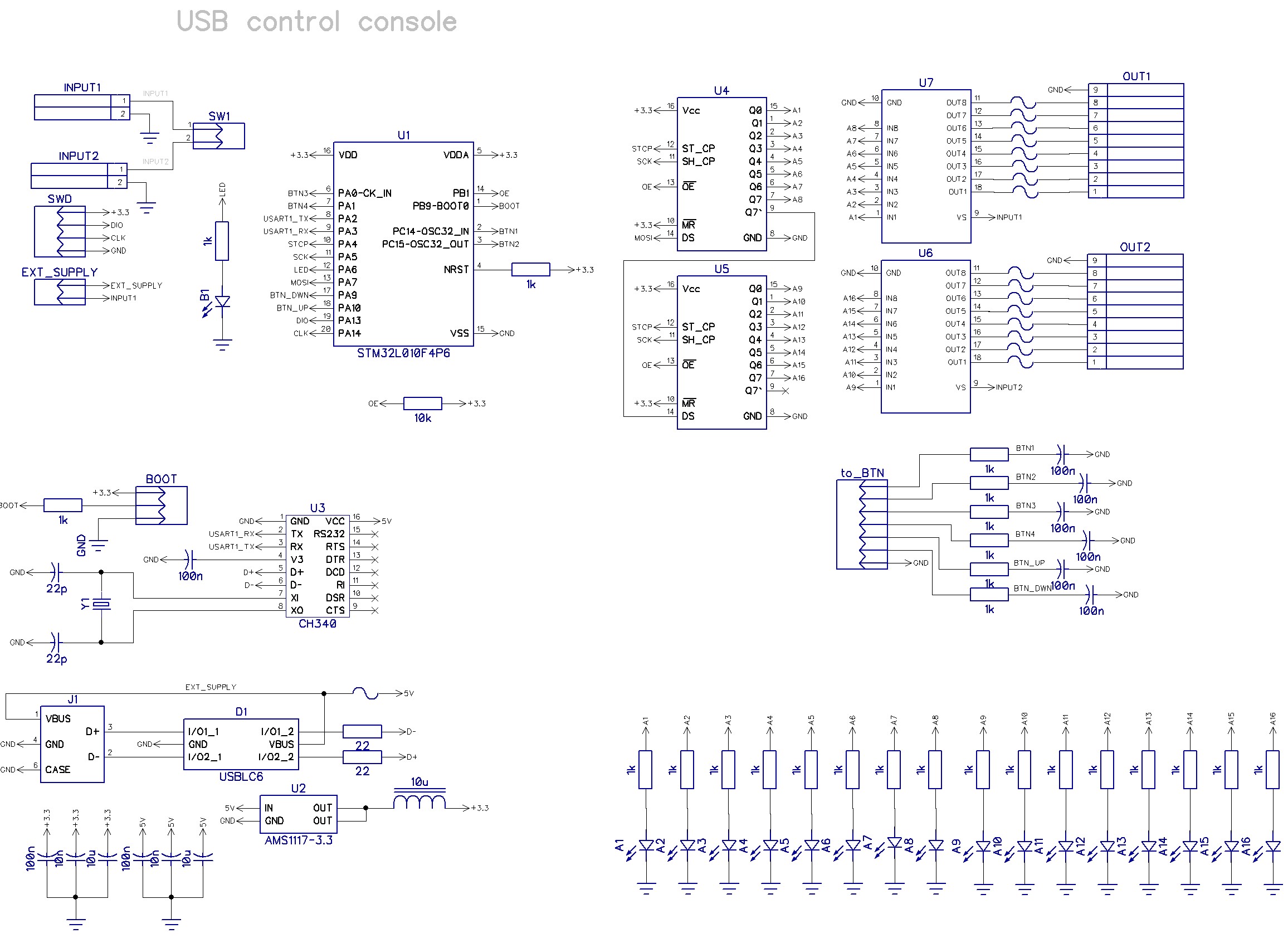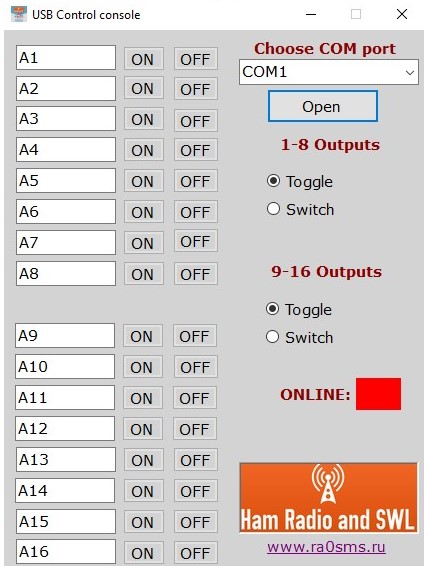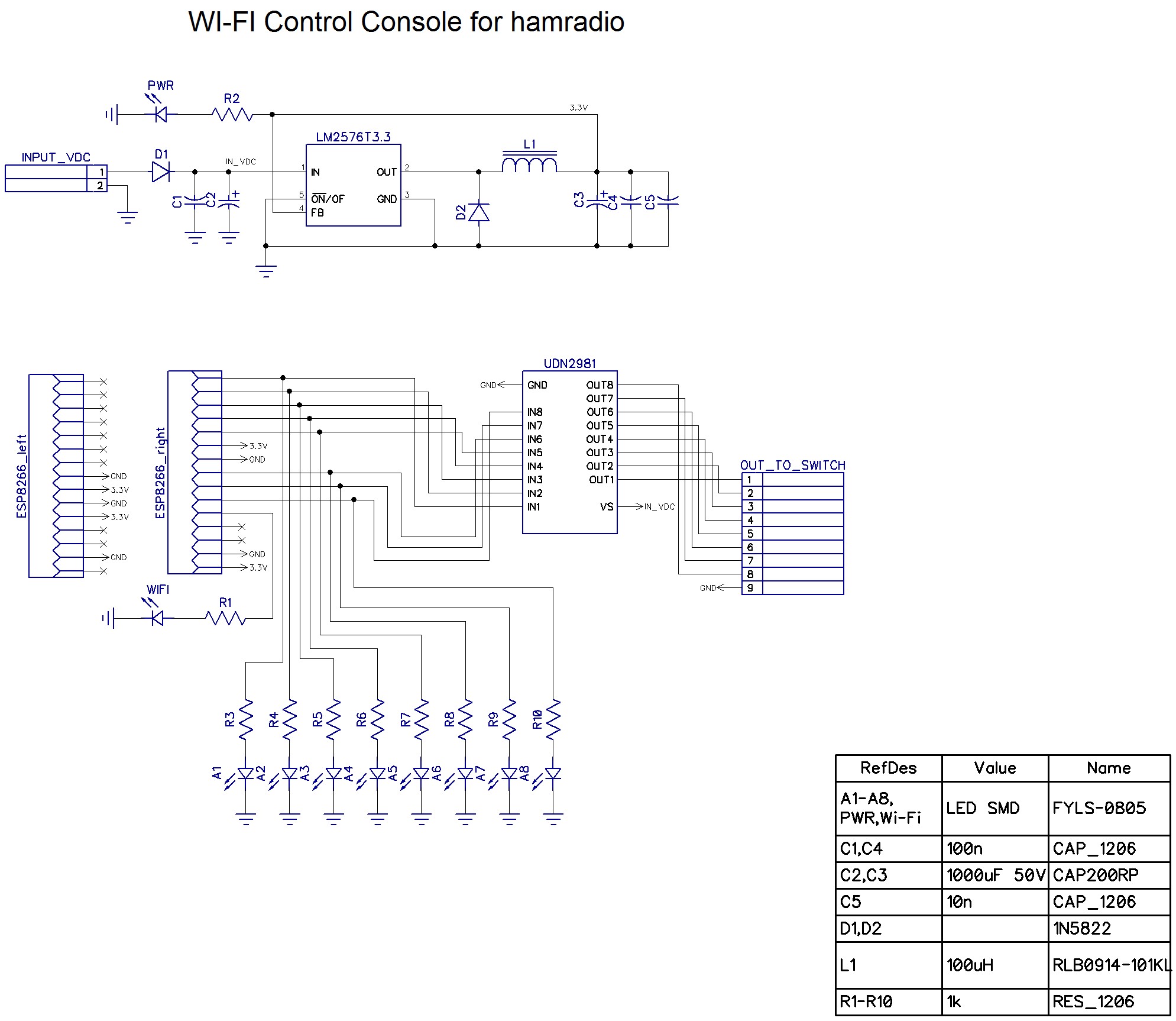- Как подключиться удаленно к роутеру через интернет: инструкция
- Как подключиться удаленно к роутеру
- ZyXEL Keenetic
- ASUS
- TP-Link
- Как управлять роутером удаленно
- Зачем нужно подключаться удаленно к роутеру
- Как подключиться удаленно к роутеру через интернет : 4 комментария
- Удаленное управление устройствами — по USB и WI-FI
- USB интерфейс
- WI-FI интерфейс
- Заключение
Как подключиться удаленно к роутеру через интернет: инструкция
В процессе настройки маршрутизатора может возникнуть вопрос, как подключиться удаленно к роутеру через Интернет, а после дистанционно управлять устройством. Ниже приведем инструкцию для разных моделей, рассмотрим принципы подключения, а также причины, по которым может потребоваться такая функция.
Как подключиться удаленно к роутеру
Сразу отметим, что удаленное управление роутером через Интернет по умолчанию отключено, ведь речь идет о безопасности. Ниже рассмотрим, как активировать опцию и подключиться к маршрутизатору разных производителей сетевых устройств.
ZyXEL Keenetic
В случае с ZyXEL Keenetic наиболее простой путь — удаленное подключение к роутеру с помощью NAT. В таком случае маршрутизатор играет роль некого шлюза между Интернетом и локальной сетью пользователя. При этом сетевое оборудование получает некий внешний IP, к которому можно подключиться.
- Войдите в настройки маршрутизатора. Данные для входа должны быть на коробке с устройством или нижней бирке.
- Перейдите в секцию Безопасность (символ щита).
- Для управления Вай Фай роутером внесите данные в предложенные поля.
- В разделе Описание укажите любое название
- Заполните графу Интерфейс, указав в ней внешнюю сеть Интернет. Чтобы другой человек мог удаленно подключиться и управлять Вай Фай роутером, укажите текущее подключение (актуальное для своего провайдера). Чаще всего это PPPoE.
- Обратите внимание, чтобы прописался протокол. Чаще всего это происходит автоматически. Ставится режим TCP/UDP (все порты) и ICMP.
- Кликните на ссылку перенаправления адреса и выберите Другой.
Не менее важный вопрос — как из Интернета подключиться к роутеру. Для этого достаточно перейти по IP адресу маршрутизатора с любого другого устройства.
ASUS
В случае с ASUS начните с обновления прошивки. Это необходимо, чтобы без проблем подключиться к домашнему роутеру через Интернет и удалять им в дистанционном режиме. Если не предпринять такой шаг, возможны трудности с подключением. С такой проблемой часто сталкиваются пользователи, работающие на старых прошивках.
Чтобы в дальнейшем подключиться к сетевому оборудованию через Интернет, сделайте следующие шаги:
- Войдите в настройки роутера путем ввода IP устройства в веб-браузере, указания логина и пароля.
- Перейдите в раздел Администрирование, а далее Система.
- В разделе Интернет пропишите DDNS и включите службу.
- Придумайте имя, по которому будет осуществляться доступ к маршрутизатору.
Теперь остается понять, как управлять WiFi роутером через компьютер удаленно. Для этого достаточно ввести адрес для доступа (тот, что указывался в имени хоста). Если вдруг попасть в устройство не получается, введите в конце номер порта.
Если удаленный доступ через роутер ASUS не открывается, попробуйте другой вариант. Используйте сервис No-IP. Пройдите регистрацию, получите домен, а уже после задействуйте его для АСУС.
TP-Link
Теперь рассмотрим, как подключиться к своему роутеру удаленно, если в распоряжении устройство от компании Tp-Link. Если на девайсе установлена старая прошивка, сделайте следующее:
- Войдите в настройки маршрутизатора по рассмотренному выше принципу.
- Перейдите в раздел Защита или Безопасность.
- Войдите в секцию Удаленный доступ.
- В строчке IP-адрес удаленного доступа управления пропишите IP девайса, с которого вы хотите подключиться к удаленному роутеру через Интернет.
К примеру, если необходимо соединиться с рабочего ПК, узнайте его IP-адрес и введите его упомянутую выше строку.
Если указать только 255.255.255.255, подключиться к маршрутизатору удаленно сможет любой. При установке в этом окне 0.0.0.0, служба отключается вовсе. Для доступа к управлению из Сети введите внешний адрес, указанный в разделе состояние, а в конце пропишите порт 80.
Если в вашем распоряжении TP-Link с новой панелью, для начала войдите в Системные инструменты, а далее Администрирование. Здесь, кроме IP-адреса, можно прописать MAC адрес необходимого устройства. Кроме того, поставьте отметку включить возле функции, открывающей удаленное управление роутером WiFi. Если этого не сделать, дистанционно управлять устройством не получится.
После выполнения указанных выше мероприятий поставьте надежный пароль для защиты настроек маршрутизатора. Также рекомендуется установить другое имя на вход (что-то кроме Admin). Для этого перейдите в раздел Системные инструменты и Пароль. Или войдите в раздел Администрирование на новой прошивке.
Как управлять роутером удаленно
Чтобы управлять роутером через Интернет, достаточно внести настройки по рассмотренному выше принципу, а после ввести на стороннем компьютере или ноутбуке IP маршрутизатора. Как правило, достаточно знать WAN IP, который выдан провайдером к устройству. Его можно глянуть на основной странице веб-интерфейса или на сайте 2IP.ru.
Перейдите по адресу в любой из веб-проводников. В случае возникновения проблем введите адрес, а в конце укажите через двоеточие порт. К примеру, общий адрес для входа может иметь следующий вид — https://188.69.89.45:80.
После этого можно удаленно управлять роутером через Интернет — вносить необходимые настройки, проверять правильность подключения и решать иные задачи.
Зачем нужно подключаться удаленно к роутеру
Как отмечалось, производители маршрутизаторов отключают эту функцию с целью обеспечения конфиденциальности работы. Но зная, как удаленно управлять роутером, можно быстро внести нужные настройки и отрыть маршрутизатор для доступа из вне. Вопрос в том, зачем это делать.
Причины могут быть следующими:
- Помощь клиенту в настройке. Все работы проводятся из другого места, поэтому мастеру не нужно никуда ехать для наладки Интернета.
- Возможность помочь подключиться к Интернету другу или родственнику, когда человек не может разобраться с особенностями процесса.
- Администрирование удаленной сети.
Теперь вы знаете, можно ли подключиться к роутеру удаленно, и как это сделать. Для повышения безопасности после завершения процесса необходимо отключить опцию и закрыть удаленный доступ. В ином случае высок риск взлома со стороны злоумышленников.
Как подключиться удаленно к роутеру через интернет : 4 комментария
Удаленное управление устройствами — по USB и WI-FI
При организации удаленного шэка (или просто удаленного управления чем-либо) рано или поздно встает вопрос о включении/выключении различных нагрузок. Как самый распространённый вариант — переключение антенн. И тут нам на помощь приходят два популярных интерфейса — USB и WI-FI.
USB интерфейс
USB интерфейс сейчас есть в каждом компьютере (ПК) и ноутбуке, поэтому такой вариант приходит на ум первым. На ПК устанавливается специальная программа для управления, USB устройство определяется как виртуальный COM порт.
Устройство выполнено на базе МК STM32L010F4, а в качестве USB-UART преобразователя использован чип CH340C, который за время эксплуатации показал себя как удивительно надежная микросхема. Устройство имеет 16 выходных портов, которые разбиты на 2 группы по 8 портов. Две эти группы могут коммутировать разное напряжение. Вход INPUT1 используется для подачи коммутируемого напряжения на выходы A1-A8, а вход INPUT2 — на выходы A9-A16. Если использование различных напряжений не планируется, то перемычка SW1 устанавливает одинаковое напряжение коммутации для всех выходов (при этом входом может быть и INPUT1, и INPUT2).
В качестве выходных драйверов использованы ключи UDN2981 с максимальным током 500 мА (суммарно на все 8 выходов). Дабы уберечь ключи от КЗ в линии, установлены самовостанавливающиеся предохранители MF-NSMF012-2.
Для управления любым антенным коммутатором нужно соединить выходы этой платы с соответствующими входами в самом коммутаторе. При нажатии соответствующих кнопок в программе, будет включаться нужный антенный порт.
Помимо этого, можно переключать другие устройства — предусилитель в приемной антенне, поворотное устройство (правда без обратной связи), усилитель мощности и т.д. Тут всё зависит от фантазии и потребностей.
WI-FI интерфейс
Но что делать, когда не хочется (или невозможно) тянуть провода до ПК (или его просто нет)? На помощь приходит WI-FI модуль на базе ESP8266.
Устройство имеет 8 портов на базе все той же микросхемы UDN2981. Инструкцию по настройке можно скачать отсюда.
Схема максимально проста. Основная часть — это DC-DC преобразователь на базе LM2576, который позволяет запитывать эту плату (и не бояться за перегрев) любым напряжением от 5 до 45В. Это же напряжение будет появляться на выходах A1-A8 при их включении. Например, если вам нужно управлять антенным коммутатором, сделанным на реле В1В, вы можете смело подавать 27В на клеммы Input_VDC.
WI-FI модуль ESp8266 может быть снабжен внешней антенной, что позволит размещать его, например, прямо на мачте, возле коммутатора антенн. Либо вообще встроить эту плату прямо внутрь корпуса коммутатора (как на заглавной фотографии этой статьи).
Устройство может работать в двух режимах:
- Режим точки доступа. Устройство создает свою собственную WI-FI сеть, к которой можно подключиться с ноутбука или смартфона. И далее с помощью любого браузера управлять устройством. Но есть несколько минусов — это небольшая зона покрытия и невозможность подключение к другой WI-FI сети на том устройстве, которое управляет этой платой.
- Режим клиента. Устройство регистрируется в вашей локальной WI-FI сети и получает в ней IP адрес. Лучше всего в настройках роутера сохранить этот IP адрес для этого устройства на постоянной основе, дабы он не менялся в будущем. Управление происходит из любого браузера с помощью обращения по IP адресу, присвоенному плате. Радиус действия будет определяться вашим роутером и вы не будете терять связь со своей локальной сетью (и с выходом в Интернет).
Второй вариант предпочтительнее. Для управления устройством через Интернет, вам нужно настроить переадресацию портов на роутере (для этого вы должны иметь внешний статический IP адрес). Устройство использует порт 80.
Названия на кнопках редактируются из web-интерфейса и сохраняются в энергонезависимую память модуля ESP8266.
Плата разрабатывалась специально под размеры корпуса Gainta G311.
Заключение
USB или WI-FI управление бывает полезно в самых разных ситуациях. Но я настоятельно рекомендую в удаленном шэке максимально автоматизировать все переключения, связанные с выходом в эфир. Это позволяет избежать «человеческого фактора» во время смены диапазонов. Особенно это важно при работе в соревнованиях.