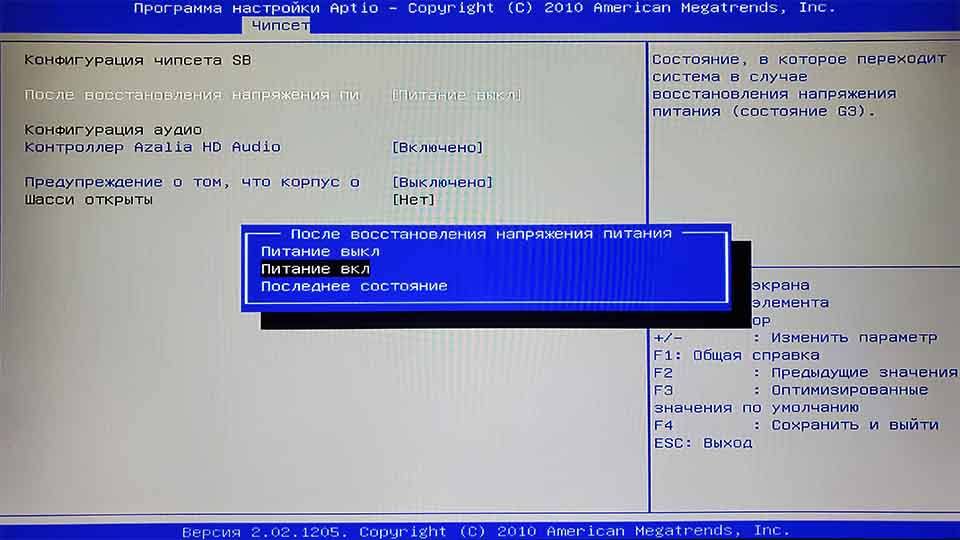- Удаленное включение компьютера со смартфона через интернет
- Удаленное включение компьютера через интернет с помощью Wi-Fi розетки
- Вам также может понравиться
- Умный дом Яндекс Алиса и Xiaomi. Обзор и впечатления
- Способы обхода проблемы разных регионов в Mi Home
- Aqara анонсировала новые устройства для умного дома
- Возможности умного дома
- Умный дверной звонок из датчика открытия Xiaomi
- Как включать и выключать компьютер с телефона?
- У меня Android, iPhone, — или даже, Windows Phone! и мне очень хочется выключать компьютер удаленно.
- Теперь другой «сценарий» =) Я только проснулся и хочу, чтобы компьютер был готов к работе раньше, чем я приготовлю себе кофе.
Удаленное включение компьютера со смартфона через интернет
Существует несколько вариантов удаленного включения компьютера через интернет. Первый и наиболее часто используемый – с помощью Wake-On-LAN. Для реализации ваш BIOS и сетевая карта должны поддерживать данную технологию. При активации Wake-On-LAN на материнку ПК будет постоянно подаваться 5 Вольт для питания BIOS и сетевого адаптера, а включение будет происходить после отправки с помощью специального ПО определенного пакета с данными.
В интернете полно инструкций по настройке этой технологии. В данной же статье я решил рассмотреть другие способы удаленного включения ПК. С помощью технологий умного дома.
- Использование умной Wi-Fi розетки. Такие решения есть у Xiaomi, Tuya, Yandex, TP-Link, Sonoff и у многих других производителей оборудования для умного дома.
- Использование модуля удаленного включения в виде PCI-e платы. Просто устанавливаем ее в свободный слот на материнской плате, подключаем все провода по инструкции и скачиваем приложение на смартфон. Такое устройство для удаленного включения компьютера есть у производителя Sonoff.
- Удаленное включение компьютера по Wi-Fi с помощью реле Sonoff. Это самый бюджетный вариант, но он требует небольшой доработки реле, в связи с чем немного сложнее в реализации, чем первые два.
Удаленное включение компьютера через интернет с помощью Wi-Fi розетки
Так как на данный момент моя система умного дома целиком и полностью состоит из оборудования от Xiaomi, то и выбор производителя умной розетки у меня не стоял.
У Xiaomi есть два основных варианта розеток – первые работают по Wi-Fi, вторые – по Zigbee. Для реализации данной задачи проще всего взять Wi-Fi розетку, причем с европейским разъемом. В случае, если же вы решите использовать решение на Zigbee протоколе, вам нужно будет дополнительно докупить еще и шлюз, который будет принимать от нее сигнал и передавать уже по Wi-Fi.
Покупаем розетку, подключаем ее к сети, добавляем в приложение и можно удаленно включать или перезагружать ПК. Можно еще дополнить схему умным Zigbee выключателем и запускать ПК с него. Не думаю, что решение с выключателем много кто будет использовать, но у себя я реализовал его по двум причинам:
Первая – компьютер подключен к телевизору, а рабочее место находится в 2.5 метрах от него. По сути телевизор используется как большой монитор. Это отличное решение, так и в игры играть интересней и нагрузка на глаза значительно ниже (в моем случае).
Второе – на системном блоке давно сломалась кнопка включения и для запуска ПК нужно нажимать кнопку на материнке. Можно было бы купить новую кнопку, подключить к разъемам на материнке и вывести на корпус, но решение с Wi-Fi розеткой мне понравилось больше. Тем более умный дом же строю, почему бы и не оптимизировать данный момент.
Вот так это выглядит сейчас:
- Компьютер с ТВ:
- Подключение к розетке:
- Zigbee выключатель рядом с блоком розеток:
Из плюсов – теперь все можно включить как со смартфона, так и с помощью беспроводного двухклавишного выключателя (на вторую клавишу которого можно повесить другие действия в умном доме, например, закрытие штор или запуск робота-пылесоса). Ставим на ПК Team Viewer, AnyDesk или любое другое аналогичное ПО и получаем возможность дистанционного управления с любого смартфона или компьютера.
Не забываем в BIOS выставить включение ПК при подаче питания:
Вам также может понравиться
Умный дом Яндекс Алиса и Xiaomi. Обзор и впечатления
23.01.2021
Способы обхода проблемы разных регионов в Mi Home
11.06.2021
Aqara анонсировала новые устройства для умного дома
25.05.2021
Возможности умного дома
28.05.2020
Умный дверной звонок из датчика открытия Xiaomi
05.12.2020
Как включать и выключать компьютер с телефона?
Всем привет! Сегодня поговорим на такую тему как » лень — двигатель прогресса » или как мне, не вставая с дивана, выключать и включать свой ПК? Делается все это на самом деле очень просто с помощью всего 2-х приложений (статья «объединяющая», рассмотрим софт для владельцев iOS и Android =)
У меня Android, iPhone, — или даже, Windows Phone! и мне очень хочется выключать компьютер удаленно.
- Скачиваем приложение » Unified Remote » на ваш Android смартфон по этой ссылке >кликни на меня! я ссылка 🙂Сразу хочу сказать, что программа условно-бесплатная (это значит, что для поддержания проекта разработчики иногда показывают своим пользователям рекламные баннеры. и это вовсе не проблема! Ведь в одной из прошлых статей я рассказывал как полностью удалить любую рекламу из игр и приложений совершенно бесплатно — ссылочка будет в конце материала) Для владельцев iOS (iPhone и iPad) ссылка >другая
После прочтения сегодняшней статьи вы будете знать, как включать и выключать компьютер удаленно просто через свой мобильный телефон.
2. На компьютер мы с вами установим программу сервер («сервер» — это громко сказано, ведь программа использует всего 22 мегабайта ОЗУ для того, чтобы работать в фоне. ) Качаем утилиту с сайта разработчика > кликни на меня Устанавливаем программу. Далее проходим в ее настройки через иконку в трее. Клик правой клавишей мыши на значок «зеленого Wi-Fi» и пункт меню » Manager «. Все остальные манипуляции проводим в окне вашего веб-браузера:
У программы более сотни всевозможных настроек — ПУСТЬ ОНИ ВАС НЕ ПУГАЮТ! Об утилите «Unified Remote» мы погорим в отдельной статье. Сегодня нас интересует только опция » Power «. В зависимости от настроек схемы электропитания вашего ПК — она может быть выключена. Нам надо убедиться, что это не так, либо просто ее включить. Для этого ищем вкладку «Power» (красная иконка, снимок выше) и жмем на кнопку «ENABLE» / если она выключена, то красный «кружок питания» будет серым.
3. Запускаем программу на телефоне. Она автоматически найдет ваш ПК и подключится к нему (по умолчанию никаких паролей на подключения сервер «Unified Remote» не создает, если вас это беспокоит, то вы можете на компьютере:
копируете этот адрес в строку веб-браузера и задаете нужный пароль
Безопасность превыше всего? Окей! Ставим галочку напротив «Use the same pass. » и указываем пароль для удаленного подключения телефона к нашему ПК.
4. Дальше запускаем программу на телефоне и просто выбираем раздел «Power» и выключаем наш компьютер через кнопку «SHUTDOWN». Все очень просто! Программа «Unified Remote» будет стартовать вместе с системой и прятаться в трей — на свои нужды она расходует меньше ресурсов, чем какой-нибудь текстовый блокнот. Приятного пользования.
Теперь другой «сценарий» =) Я только проснулся и хочу, чтобы компьютер был готов к работе раньше, чем я приготовлю себе кофе.
Программа под Android особенно удалась, так как она может запускать игровые консоли (привет PlayStation!) и любые другие устройства, которые поддерживают команды WOL.
- Приложение, которое нам потребуется для iOS называется » Mocha WOL » >я ссылка на App Store, кликни меня 📱Опять же, совершенно бесплатно, и в этот раз даже без встроенной рекламы внутри тела приложения. В случае с Android используем другое приложение. Для того, чтобы ваш компьютер мог «просыпаться» (включаться) при получении команды с телефона необходимо следующее:
- включить поддержку технологии » Wake-on-LAN » на вашем компьютере — по умолчанию она отключена в 90% случаев. и для этого нам необходимо зайти в настройки BIOS вашего ПК.
Сейчас довольно много различных «фирменных» оболочек для работы доступа к настройкам компьютера и это несколько усложняет задачу (раньше все выглядело приблизительно так 🤫)
Был некий единый «стандарт». Но сейчас при входе в BIOS (особенно с ноутбука) вас может ожидать совсем другое меню.
- нам с вами надо пройти либо в продвинутые настройки «Advanced», либо в раздел «Power» (может «Power Settings», меню, где вы регулируете настройки питания) и включить функцию «Wake on LAN» как на снимке выше, но сейчас многие производители «обзывают» ее другими именами: PME Event Wake Up, Aggresslive Link Power Managment, просто PME или ErP, Power on by PCIE/PCI и так далее. Если для вас это дебри (спасибо производители материнских плат за ваш энтузиазм!), просто вбейте в Google модель своего ноутбука или материнской платы и текст «Wake on LAN» и поисковик выдаст приблизительно что-нибудь такое:
У меня ноутбук от ASUS серии TUF Gaming. Именно так я и скал в Google информацию о том, как включить режим пробуждения на моем ПК. Главное меню — «Advanced» и «Power on by PCIE/PCI» в режиме «Enabled».
Важный момент! Уже сейчас вы можете включать компьютер со своего телефона! Однако бывает такое, что в самом BIOS имеются некоторые недоработки/ошибки (собственно почему производители материнских плат иногда выпускают обновление своей микропрограммы). На всякий случай, чтобы не «ломать себе голову», из-за чего ПК не находится в приложении на телефоне, сделайте следующее:
кликаем правой клавишей мыши на «Этот компьютер», «Управление», далее «Диспетчер устройств», раздел «Сетевые адаптеры» — выбираем вашу сетевую карту и кликаем по ней пр. кл. мыши > выбираем свойства и там (для себя лично) убеждаемся, что во вкладке «Управление электропитанием» стоит галочка рядом с пунктом «Разрешить этому устройству выводить компьютер из ждущего режима».
Если галочка стоит, то все нормально. Переходим во вкладку «Дополнительно» и ищем «Свойство» под названием «. магический пакет . » Попутно благодарим уже производителей драйверов для наших сетевых карт, так как эта опция может называться: Пробуждение особым пакетом Magic, WOL Пакет Magic, Включение по локальной сети после отключения, Включить при срабатывании функции Magic Packet или Включить при совпадении шаблона. И не забывайте! Некоторые производители вообще не считают нужным переводить вкладку «Дополнительно» на русский язык. 😅 Наша цель перевести » магический пакет » в положение «Включить».
У меня эта опция называется «Включение по локальной сети после отключения». Не переживайте! Все можно найти в сети или спросить у меня в комментариях). Конечно я не откажу в помощи.
2. Теперь запускаем программу. Все, что вам нужно будет сделать — это просто указать IP-адрес вашего компьютера и имя (оно присваивается автоматически, но если вы хотите — вы можете его изменить). В самом теле программы есть инструкция по включению функции Wake on LAN на компьютерах с Mac OS X. Про Windows 10 я вам уже подробно все рассказал, если же у вас компьютер от Apple — там все очень просто (и нет таких «вольных»переводов одной и той же функции). Смело можете воспользоваться встроенной справкой.
По порядку: настраиваем подключение к ПК (указываем IP-адрес последнего, если вы его не знаете, то проходим в меню «Пуск», ищем «Командную строку», в ней пишем следующий текст: «ipconfig» без кавычек и далее жмем клавишу Enter — все! на экране ваш IP-адрес) / второй снимок показывает непосредственное пробуждение компьютера (Mocha WOL отправляет тот самый «магический пакет») / третий кадр — это просто встроенная справка от разработчика, как именно включить функцию Wake on LAN на компьютерах Apple.
Спасибо, что дочитали материал статьи до конца. Вот ссылка на обещанную инструкцию по теме » Как удалить любую рекламу в играх и приложениях на вашем телефоне » (просто кликните на текст в скобках). Если у вас остались какие-либо вопросы, нужна помощь, пишите в комментариях под статьей / вместе обязательно во всем разберемся.