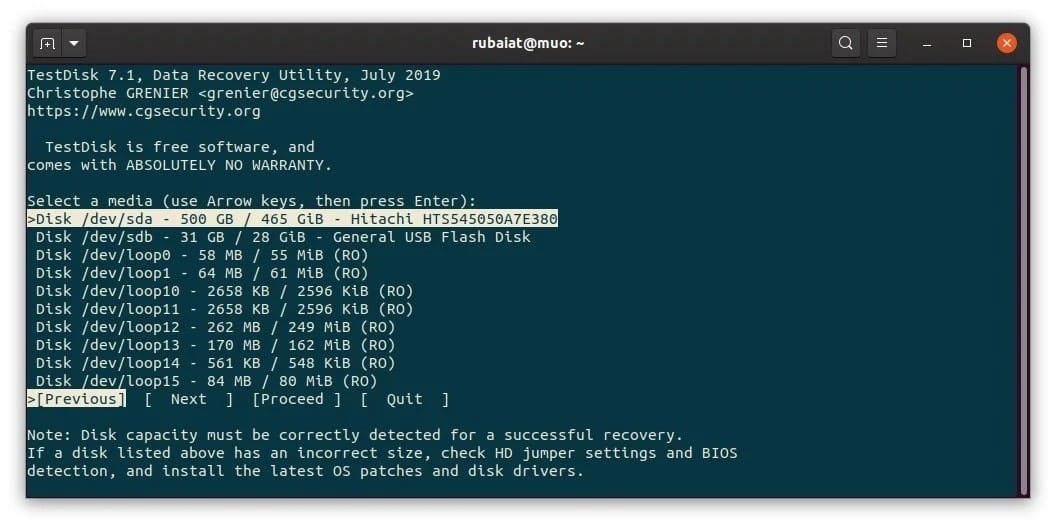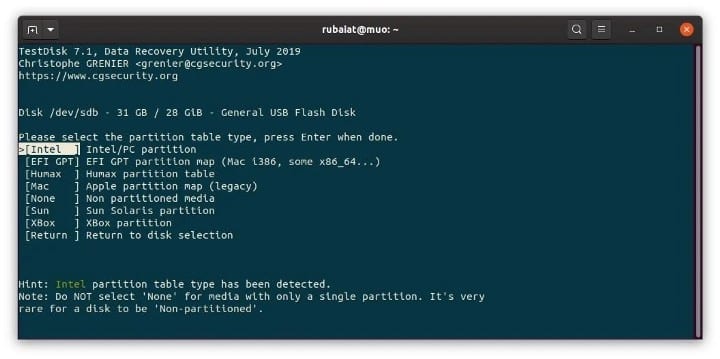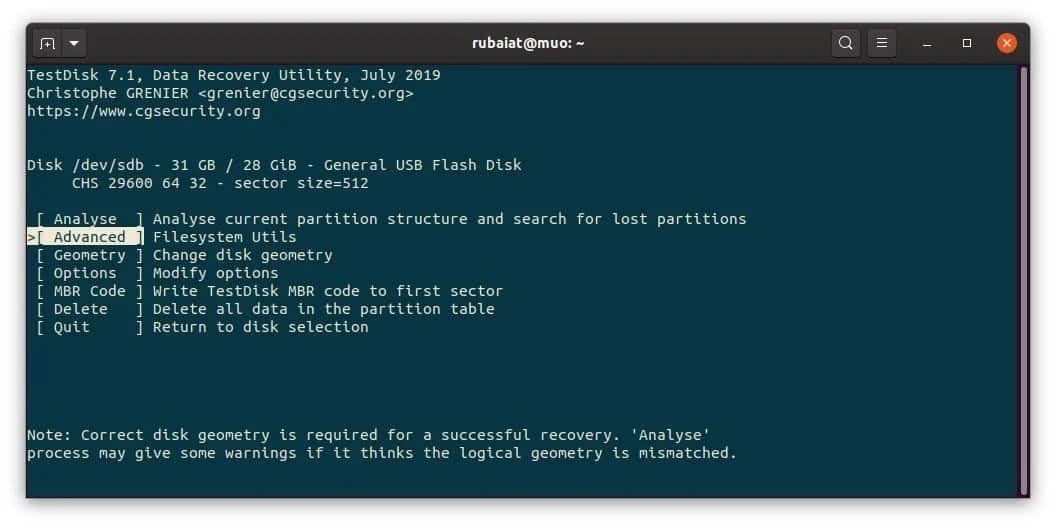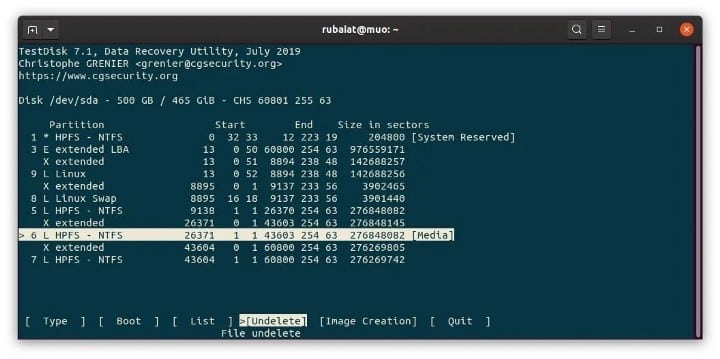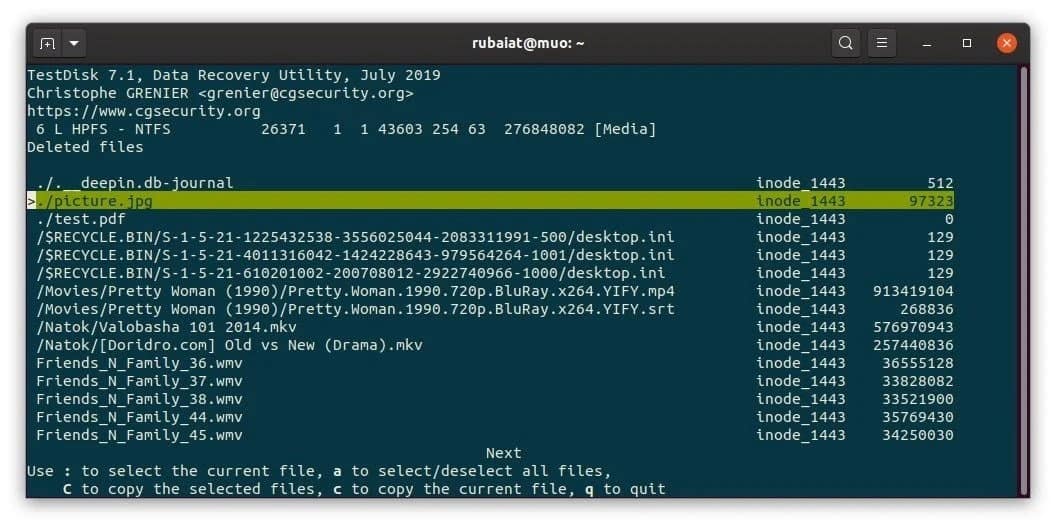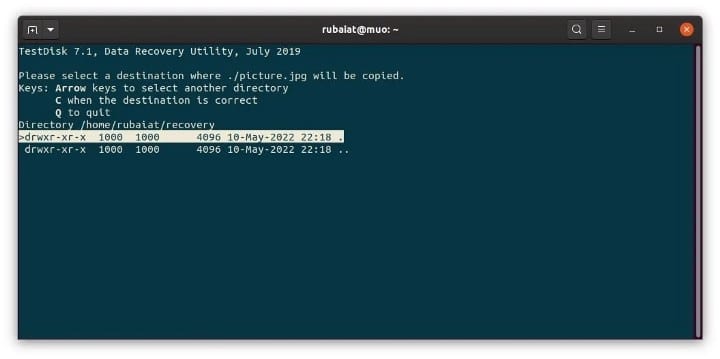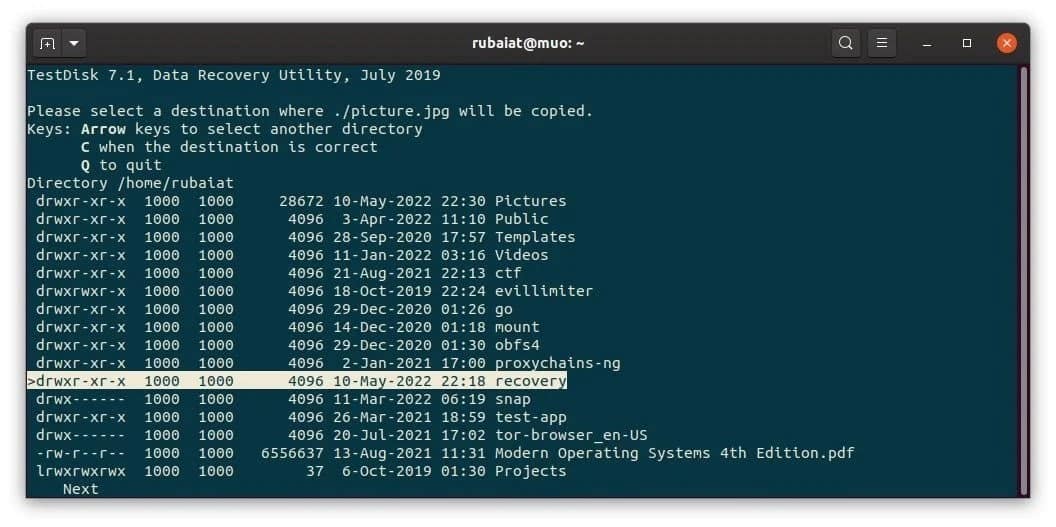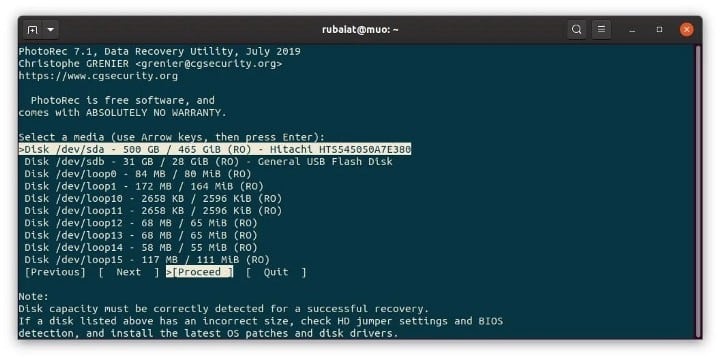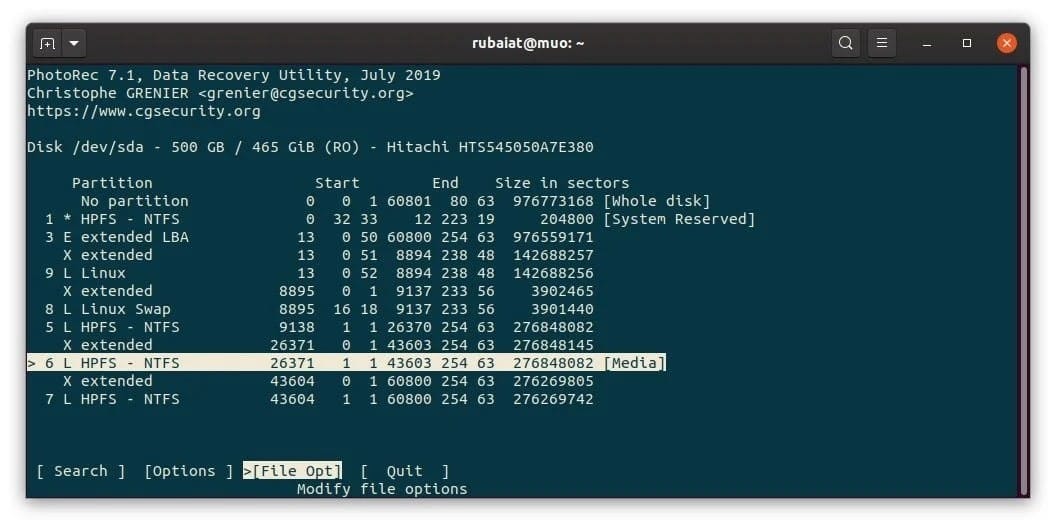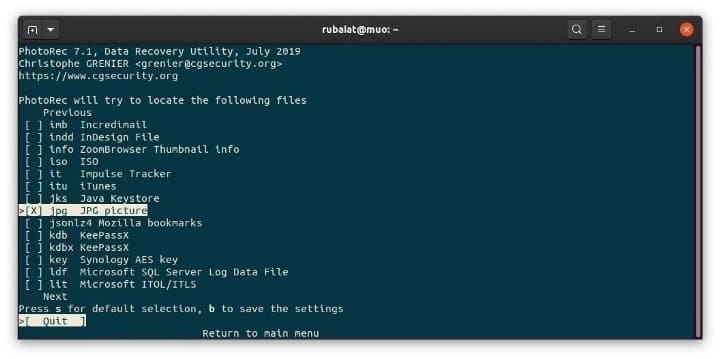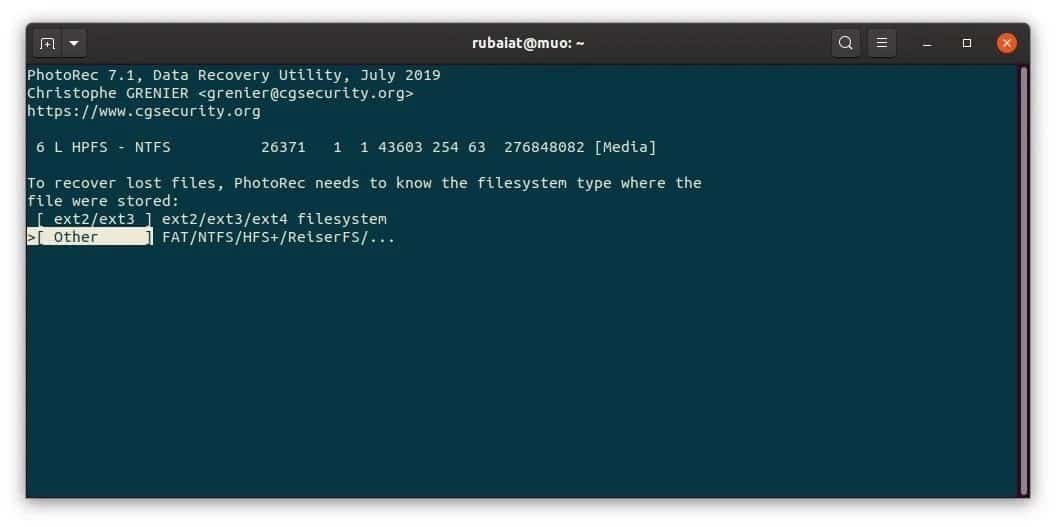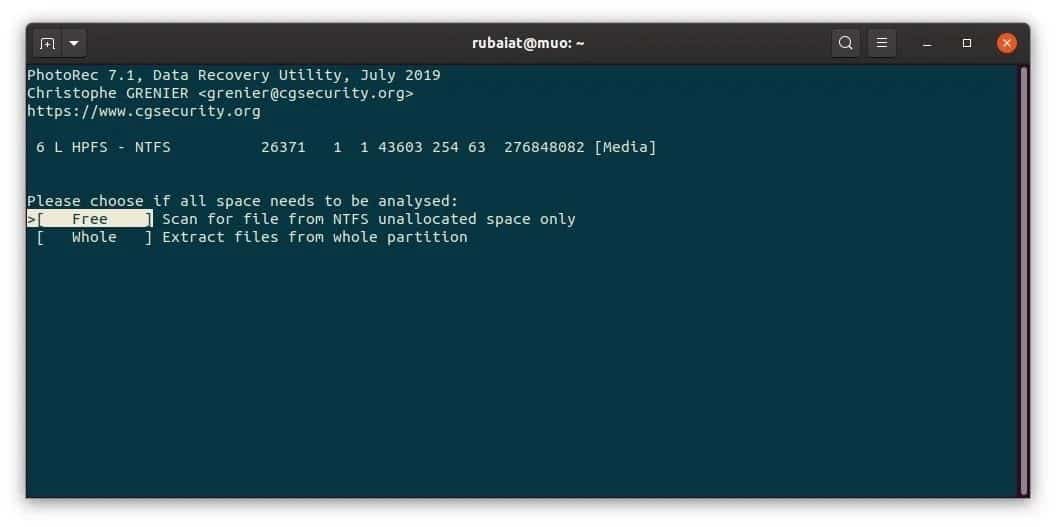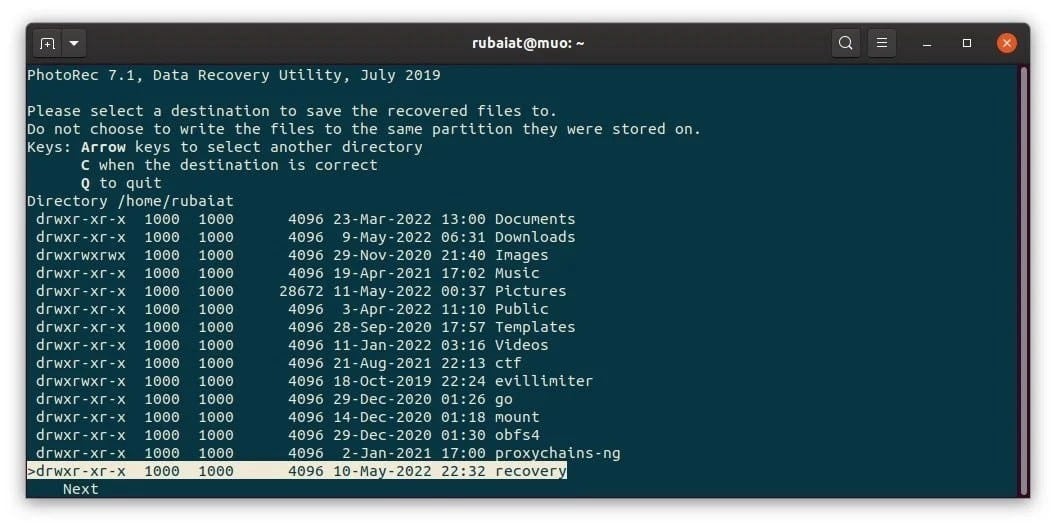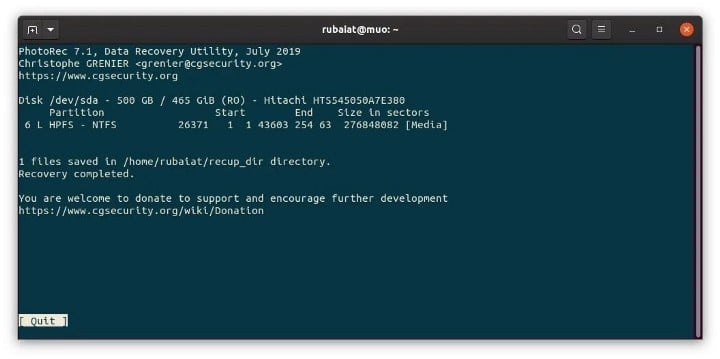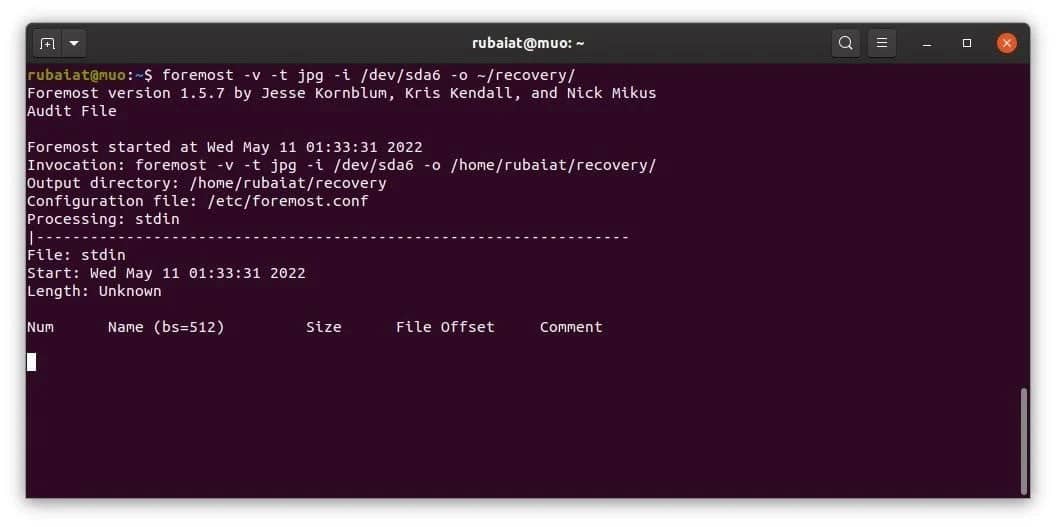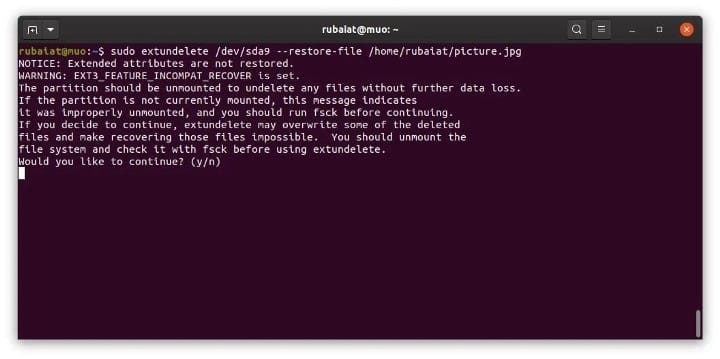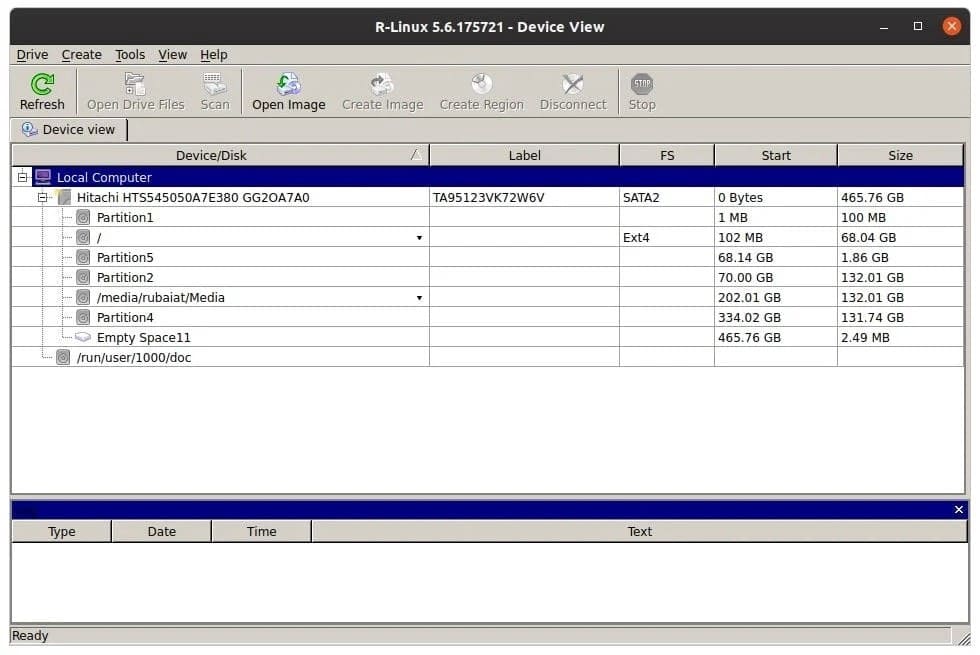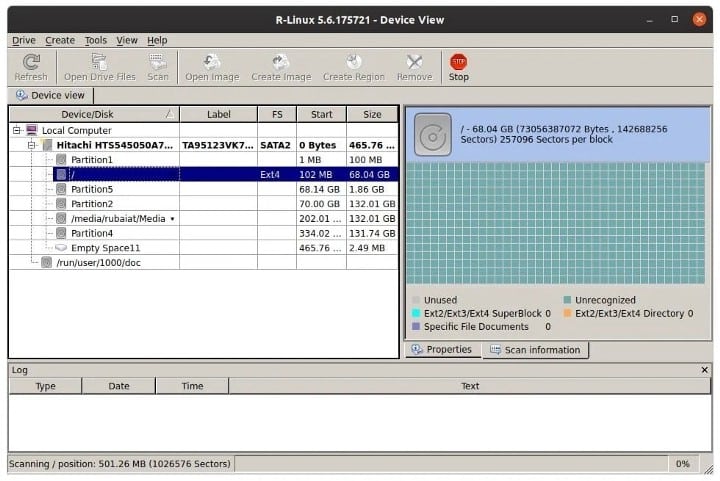- How to recover the deleted files using «rm -R» command in linux server? [closed]
- 3 Answers 3
- Как восстановить удаленные файлы в Linux
- Что нужно знать, прежде чем начать
- Восстановление удаленных файлов в Linux с помощью TestDisk
- Восстановление удаленных файлов в Linux с помощью PhotoRec
- Восстановить удаленные файлы с помощью Foremost в Linux
- Восстановить удаленные файлы в Linux с помощью extundelete
- Восстановление удаленных файлов в Linux с помощью R-Linux
- Снова получить доступ к удаленным файлам в Linux
How to recover the deleted files using «rm -R» command in linux server? [closed]
Closed. This question does not meet Stack Overflow guidelines. It is not currently accepting answers.
This question does not appear to be about a specific programming problem, a software algorithm, or software tools primarily used by programmers. If you believe the question would be on-topic on another Stack Exchange site, you can leave a comment to explain where the question may be able to be answered.
I have unfortunately deleted some important files and folders using ‘rm -R ‘ command in Linux server. Is there any way to recover?
U can use «rm-trash» utility from github.com/nateshmbhat/rm-trash . It puts the files into trash and handles duplications , permissions etc.
3 Answers 3
since answers are disappointing I would like suggest a way in which I got deleted stuff back.
I use an ide to code and accidently I used rm -rf from terminal to remove complete folder. Thanks to ide I recoved it back by reverting the change from ide’s local history.
(my ide is intelliJ but all ide’s support history backup)
On Windows, with WebStorm 2017.2: select the folder that contained what you deleted, then in menu VCS..Local History..Show History you can find the file you deleted, select it, then click the Revert Selection button in the toolbar. Thanks, saved me some time!
Short answer: You can’t. rm removes files blindly, with no concept of ‘trash’.
Some Unix and Linux systems try to limit its destructive ability by aliasing it to rm -i by default, but not all do.
Long answer: Depending on your filesystem, disk activity, and how long ago the deletion occured, you may be able to recover some or all of what you deleted. If you’re using an EXT3 or EXT4 formatted drive, you can check out extundelete .
In the future, use rm with caution. Either create a del alias that provides interactivity, or use a file manager.
Как восстановить удаленные файлы в Linux
Потеря данных — это плохая и неприятная вещь, с которой рано или поздно приходится сталкиваться всем пользователям компьютеров. Будь то из-за сбоя жесткого диска или случайного удаления, мы все были в ситуациях, когда нам хотелось бы вернуть наши удаленные данные.
К счастью, восстановить удаленные файлы в Linux относительно проще, чем в других операционных системах. Вы можете легко восстановить удаленные файлы с помощью таких инструментов, как TestDisk, PhotoRec и Foremost. Проверять Можно ли восстановить данные с USB-накопителя? Что тебе нужно знать.
Что нужно знать, прежде чем начать
Системы Linux, как и другие операционные системы, предоставляют корзину / корзину, которая упрощает доступ к удаленным данным. Поэтому, если вы удалили файлы с помощью кнопки «Удалить» на клавиатуре, вы можете сразу же восстановить их, посетив Корзину и восстановив их.
Однако, если вы навсегда удалите файлы с помощью ярлыка Шифт + Дел Вам нужно будет восстановить его с помощью одного из приложений для восстановления данных, доступных для Linux. Но поскольку разные приложения используют разные методы для восстановления потерянных данных, может потребоваться несколько попыток, чтобы вернуть все удаленные файлы в Linux.
К счастью, даже в случае безвозвратного удаления данные не теряются сразу. Они скрыты от файловой системы, но стираются только при перезаписи. Таким образом, первый шаг к восстановлению потерянных данных с раздела жесткого диска — сделать раздел доступным только для чтения. Это гарантирует, что вы не перезапишете случайно удаленные данные.
Например, если удаленные файлы расположены на разделе /dev/sdb1, вам сначала нужно размонтировать его, а затем перемонтировать как доступный только для чтения. Вы можете сделать это, используя приведенные ниже команды. Обязательно установите имя раздела в соответствии с вашей системой.
sudo umount /dev/sdb1 sudo mount -o ro /dev/sdb1 /media/read-only
Также рекомендуется клонировать раздел на другой диск. Это гарантирует, что вы не потеряете исходный раздел во время восстановления данных. Вы можете использовать команду dd Клонировать разделы Linux. Приведенная ниже команда копирует содержимое /dev/sdb1 в раздел sda1 /dev/sda на другом диске.
dd if=/dev/sdb1 of=/dev/sda1 bs=1M
Восстановление удаленных файлов в Linux с помощью TestDisk
TestDisk — это специальное приложение для восстановления данных с открытым исходным кодом, которое может эффективно восстанавливать безвозвратно удаленные файлы или разделы. Он содержит множество полезных функций и предлагает простой в использовании интерфейс. Вы можете установить TestDisk в Linux, используя следующие команды:
sudo apt install testdisk
sudo yum install epel-release sudo yum install testdisk
После установки вы можете запустить TestDisk, открыв Терминал и введя команду testdisk.
Вы окажетесь в интерактивной подсказке TestDisk. Используйте клавиши со стрелками на клавиатуре для навигации и нажмите Enter для выбора вариантов. Первый доступный вариант — создать файл журнала. Вы можете пойти дальше и создать его.
На следующем экране отобразится список носителей, подключенных к вашей системе. Выберите устройство, содержащее удаленные файлы. Мы будем использовать аргументы /dev/sdb для этого каталога. Выберите соответствующую опцию и нажмите Продолжить.
На следующем экране вам будет предложено выбрать тип раздела для вашего диска. Выберите то, что подходит для вашего диска. Обратите внимание, что TestDisk попытается определить правильный тип автоматически. Итак, если вы не уверены, перейдите к типу раздела, который обнаружил TestDisk.
На следующем экране вы увидите несколько доступных опций. Параметр «Анализ» полезен для восстановления потерянных разделов. Однако мы будем использовать Расширенные настройки Для восстановления удаленных файлов.
После этого вы увидите список всех разделов на выбранном вами устройстве. Выберите раздел, содержащий ваши удаленные данные, и выберите Восстановить из нижнего меню.
TestDisk проверит записи MFT на наличие удаленных файлов в этом разделе и перечислит их здесь. Мы ищем файл картинка.jpg показано на этом экране.
Вы можете выбрать/отменить выбор определенных файлов, используя : و a Для всех файлов, использующих тип файла. После выбора файлов для восстановления нажмите C скопировать его.
Вам будет предложено выбрать место для погашения. Перейдите туда и нажмите C чтобы сохранить файл.
Восстановление удаленных файлов в Linux с помощью PhotoRec
PhotoRec — еще одно мощное приложение для восстановления данных, созданное разработчиками TestDisk. Он был разработан для восстановления удаленных фотографий в Linux, но превратился в полноценное приложение. Вы можете использовать PhotoRec Для восстановления всех типов удаленных файлов.
Разница между TestDisk и PhotoRec заключается в том, что последний может восстанавливать файлы даже с жестких дисков, которые были повреждены без возможности восстановления. Он использует сигнатуры файлов для обнаружения удаленных файлов, что делает его очень мощным. Однако файлы, восстановленные с помощью PhotoRec, не сохраняют свое исходное имя файла.
Вы можете установить PhotoRec в разных дистрибутивах Linux, используя те же команды, что и для установки TestDisk. Итак, если вы уже установили TestDisk, вам не нужно снова устанавливать PhotoRec. Если вы не устанавливали TestDisk ранее, проверьте раздел выше и установите пакет testdisk.
Эта команда запустит PhotoRec и откроет меню «Пуск». Макет похож на TestDisk, как и просмотр. Вам будет предложено выбрать дисковый носитель. Выберите правильный вариант и нажмите Продолжить.
Затем вам нужно будет выбрать исходный раздел. Выберите нужный раздел и выберите Файл Опция из нижнего меню.
Здесь вы можете выбрать тип файла для удаленных файлов. PhotoRec по умолчанию выберет все типы файлов. Вы можете отключить все виды использования и выбрать конкретный тип, используя x. мы выберем JPG Чтобы восстановить файл изображения .
Теперь посчитайте с q И выберите опцию поиска, чтобы начать восстановление файлов в Linux.
Затем вам нужно будет выбрать тип файловой системы. Выбирать еще Если исходный раздел не ext3/ext4.
На этом шаге вы должны указать, хотите ли вы искать файлы указанных типов во всем разделе или только в свободном пространстве. мы сделаем вариант Свободное пространство Чтобы искать быстрее.
На следующем шаге пользователи должны выбрать каталог назначения. Убедитесь, что файлы не сохранены в том же разделе, который вы сканируете. Переместитесь в нужное место с помощью клавиш со стрелками и нажмите C сохранить.
Теперь PhotoRec будет сканировать свободные сектора и сохранять восстановленные файлы в указанном месте. Он сохранит восстановленные файлы в каталоге с именем recovery_dir.
Восстановить удаленные файлы с помощью Foremost в Linux
Foremost — бесплатное приложение для восстановления данных для Linux. Он поставляется с простым интерфейсом CLI. Хотя приложение не такое интерактивное, как TestDisk или PhotoRec, оно все же полезно в определенных сценариях. Вы можете установить Foremost в Linux, используя следующие команды:
sudo apt install foremost
sudo dnf install foremost
После установки использовать приложение относительно просто. Вы можете перечислить все возможные варианты, прежде всего, используя команду ниже:
Удаленный файл picture.jpg можно восстановить с помощью следующей первой команды:
foremost -v -t jpg -i /dev/sdb1 -o ~/recovery/
Эта команда будет искать все потерянные изображения JPG в /dev/sdb1 и восстанавливать их в ~/recovery. Знак позволяет -v Продолжительная запись, укажите -i Исходный раздел, указать -o руководство по выходу.
Вариант разрешен -t Пользователи могут указать, какие файлы следует искать. Прежде всего, приложение поддерживает различные типы файлов и может находить изображения, видео, тексты и исполняемые файлы. Вы можете искать несколько расширений, используя список, разделенный запятыми. Проверять Лучшие приложения для восстановления удаленных файлов, которые мы не проверяли раньше.
Восстановить удаленные файлы в Linux с помощью extundelete
extundelete — еще одно приложение для восстановления данных, которое может восстанавливать удаленные файлы из файловых систем ext3/ext4. Это файловые системы, используемые популярными дистрибутивами Linux, такими как Ubuntu. Вы можете установить extundelete с помощью одной из следующих команд:
sudo apt install extundelete
sudo yum установить extundelete
После установки вы можете приступить к восстановлению удаленных файлов из вашей системы Linux с помощью extundelete. Используйте команду ниже, чтобы быстро восстановить определенный файл. Обратите внимание, что путь к файлу относится к основному разделу.
sudo extundelete — restore-file picture.jpg /dev/sdb1
Следующая команда извлекает все файлы из раздела /dev/sdb1. Измените название раздела, чтобы оно соответствовало вашему источнику.
sudo extundelete — restore-all /dev/sdb1
Если вы хотите сохранить восстановленные файлы в определенном каталоге, выберите его с помощью опции -o.
sudo extundelete -o ~/recovery — restore-all /dev/sdb1
По умолчанию extundelete сохраняет восстановленные файлы в подкаталоге /ВОССТАНОВЛЕНО_ФАЙЛЫ.
Восстановление удаленных файлов в Linux с помощью R-Linux
R-Linux — это графический интерфейс для восстановления данных в Linux, который является бесплатным, но не с открытым исходным кодом. Он может сканировать файловые системы ext2/ext3/ext4 на наличие удаленных файлов и восстанавливать их. Вы можете загрузить двоичный файл R-Linux с веб-сайта R-Tools Technology для определенного дистрибутива.
После загрузки установите его с помощью менеджера пакетов. После установки откройте приложение, перейдя в список приложений. Введите пароль sudo при появлении запроса.
Теперь выберите исходный раздел, содержащий удаленные файлы, и отсканируйте его с помощью графического интерфейса. Вы можете выбрать один из различных методов сканирования в зависимости от ваших требований и типа файлов.
Дождитесь окончания сканирования, чтобы увидеть список удаленных файлов. Выберите то, что вам нужно, и восстановите его из верхнего меню.
Снова получить доступ к удаленным файлам в Linux
Со многими высококачественными приложениями для восстановления данных восстановление удаленных файлов в Linux очень просто. Вы можете выбрать любой из вышеперечисленных инструментов в зависимости от типа удаляемого файла и конфигурации вашего системного раздела. Тем не менее, мы рекомендуем TestDisk и PhotoRec, потому что оба обеспечивают четкую и простую интерактивную подсказку.
Поскольку восстановление данных может стать кошмаром для многих, всегда следует хранить резервные копии на внешних устройствах. Это позволит восстановить удаленные данные всего за несколько кликов. Теперь вы можете просмотреть Забудьте об облачном хранилище: почему вам следует перейти на локальное резервное копирование