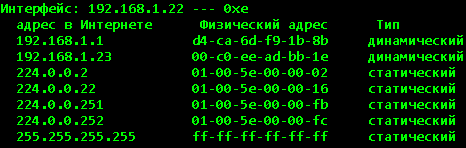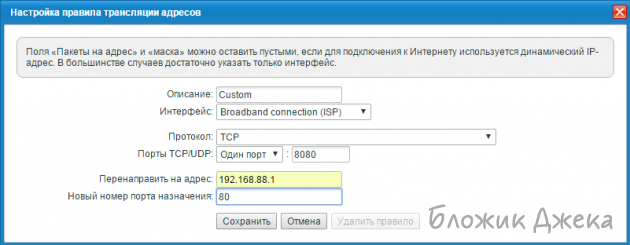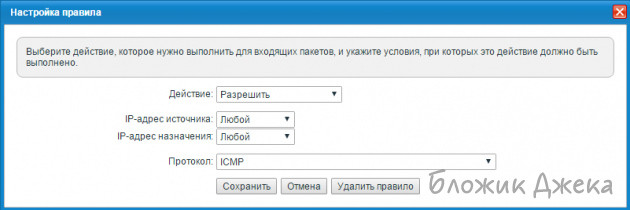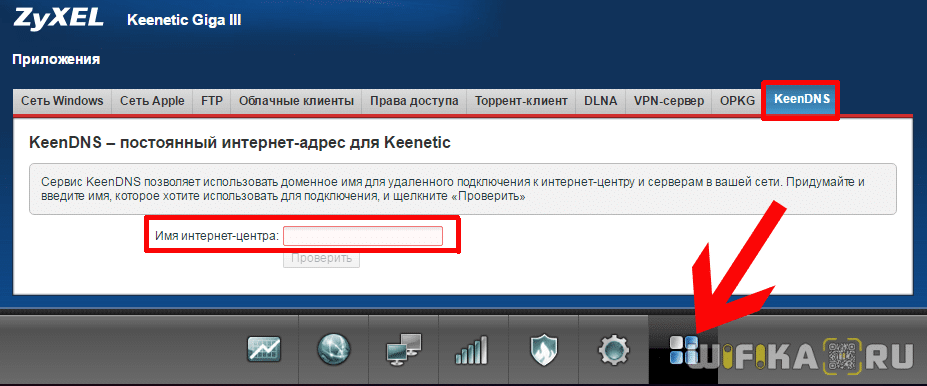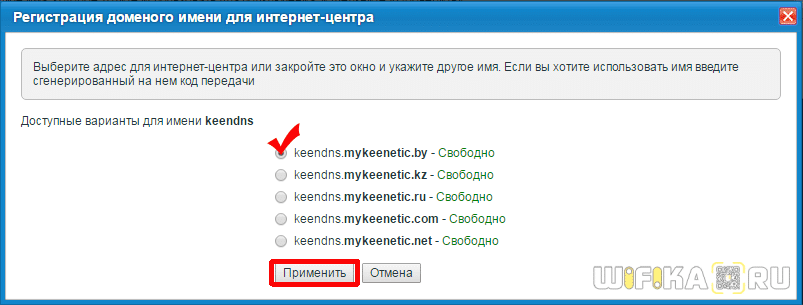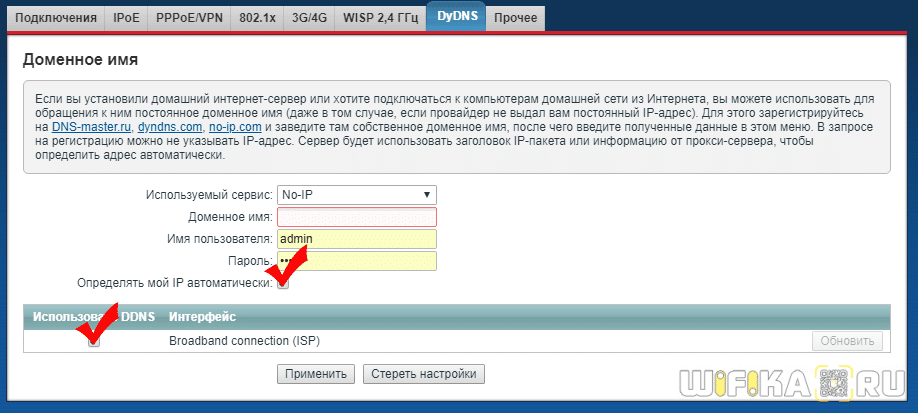- Настройка удалённого доступа на роутерах Keenetic
- Настройка L2TP-сервера на роутерах Keenetic
- Настройка удаленного доступа на роутере ZyXel
- Удаленное Подключение К Роутеру Zyxel и Keenetic — Облако Keenetic Cloud и Настройка KeenDNS и DyDNS
- Удаленное подключение к роутеру Zyxel Keenetic из интернета через KeenDNS
- Настройка KeenDNS для внешнего доступа к маршрутизатору Zyxel или Keenetic
- Настройка KeenDNS на старой версии ПО
- Подключение к роутеру из интернета через KeenDNS в новой прошивке Keenetic
- Удаленный доступ к маршрутизатору с телефона через облачный сервис Keenetic Cloud
- Настройка DyDNS на роутере Zyxel Keenetic — подмена IP адреса
- DDNS сервисы в старой панели управления
- Подключение DDNS в новом Keenetic
Настройка удалённого доступа на роутерах Keenetic
Не редко, требуется иметь полноценный доступ к внутренним ресурсам сети из любой точки, где имеется выход в Интернет. И тут на первое место выходит вопрос безопасности и защиты передаваемых данных по открытым каналам связи.
Для организации защищенных каналов я предпочитаю использовать OpenVPN , о настройке которого уже не раз рассказывал на страницах блога. Но что делать, если у вас нет возможности, желания или навыков поднимать OpenVPN-сервер? Для небольшого офиса, а уж тем более домашнего использования, подобное решение не всегда оправдано. Гораздо проще организовать безопасное подключение к ресурсам вашей сети используя готовый L2TP VPN-сервер на базе роутера Keenetic и сегодня я наглядно покажу как это делается.
Перед тем как начать, хотелось бы отметить, что PPTP VPN-сервер на Keenetic настраивается аналогичным образом, но в виду того, что соединения по протоколу PPTP не обеспечивают требуемого уровня безопасности, его настройку рассматривать не будем. В свежих версиях macOS поддержку PPTP вообще выпилили из системы.
Настройка L2TP-сервера на роутерах Keenetic
Со времени появления первых «кинетиков», проделана большая работа и теперь эти роутеры обладают весьма не плохим функционалом, оставаясь простыми в настройке (тут засылаю огромный булыжник в огород MikroTik). Для примера, взял роутер Keenetic Extra II с прошивкой версии 2.14.C.0.0-4.
Итак, расширение функциональности Keenetic OS, на которой работает роутер, достигается за счёт установки дополнительных компонентов. Как вы уже поняли, нам потребуется установить компонент L2TP/IPsec VPN-сервера:
- Заходим в панель управления и в боковом меню переходим Управление -> Общие настройки , где кликаем по кнопке «Изменить набор компонентов».
Настройка удаленного доступа на роутере ZyXel
Поехали. Заходим на интерфейс роутера. На данный момент роутеры линейки Keenetic имеют следующий адрес для входа — my.keenetic.net, но старые версии прошивок могут не понимать, что вы от них хотите. В этом случае смотрим наклейку на роутере, где написан IP-адрес для входа на интерфейс. Если такой наклейки нет, то с помощью команды arp -a посмотрите корневой адрес сети.
В данном случае это 192.168.1.1, но подсеть может быть и другой. К слову, MAC-адрес указанный здесь будет отличным от того, который транслируется WAN-интерфейсом, ну это так, к слову.
Отлично, мы знаем адрес интерфейса роутера. Заходим туда.
Если роутер новый, то первым делом вам предложат задать пароль для входа. Пусть это будет дефолтный admin, потом вы в любое время сможете его поменять на какой-то другой. Причем сделать это следует в обязательном порядке, учитывая наличие удаленного доступа (даже в случае частичного — с конкретного IP-адреса или пула).
И вот мы на главной странице настроек. Если роутер был сброшен до дефолта, то вас сначала спросят, хотите ли вы воспользоваться мастером быстрой настройки или веб-конфигуратором. Выбирайте второе. 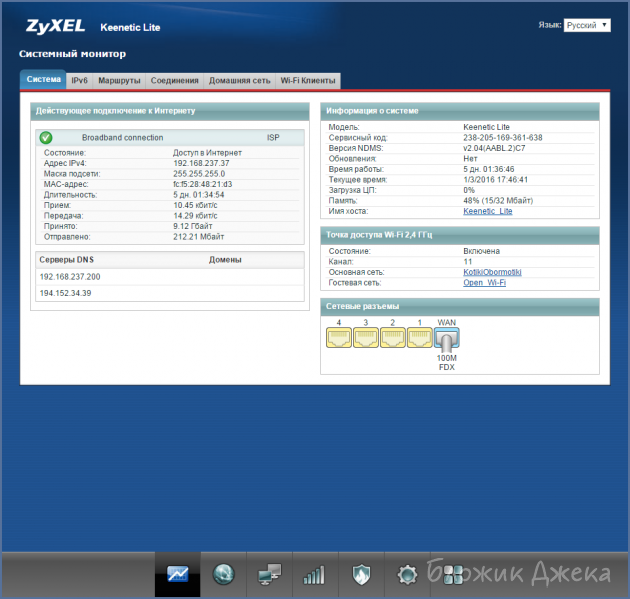
Далее нам нужен раздел Безопасность, где и будут происходить все дальнейшие манипуляции.
Начнем с самого простого. Заходим во вкладку Трансляция сетевых адресом (NAT). 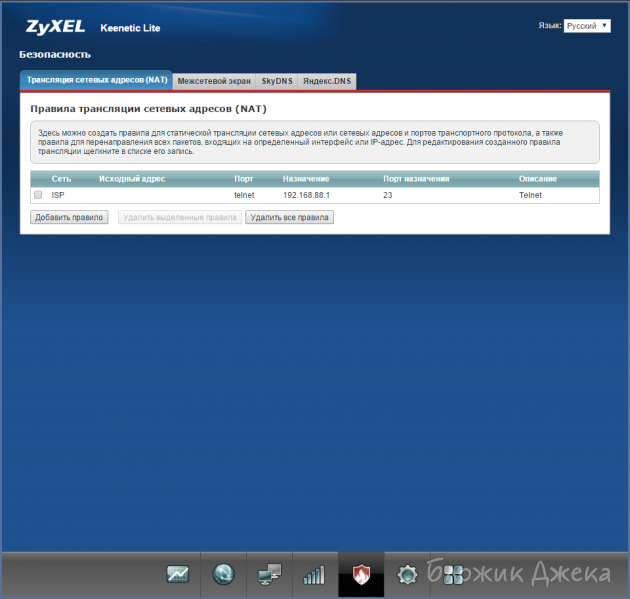
На приведенном скриншоте правило уже создано, поэтому отдельно покажу, как оно создается: 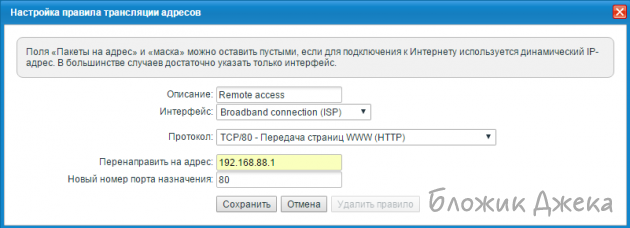
Отмечу, что в примере для статьи адрес роутера 192.168.88.1!
В качестве интерфейса выбираем активное интернет соединение, в данном случае это дефолтный Broadband connection (ISP), действующим протоколом для соединения будет TCP/80, адрес перенаправления может быть другим, в случае если IP роутера, например 192.168.88.1 или какой-либо другой заданный пользователем. Номер порта выбираем по умолчанию 80.
В интерфейсе командной строки это будет выглядеть следующим образом:
> ip static tcp ISP 80 192.168.88.1 80 /проброс порта 80/Особенностью данной настройки является то, что на WAN-порт роутера может стучаться любой IP-адрес. Это не всегда нужно и безопасно, особенно в случае, если у интерфейса остается стандартный заводской пароль вида admin/admin. Поэтому рассмотрим второй вариант.
В этом случае правило NAT создавать уже не нужно, достаточно создать правило для Межсетевого экрана Firewall в меню Безопасность => Межсетевой экран. 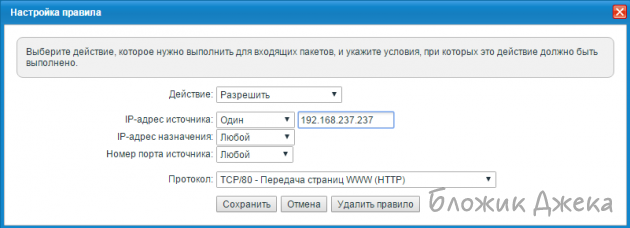
Здесь мы создаем правило для интерфейса ISP (активный интерфейс для подключения к сети).
В поле Действие мы ставим Разрешить, в поле же IP-адрес источника установите значение Один для доступа к интерфейсу только с одного указанного адреса или Подсеть, если требуется указать целую подсеть или пул IP-адресов. В конкретном примере мы указали определенный IP-адрес. В поле Протокол выбираем уже знакомый TCP/80, через который будет разрешен доступ на роутер. Номер порта назначения мы также оставляем по умолчанию со стандартным значением 80.
Для особых ценителей Зюхели приготовили сюрприз в виде протокола telnet. Правило будет выглядеть так: 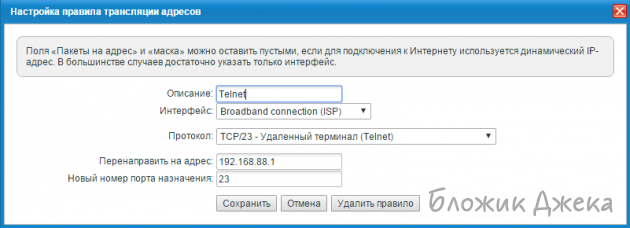
Отличия от настроек удаленки на графический интерфейс в номере протокола и порта назначения, здесь мы выставляем не 80, а 23.
ip static tcp ISP 23 192.168.88.1 23 /проброс порта 23/Бывают случаи, что провайдер (нас это не касается, но вдруг кому-то пригодится) блокирует стандартный 80-ый порт, поэтому в таком случае нужно выставить кастомный порт:
В интерфейсе командной строки это будет выглядеть следующим образом:
ip static tcp ISP 8080 192.168.88.1 80 /перенаправление с порта 8080 на 80/Также иногда полезно иметь возможность пропинговать роутер, некоторые марки имеют такую возможность по умолчанию, но вот Зюхелям для этого требуется правило в настройках Межсетевого экрана Firewall. Идем в Безопасность => Межсетевой экран.
Это правило разрешает пинговать IP-адрес роутера из любого источника. Это не всегда безопасно, поэтому давайте подумаем прежде, чем делать это.скачать dle 12.0
Удаленное Подключение К Роутеру Zyxel и Keenetic — Облако Keenetic Cloud и Настройка KeenDNS и DyDNS
Настройка удаленного подключения к роутеру Zyxel Keenetic поможет решить ряд проблем при работе с домашней сеткой. Например, зайти из внешней сети без использования его IP в панель управления и поменять какие-то настройки. Или удаленно перезагрузить роутер с компьютера или телефона. Для этого в маршрутизаторе присутствует фирменная служба KeenDNS, а также поддержка сторонних DyDNS сервисов. Кроме этого, в новых версиях ПО также встроена функция облачного доступа клиента к своему маршрутизатору через Keebetic Cloud. Он вообще не требует никаких настроек. Обо всем этом поговорим в данной статье.
Удаленное подключение к роутеру Zyxel Keenetic из интернета через KeenDNS
При использовании технологии DDNS или облачного сервиса удаленного доступа мы можем подключиться к роутеру из интернета напрямую. Это позволяет без фактического соединения с ним по wifi воспользоваться настроенным через него сервисами в вашей локальной сети, например FTP сервером. А также просто войти в администраторскую панель и что-то скорректировать в настройках сети WiFi.
Для его работы прежде всего нужно разрешить удаленное подключение к маршрутизатору Zyxel Keenetic. Для этого
- Идем в рубрику «Система»
- Активируем «Доступ к веб-конфигуратору через Интернет»
- И сохраняемся кнопкой «Применить»
Настройка KeenDNS для внешнего доступа к маршрутизатору Zyxel или Keenetic
Начиная с прошивки версии NDMS v2.07.B2 в роутерах Zyxel Keenetic появился компонент для удаленного доступа к домашней сети, который называется KeenDNS. В нем используются преимущества технологий DDNS, благодаря чему у роутера Zyxel Keenetic появляется постоянный интернет-адрес и для удаленного доступа к нему теперь не нужен белый IP адрес в интернете. К слову, до недавнего времени у Zyxel Keenetic не было собственного функционала по подмене динамических и серых IP адресов. Приходилось пользоваться уже существующими DDNS сервисами — о них речь пойдет в последней части статьи.
С его помощью мы получаем:
- Удаленный вход в панель администратора к настройкам маршрутизатора
- Доступ к ресурсам сети без ввода IP адреса -торрент-клиенту, дисковому накопителю, видеокамере и т.д.
Настройка KeenDNS на старой версии ПО
Для работы KeenDNS нужно убедиться, что данный модуль присутствует на роутере — проверить это или загрузить его можно в разделе «Система», где нужно открыть вкладку «Обновление» и нажать на кнопку «Показать компоненты»
Здесь должен присутствовать «Модуль управления маршрутизатором через облачную службу», если его нет, то попробуйте установить еще раз, иначе вы столкнетесь с проблемой, что KeenDNS не работает.
После его установки и активации соответствующий раздел «KeenDNS» появится в меню «Приложения».
Здесь нужно ввести желаемый адрес для нашего маршрутизатора, по которому он будет доступен из интернета, и нажать на «Проверить». Отобразится список доступных для регистрации имен.
Выбираем понравившееся и жмем все ту же кнопку — нас попросят включить облачную службу Zyxel — подтверждаем это.
И на следующем шаге выбираем режим работы KeenDNS:
- Прямой доступ — для тех, у кого белый айпишник. Но при таком раскладе нам и так не нужен был бы никакой DDNS, поэтому этот пункт не для нас
- Через облако — а вот это наш вариант — выбираем его и сохраняем.
Подключение к роутеру из интернета через KeenDNS в новой прошивке Keenetic
Теперь посмотрим, как настроить KeenDNS в обновленной микропрограмме в маршрутизаторах Keenetic. Находится он в разделе «Сетевые правила — Доменное имя». Тут просто придумываем свой адрес и жмем «Зарегистрировать»
На следующем шаге выбираем домен, по которому будет доступен наш роутер Keenetic. На выбор доступно два варианта:
Разницы никакой — берите, какой больше нравится. Обратите внимание, что он сразу будет защищен сертификатом SSL, чтобы ваши данные авторизации никуда не уплыли — очень классное решение.
И конце, так же, как и в старой админке, активируем подключение через облако и разрешаем доступ из Интернета
В добавок к этому чуть ниже можно открыть доступ к зарегистрированным устройствам локальной сети
Удаленный доступ к маршрутизатору с телефона через облачный сервис Keenetic Cloud
В более свежей версии прошивки, на которой работают модели из современной линейки роутеров Keenetic, имеется также поддержка облачной службы под названием Keenetic Cloud. Этот компонент по умолчанию установлен на любом маршрутизаторе, и включить его можно сразу, как только достали из коробки. Для этого необходимо зайти в раздел «Общие настройки» и найти блок «Облачная служба Keenetic Cloud». Здесь просто переводим тумблер в активное состояние и Keenetic Cloud без какой-либо перезагрузки или дополнительных настроек начинает работать.
Облачные клиенты Keenetic Cloud могут управлять роутером удаленно даже со своего мобильного телефона. Для этого только нужно скачать и установить приложение My.Keenetic, которое доступно для любой платформы (Android и iOS)
Если же мы хотим предоставить удаленное подключение к локальной сети для компьютера или ноутбука, то необходимо сделать еще один шаг. В меню «Управление — Пользователи и доступ» активировать «Разрешить доступ из Интернета» по HTTP (или Telnet, если кто пользуется). Порты можно оставить по умолчанию, чтобы не указывать его дополнительно при вводе адреса входа в админку.
Настройка DyDNS на роутере Zyxel Keenetic — подмена IP адреса
Кроме фирменной службы, в Zyxel Keenetic предусмотрели и работу со сторонними давно существующими сервисами DDNS. В одной из них мы должны будем предварительно завести учетную запись, например в популярном no-ip — хотя, и он сейчас свободно предоставляет услуги только в демо-режиме.
Использование данного способа удаленного подключения к маршрутизатору будет работать только при наличии БЕЛОГО внешнего IP адреса.
DDNS сервисы в старой панели управления
Настройка подмены динамических адресов в черных руотерах Zyxel Keentic находится в меню «Интернет», вкладка «DyDNS». Здесь нам предлагается выбрать из списка одного из поставщиков услуг:
Выбираем тот, где зарегистрировались и оплатили услуги. И вводим данные для подключения к нему — Доменное имя, Логин и Пароль. И также ставим галочку на «Определять мой IP автоматически».
Для применения настроек к своему интернет-подключению ставим флажок на «Broadband Connection» и жмем на кнопку «Применить настройки». После этого по указанному веб-адресу вы будете попадать в страницу входа в админку роутера.
Подключение DDNS в новом Keenetic
На маршрутизаторах Keenetic, выпускаемых сегодня, подключение к сторонним DDNS сервисам происходит в рубрике «Сетевые правила — Доменное имя». На данный момент мы можем выбрать один из следующих, информация о которых уже имеется в программном обеспечении:
или любой иной — адрес сервера нужно будет вводить самостоятельно.
Выбираем своего регистратора, вводим логин и пароль для подключения и адрес домена, который вы у него зарегистрировали. Обязательно отмечаем «Определять мой IP-адрес автоматически», чтобы динамически меняющийся внешний IP, который получает роутер Keenetic от провайдера, постоянно отслеживался и заменялся без вашего участия.