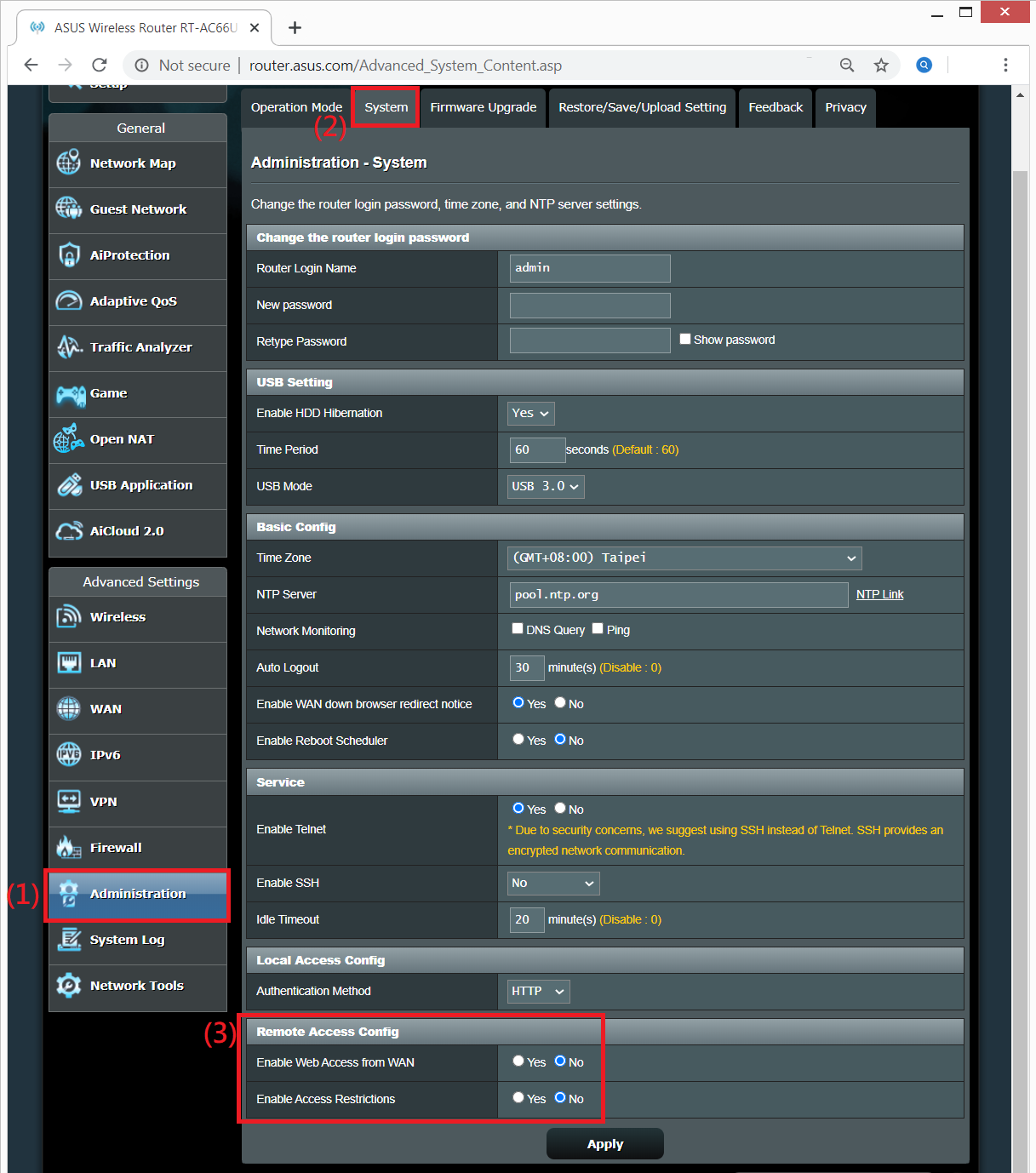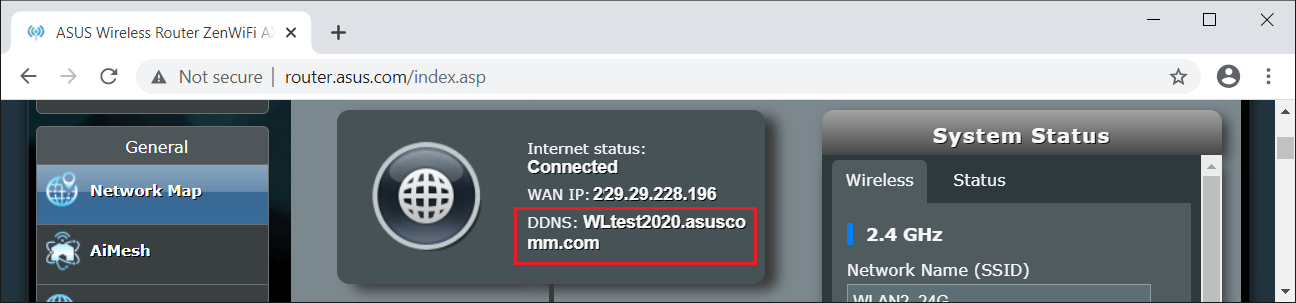- Удаленный доступ к настройкам роутера ASUS. Веб-доступ из WAN
- Ответ
- Вход в настройки роутера ASUS через интернет
- Как Пользоваться ASUSCOMM.COM — Регистрация в DDNS и Удаленный Доступ к WiFi Роутеру Asus Через Интернет По VPN
- Для чего нужен Asus DDNS?
- Регистрация DDNS на роутере Asus
- Почему ASUSCOMM.COM не работает? Недопустимый IP адрес и Несанкционированный запрос на регистрацию
- [Беспроводное устройство] Как включить веб-доступ из WAN на роутере ASUS?(ASUSWRT)
- Эта информация была полезной?
Удаленный доступ к настройкам роутера ASUS. Веб-доступ из WAN
Как подключиться к роутеру Asus удаленно через смартфон или другой компьютер? В настройках роутера включил «веб-доступ из WAN», а дальше как?
Прошивка стоковая, при активации веб-доступа он мне даёт адрес ххх.asuscomm.com:8443, а что дальше с ним делать непонятно. Пытаюсь зайти на этот адрес с другого компьютера, пишет, что сервер не найден.
Ответ
Здравствуйте. Сложная тема. В интернете есть инструкции, все рассказывают как настроить доступ к роутеру ASUS через интернет, но никто не показывает до конца, как это работает на самом деле. У меня, честно говоря, тоже ничего не получилось. Сейчас рассмотрим некоторые моменты.
Сразу нужно заметить, что в идеале, конечно, купить у провайдера внешний, белый IP адрес. Тогда, при активации функции «веб-доступ из WAN». Вы сможете зайти в настройки своего роутера по адресу: http://ваш_IP_адрес:8080 (если вы порт в настройках не меняли) .
В противном случае, когда у вас нет выделенного, внешнего IP адреса, нужно настраивать функцию DDNS. Когда вы получаете адрес, который закреплен за вашим роутером. Это то, о чем вы писали выше. И вы не смогли получить доступ к настройкам по этому адресу. Дело в том, что функция DDNS может работать не всегда. Это зависит от провайдера. И в настройках DDNS на ASUS у меня появляется сообщение: «Беспроводной роутер использует приватный WAN IP адрес. Этот роутер находится в NAT окружении и служба DDNS работать не может». Как я понимаю, это от провайдера зависит, и здесь ничего не сделать. Кроме покупки выделенного адреса. Или требовать от провайдера нормальный адрес. Не из окружения NAT.
Вход в настройки роутера ASUS через интернет
1 Первым делом, конечно, включаем функцию «веб-доступ из WAN» в настройка роутера ASUS, в разделе «Администрирование», на вкладке «Система».
2 Об этом нигде не написано, но мне кажется, что нужно еще включить настройку «Отвечать на пинг-запросы из WAN» в разделе «Брандмауэр». Если она отключена. По моему, по умолчанию она включена.
Возможно, это не важно. Точно не знаю, и нет возможности проверить.
3 Ну а дальше нужно настроит DDNS. Находится эта настройка в разделе «Интернет» (WAN), на вкладке «DDNS». Включаем функцию «DDNS-клиент». Выбираем сервер «www.asus.com», и в поле «Имя хоста» нужно придумать и указать свой уникальный домен. Можно даже что-то типа «dgsdewlj» (просто набор букв) . Сохраняем настройки.
Если все ок, то по идеи, удаленный доступ к настройкам вашего роутера ASUS должен быть по адресу: http://dgsdewlj.asuscomm.com:8080, или https://dgsdewlj.asuscomm.com:8443.
Почему у меня не получается настроить? Не работает DDNS из-за ошибки «Беспроводной роутер использует приватный WAN IP адрес. Этот роутер находится в NAT окружении и служба DDNS работать не может». Как я понимаю, это из-за того, что провайдер что-то мутит с IP-адресами. Он мне дает не внешний IP, а внутренний в своей системе.
Получается, что доступ из WAN не работает потому, что не работает DDNS. Если у вас DDNS работает, нет ошибки как у меня выше на скриншоте, то все должно открываться. Как-то так. Возможно, я в чем-то ошибся. Если что – поправьте меня в комментариях.
Валера, а в Вы попробуйте настроить все как я показывал в статье. Возможно, у вас получится. Я имею введу с настройками DDNS. Если вы до этого иначе навастривали.
Как Пользоваться ASUSCOMM.COM — Регистрация в DDNS и Удаленный Доступ к WiFi Роутеру Asus Через Интернет По VPN
В этой статье я решил показать, как пользоваться ASUSCOMM.COM. Это фирменный сервис DDNS, работающий на маршрутизаторах Асус. Основное его назначение — предоставить удаленный доступ к wifi роутеру Asus через интернет. Суть работы заключается в том, чтобы превратить ваш динамический внешний IP адрес в статический путем подмены его на доменное имя. Подробнее про эту замену я уже писал тут.
Для чего нужен Asus DDNS?
Сервис DDNS имен от Асус нужен, чтобы получить удаленный доступ к маршрутизатору и всей вашей домашней сети напрямую через интернет. Например, через VPN сервер. То есть, если его настроить, то чтобы зайти в настройки маршрутизатора, не нужно быть в зоне действия его WiFi сети. Можно это сделать с работы, из транспорта или вообще из-заграницы. Для подключения нужен только интернет. Также через него есть возможность воспользоваться локальными ресурсами домашней сети. Например скачать файлы с подключенного к роутеру Asus USB накопителю.
Регистрация DDNS на роутере Asus
Рассмотрим подробнее, как зарегистрировать DDNS для того, чтобы воспользоваться asuscomm.com. И как организовать удаленное подключение к роутеру Асус по VPN. Обычно для настройки удаленного доступа к вай-фай роутеру через интернет и организации VPN сервера, нужно иметь либо выделенный IP адрес. Другой вариант — воспользоваться услугами динамических DNS адресов.
На роутере ASUS кроме этого стандартного набора, который есть почти во всех маршрутизаторах, есть еще возможность зарегистрироваться в собственном DDNS сервисе, который является бесплатным для пользователей. Его настройка находится в меню «Интернет», вкладка «DDNS».
Здесь в выпадающем списке выбираем «WWW.ASUS.COM» и придумываем имя для своего хоста — адрес, по которому мы получим доступ к своему роутеру. В конечном итоге он будет выглядеть как ВАШЕ_НАЗВАНИЕ.ASUSCOMM.COM.
Обратите внимание на желтую надпись на этом скриншоте — у меня дома, где я его сделал со своего роутера Asus, как раз серый внешний айпишник от провайдера, поэтому DDNS сервис asuscomm.com или любой другой работать, увы, не будут.
Почему ASUSCOMM.COM не работает? Недопустимый IP адрес и Несанкционированный запрос на регистрацию
Регистрация в DDNS имеет смысл только в том случае, если у вас внешний белый IP адрес от провайдера — без разницы, статический или динамический. Подробнее про то, как это узнать, я написал в другом посте — прочитайте, если не знаете, что это такое.
[Беспроводное устройство] Как включить веб-доступ из WAN на роутере ASUS?(ASUSWRT)
Эта функция позволяет настроить беспроводной маршрутизатор через Интернет..
Шаг1: Откройте браузер и перейдите в Web GUI ( http://router.asus.com ).
Примечание: вы также можете ознакомиться с ссылкой Как войти в настройки роутера GUI (ASUSWRT)
Шаг2: Укажите логин и пароль для входа в интерфейс роутера и нажмите [Sign In].
Примечание: если вы забыли логин и / или пароль, пожалуйста, сбросьте параметры роутера по умолчанию. Пожалуйста, ознакомьтесь по ссылке: Как сбросить параметры роутера по умолчанию?
Шаг3: Перейдите в [Администрирование] >[Система] > [Настройка удаленного доступа]
(1) Выберите «Да» или [Включить веб доступ из WAN]. Поддерживается только HTTPS для доступа в веб интерфейс UI.
(2) Используйте настройку по умолчанию «8443» of [HTTPS Port of Web Access from WAN]. Укажите порт, используемый для настройки беспроводного роутера ASUS из Интернета (1024: 65535)
(3) После завершения настройки нажмите [Применить]
Порт по умолчанию — 8443, и вы можете использовать https: // [WAN IP]: 8443 или https: // [DDNS name]: 8443 для запуска пользовательского веб-интерфейса беспроводного роутера. Пожалуйста, перейдите по ссылке: DDNS — введение и настройка
Шаг1: Проверьте Карту сети> Интернет статус: DDNS имя
Шаг2: Перейдите в веб-интерфейс https // wltest2020.asuscomm.com: 8443. Введите имя пользователя и пароль для входа на страницу входа, а затем нажмите [Войти].
Шаг3: Теперь вы можете использовать веб-интерфейс для настройки параметров вашего беспроводного маршрутизатора ASUS.
Как скачать (Утилиты / ПО)?
Вы можете загрузить последние версии драйверов, программного обеспечения, микропрограмм и руководств пользователя из ASUS Центраз агрузок.
Узнать больше о Центре загрузок ASUS можно по ссылке.
Эта информация была полезной?
Что мы можем сделать, чтобы улучшить эту статью?
- Приведенная выше информация может быть частично или полностью процитирована с внешних веб-сайтов или источников. Пожалуйста, обратитесь к информации на основе источника, который мы отметили. Пожалуйста, свяжитесь напрямую или спросите у источников, если есть какие-либо дополнительные вопросы, и обратите внимание, что ASUS не имеет отношения к данному контенту / услуге и не несет ответственности за него.
- Эта информация может не подходить для всех продуктов из той же категории / серии. Некоторые снимки экрана и операции могут отличаться от версий программного обеспечения.
- ASUS предоставляет вышеуказанную информацию только для справки. Если у вас есть какие-либо вопросы о содержании, пожалуйста, свяжитесь напрямую с поставщиком вышеуказанного продукта. Обратите внимание, что ASUS не несет ответственности за контент или услуги, предоставляемые вышеуказанным поставщиком продукта.
- Ноутбуки
- Сетевое оборудование
- Материнские платы
- Видеокарты
- Смартфоны
- Мониторы
- Показать все продукты
- Item_other —>
- Моноблоки (All-in-One)
- Планшеты
- Коммерческое сетевое оборудование
- Серия ROG
- AIoT и промышленные решения
- Блоки питания
- Проекторы
- VivoWatch
- Настольные ПК
- Компактные ПК
- Внешние накопители и оптические приводы
- Звуковые карты
- Игровое сетевое оборудование
- Одноплатный компьютер
- Корпуса
- Компьютер-брелок
- Наушники и гарнитуры
- Охлаждение
- Chrome-устройства
- Коммерческие
- Commercial_list.Item —>
- Моноблоки (All-in-One)
- Информационные панели
- Ноутбуки
- Настольные ПК
- Мониторы
- Серверы и рабочие станции
- Проекторы
- Компактные ПК
- Сетевое оборудование
- Материнские платы
- Игровые станции
- Data Storage