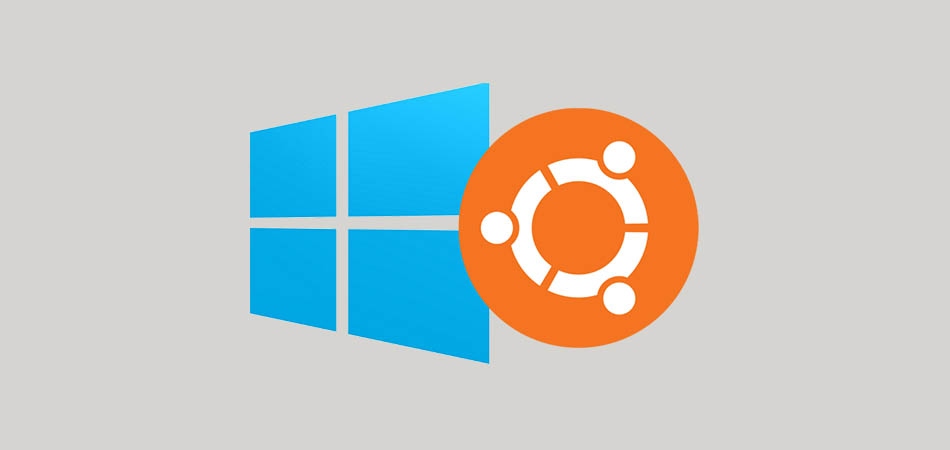- Как подключиться к Windows из Linux?
- Как настроить удаленный рабочий стол?
- Как подключиться к Ubuntu из Windows с помощью RDP
- Облачные серверы с Ubuntu
- Способы удалённо подключиться к Ubuntu из Windows
- Установка на Ubuntu xrdp и Xfce
- Как подключиться к Ubuntu из Windows с помощью RDP, SSH и VNC
- Зачем удаленно подключаться из Windows к Ubuntu
- Как выяснить IP-адрес компьютера с установленной ОС Ubuntu
- Подключение к Linux через SSH
- Подключение из Windows через RDP
- Подключение через VNC
Как подключиться к Windows из Linux?
На днях мне подарили старый ноутбук Compaq nc6120, старичок конечно, но в свое время за такой компьютер я бы многое отдал. Добавил я ему оперативки, переустановил Windows XP и установил на него нужный SEO софт. Этот ноутбук только и нужен мне для того, чтобы у меня была Windows XP и я мог на нём делать то, что не могу сделать в Линукс.
Но у ноутбука убитая клавиатура, да и пользоваться двумя мышками не очень удобно. И вот я стал решать, как подключиться к Windows из Linux?
До этого все программы, которые не работают под Linux я запускал на виртуальной машине. Но виртуальная машина потребляет много ресурсов и мой ноутбук периодически из-за этого зависал. Идеальный вариант сейчас — это удалённо подключиться к Виндовс и вывести её рабочий стол на основной монитор. Тогда этот старый ноутбук можно запихнуть куда подальше и подключаться к нему дистанционно, через wifi, например.
Несколько лет назад я проделывал такие вещи и теперь нужно просто вспомнить всё. С чего начнём?
Как настроить удаленный рабочий стол?
Самое простое — это воспользоваться подключением к удалённому рабочему столу Windows. Для этого во тут (как на картинке) у вас должна быть поставлена галочка и включены все службы по умолчанию. Для этого щёлкаем по МОЙ КОМПЬЮТЕР правой кнопкой мыши, выбираем СВОЙСТВА. Затем переходим во вкладку УДАЛЁННЫЕ СЕАНСЫ. И ставим галочку напротив «Разрешить удалённый доступ к этому компьютеру».
После этого нам нужно сделать так, чтобы IP адрес у нас был статический, а не динамический. Для этого сначала узнаём наш реальный адрес. Ищем в меню ПУСК вкладку ВЫПОЛНИТЬ и даём команду cmd. Затем в появившемся терминале даём команду ipconfig.
Мой адрес, как можно видеть, 192.168.1.6, можно такой и сделать статическим. Для этого идём в сетевые подключения, и по значку БЕСПРОВОДНОЕ СЕТЕВОЕ ПОДКЛЮЧЕНИЕ щёлкаем правой кнопкой. Выбираем СВОЙСТВА. В появившемся окошке переходим во вкладку ОБЩЕЕ и выбираем протокол TCP/IP. Щёлкаем по нему и нажимаем кнопку СВОЙСТВА.
Теперь убираем ТОЧКУ с пункта ПОЛУЧИТЬ IP АДРЕС АВТОМАТИЧЕСКИ и переставляем его на ИСПОЛЬЗОВАТЬ СЛЕДУЮЩИЙ IP АДРЕС. Далее прописываем все, как у меня, учитывая только то, что основной IP адрес у вас может быть немного другой.
Как подключиться к Ubuntu из Windows с помощью RDP
Настраивайте удаленное подключение к Ubuntu вместе с REG.RU! В статье мы опишем варианты удалённого подключения, расскажем, что такое RDP и как настроить удаленный рабочий стол для подключения к Ubuntu из Windows.
Облачные серверы с Ubuntu
Заказывайте Облачный сервер с чистой ОС или стеком LAMP/LEMP. Почасовая оплата, первый платёж — 100 рублей.
Способы удалённо подключиться к Ubuntu из Windows
Есть три основных способа удалённого подключения — через SSH, через VNC (Virtual Network Computing) и c помощью RDP (Remote Desktop Protocol). Для удалённого подключения к Ubuntu лучше всего подойдёт RDP.
RDP — это протокол удалённого управления, который разработала компания Microsoft. Он подходит для удалённой работы пользователя с компьютером или сервером (в том числе с виртуальным сервером), на котором установлен сервис терминальных подключений. С помощью этого встроенного в Windows инструмента можно удалённо подключиться к другим устройствам внутри сети.
Чтобы настроить удаленный доступ к Ubuntu через RDP, нужно знать IP-адрес компьютера или сервера, к которому вы хотите подключиться. Также на Ubuntu нужно установить пакет xrdp и графическое окружение Xfce. После этого вы сможете зайти в Ubuntu из Windows через удалённый рабочий стол.
Установка на Ubuntu xrdp и Xfce
Как подключиться к Ubuntu из Windows с помощью RDP, SSH и VNC
Безлимитные тарифы интернета с высокой скоростью соединения упростили администрирование компьютеров. Сегодня все чаще помощь пользователям оказывается удаленно. Это удобно, ведь не надо тратить время на поездки и возможность подключиться есть практически круглосуточно.
Сегодня поговорим об удаленном подключении к Ubuntu из ОС Windows.
Зачем удаленно подключаться из Windows к Ubuntu
Не так важно, где находится удаленный компьютер – в соседней комнате или в другом регионе. Интернет убирает подобные ограничения, главное – чтобы связь оставалась стабильной на все время настройки. Это одинаково относится к машинам, работающим хоть на операционной системе Windows, хоть на Ubuntu. Последние используются, например, для развертывания сервера CS или Minecraft.
Причины, по которым требуется удаленное подключение:
- ручной запуск обновлений на компьютере с Ubuntu;
- настройка системы без подключения локального монитора, клавиатуры;
- работа с машиной, расположенной по другому адресу.
Пользователю доступно три варианта коннекта с компьютеров, работающих на ОС Windows. Выбор зависит от удобства и предпочтений: SSH через приложение PuTTY, встроенная поддержка RDP и виртуальная сеть VNC (понадобится предварительная настройка клиента). В любом случае перед работами понадобится выяснить IP-адрес компьютера, к которому предстоит подключаться.
Как выяснить IP-адрес компьютера с установленной ОС Ubuntu
Если есть физический доступ к компьютеру с установленной Ubuntu, на нем открывается терминал (комбинация клавиш Ctrl+Alt+T) и вводится команда ifconfig. В отображенном перечне данных имеет значение строка, начинающаяся с inet addr. Если используется подключение через Wi-Fi, то рядом будет его маркер в виде «wlan0». При проводном соединении фраза будет заменена на «eth0». Рядом отображается актуальный IP-адрес машины.
Второй способ заключается в применении функций графического интерфейса. Последовательность действий: найти значок подключения на панели, кликнуть правой кнопкой мышки, выбрать пункт «Сведения о подключении». Там и указан постоянный IP-адрес компьютера. Если доступа к нему нет, то можно выяснить данные через маршрутизатор. В панели управления отображаются активные пользователи вместе с их «контактами».
Подключение к Linux через SSH
Перед подключением на компьютер с Windows устанавливается приложение PuTTY. Это популярный инструмент для организации SSH-соединения, которое предоставит удаленный доступ к командной строке Ubuntu. Важно понимать, что этот режим требует определенного опыта в управлении, ведь здесь нет привычной мыши и «окошек», а все команды передаются в текстовом виде. Отчеты предоставляются в таком же виде.
По умолчанию возможность коннекта через SSH в Ubuntu отключена. Так что предварительно эту систему требуется настроить. Активация функции выполняется вводом команды sudo apt install openssh-server (в той же консоли, где ранее был взят IP-адрес). Логин и пароль подключения будут те же, что используются при входе в операционную систему.
Из-за неудобства управления в текстовой среде этот вариант востребован для удаленной активации более удобных инструментов. Например, тех же протоколов RDP или VNC. В них также пригодится IP-адрес, поэтому получить минимальные навыки работы в консоли все равно рекомендуется. Это упростит решаемые задачи, если по каким-то причинам не удается соединение в других режимах.
Подключение из Windows через RDP
Способ подключения через службу Remote Desktop Protocol (RDP) распространен при работе с машинами на платформе Windows. Популярность инструмента объясняется просто – его поддержка встроена во все виды и версии операционных систем. Все, что понадобится для подключения, уже известно: это IP-адрес, логин и пароль от Ubuntu. Запускается утилита через поиск, называется она «Подключение к рабочему столу».
На компьютере-клиенте требуется установка приложения xrdp.
- Необходимо открыть окно термина нажатием комбинации клавиш Ctrl+Alt+T.
- Ввести текстовую команду sudo apt install xrdp и нажать «Ввод».
- Провести активацию программы командой sudo systemctl enable xrdp.
После установки надо ввести на компьютере-сервере данные доступа и нажать кнопку «Подключить». Если поставить галочку «Разрешить мне сохранять учетные данные», последующие входы будут выполняться без дополнительных вопросов. Но в первый раз пароль всегда вводится вручную. При желании создается отдельный конфигурационный файл (востребовано, когда много компьютеров с удаленным управлением).
После подключения пользователь видит рабочий стол компьютера на Ubuntu. Работа с его окнами не отличается от локального управления – функционируют все настроенные горячие клавиши, перетаскивание мышью. В некоторых версиях Ubuntu, например, 18.04 LTS, RDP не работает, пока не выйдешь из текущего пользователя. Подобные фишки обычно известны системным администраторам.
Подключение через VNC
Есть другой вариант удаленного рабочего стола – сеть Virtual Network Computing (VNC). Она тоже требует предварительной настройки обеих машин. Так, на компьютер с Ubuntu инсталлируется ПО, открывающее доступ к управлению.
- Открыть окно терминала.
- Ввести команду sudo apt update.
- Установить сервер: sudo apt install tightvncserver.
- Активировать его: sudo tightvncserver.
Система предложит ввести пароль для подключения. Он понадобится при активации удаленного соединения, поэтому стоит записать (запомнить) внесенные данные.
На этом все! TightVNC Server готов к работе, остается следом настроить компьютер на Windows. Программа доступна на официальном сайте разработчика в двух версиях: 32 и 64-бит.
После инсталляции и запуска достаточно ввести IP-адрес хоста и пароль доступа, введенный после активации сервера на Ubuntu. Схема работы VNC аналогична предыдущему примеру: пользователь видит перед собой удаленный рабочий стол и управляет функциями операционной системы, как будто сидит за компьютером локально.