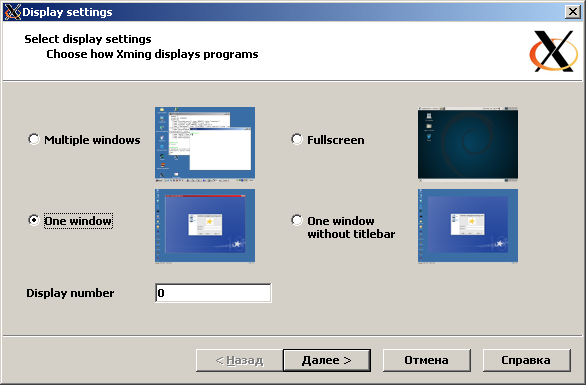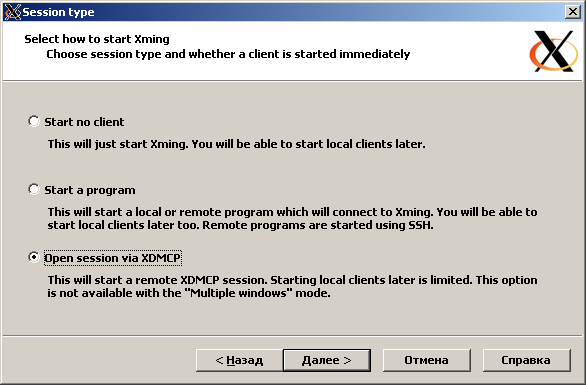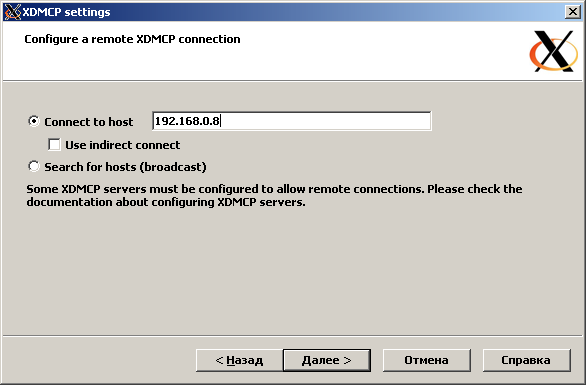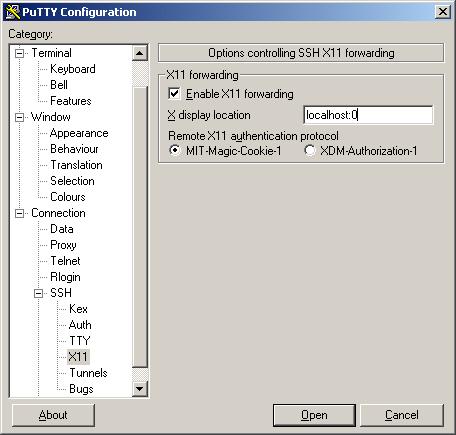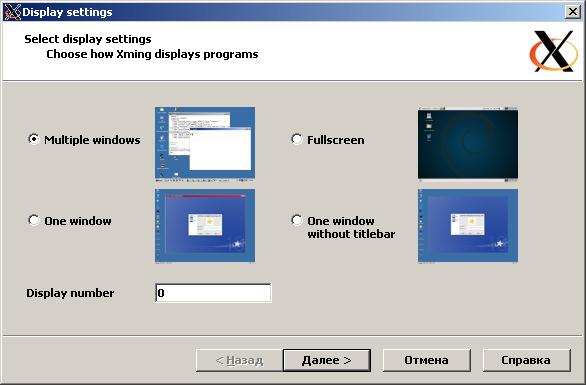Удаленный графический терминал linux
Подключаемся из Windows к графической подсистеме Linux.
    Графическая подсистема Linux (X Window System) изначально была рассчитана на удаленную работу пользователей. При входе в систему через графический терминал вы видите на своем экране приглашение, формируемое менеджером дисплея- Display Manager (далее DM). Кроме обеспечения авторизации, DM также позволяет выбрать графическую оболочку, в которой вы будете работать (KDE, Gnome, Window Maker и т.п.) и, при определенных настройках, обеспечивает возможность удаленного подключения пользователей.
    В настоящий момент используются три DM. Это X Display Manager (xdm), Gnome Display Manager (gdm) и KDE Display Manager (kdm) . Самый простой — это xdm, более красивые и функциональные — это gdm и kdm. Какой из них используется у вас, можно проверить с помощью команды ps при запущенной графической подсистеме (уровень запуска 5):
В результате выполнения команды вы увидите в списке процессов один из DM-ов.
    Для использования рабочего места Windows в качестве графического терминала, нам понадобится X-сервер, работающий в среде ОС Windows. Их не так много, и почти все платные. Например — Xmanager2 ( netsarang.com ), Xwin32 (starnet.com) — удобные, надежные, функциональные программные продукты, но платные.
    Здесь же речь пойдет о бесплатном, но тем не менее, вполне достаточном для работы Xming X Server for Windows . Я пользовался версией 6.9.0.31 Скачать, (около 2 Мб). Более поздние версии, в т.ч. с поддержкой Windows Vista найдете здесь:
Подключение с использованием XDMCP.
    Менеджеры дисплея (DM) могут настраиваться на поддержку X Display Manager Control Protocol (XDMCP) — протокола, обеспечивающего удаленное подключение графических терминалов (X-терминалов) к графическому серверу (X-серверу). Настроенный на удаленную работу менеджер дисплея принимает входящие подключения на UDP порт 177 (по умолчанию). Проверить, готов ли менеджер к удаленным подключениям, можно командой:
# netstat -na или netstat -na | grep 177
    Ниже приведены минимальные упрощенные варианты настроек различных менеджеров для некоторых версий Linux.
    Остается убедиться, что на Linux «слушается» UDP порт 177 и подключения не блокируются файерволлом. Устанавливаем Xming, и запускаем приложение Xlaunch. Для использования XDMCP необходимо выбрать режим работы в одном окне:
Выбираем сессию с использованием XDMCP:
Указываем IP-адрес нашего Linux:
Следующий экран служит для определения дополнительных параметров сессии и его пока можно оставить без изменений. Жмем кнопку «Далее» и, если все сделано правильно — перед нами приглашение менеджера дисплея Linux.
Подключение с использованием X11 Forwarding.
    Достоинством выше описанного способа удаленной работы с Linux, является то, что вы получаете полноценный экран с рабочим столом и работаете так, как будто подключились к системе локально. Но, если Linux установлен на компьютере, с низкой производительностью, вы сразу заметите значительное замедление работы. Это не единственный, но пожалуй, самый неприятный недостаток.
    В таких случаях, может помочь использование перенаправления графического вывода удаленного Linux ( X11 forwarding ) в Xming, используемом как X-сервер, работающий поверх вашего рабочего стола Windows с запускаемыми на Linux графическими приложениями. Для организации X11 forwarding нам придется немного изменить настройки ssh-демона Linux, и специальным образом настроить ssh-клиент Windows, в качестве которого будем использовать популярный Putty
X11Forwarding yes
X11DisplayOffset 10
X11UseLocalhost yes
    Чтобы изменения вступили в силу, перезапускаем демон ssh.
Разрешено X11 Forwarding и будет использоваться X-дисплей 0. Использовать 0-й номер дисплея не обязательно, важно, чтобы этот номер совпадал с номером дисплея при запуске Xming:
При старте Xming, по необходимости задается номер дисплея и выбирается Multiple windows, остальное — как и в выше описанном случае с использованием XDMCP. С помощью putty подключаемся к Linux и запускаем нужное графическое приложение, например drakconf — и на компьютере с Windows появляется окно Центра управления Mandriva Linux. Запустите другое приложение — появится и его окно.
Админские радости. Создание удалённого терминала
Хочу представить вашему вниманию, как по мне, самый простой способ организации графического удалённого терминала, и постараюсь подать это как можно проще.
И так, представляю вам NX NoMachine.
NX позволяет запустить удаленную X11 сессию, с клиентом для всех популярных платформ, таких как Windows, Linux, Mac OS X и Solaris, и сервером для Linux и Solaris (также в разработке поддержка сервером платформ Windows и Мас OS). Когда я наткнулся на данную информацию, сразу подумал, а зачем делать для Windows NX сервер, у них же есть RDP протокол, но, после первой установки, убедился, что NX отлично работает, даже через медленное сетевое соединение, без каких нибудь проблем, что не может не радовать. Кроме того, NX также может подключиться к удаленному RDP и VNC-серверу, что согласитесь приятно и исключает нужду использовать кучу клиентов.
Рис.1 — Удаленная KDE сессия, и клиент на Windows Vista.
NX предоставляется как на платной так и бесплатной основе (бесплатная версия ограничивает количество подключений к NX серверу до 2). Особо останавливатся на настройке этого продукта я не буду, так как на официальном сайте, в разделе документации, все предельно ясно описано, покажу, разве что, процесс уставки для любимого Debian.
Начнем с того что в системе должен стоять X-server и оболочка, я тестировал gnome и kde4, и остался абсолютно доволен результатом.
Следующий этап, заходим на страницу компании в раздел Download и видим много полезного и радостного для админского глаза. Но сегодня нас интересуют конкретно NX Free Edition — бесплатный сервер, и NX Client Products — это клиентская часть.
Начнем с сервера. Для всех дистрибутивах основанных на Дебиане выбираем NX Free Edition for Linux DEB, будьте бдительны и правильно выбирайте архитектуру.
- wget 64.34.161.181/download/3.3.0/Linux/nxclient_3.3.0-6_i386.deb && dpkg -i nxclient_3.3.0-6_i386.deb
- wget 64.34.161.181/download/3.3.0/Linux/nxnode_3.3.0-17_i386.deb && dpkg -i nxnode_3.3.0-17_i386.deb
- wget 64.34.161.181/download/3.3.0/Linux/FE/nxserver_3.3.0-22_i386.deb && dpkg -i nxserver_3.3.0-22_i386.deb
- 400 MHz processor
- 128 MB RAM
- 35 MB свободного дискового пространства
- Сеть (локальная сеть, или интернет канал не ниже 33.6 Kbps)
Желаю удачного использования, жду коментов, и надеюсь что расписано достаточно просто.