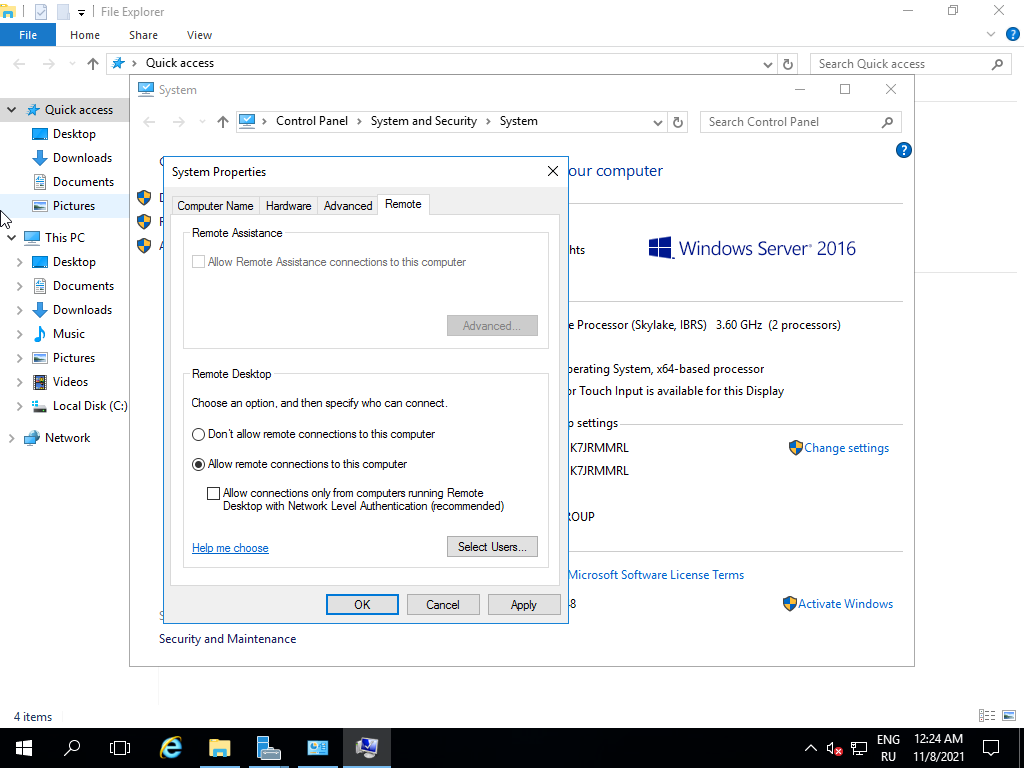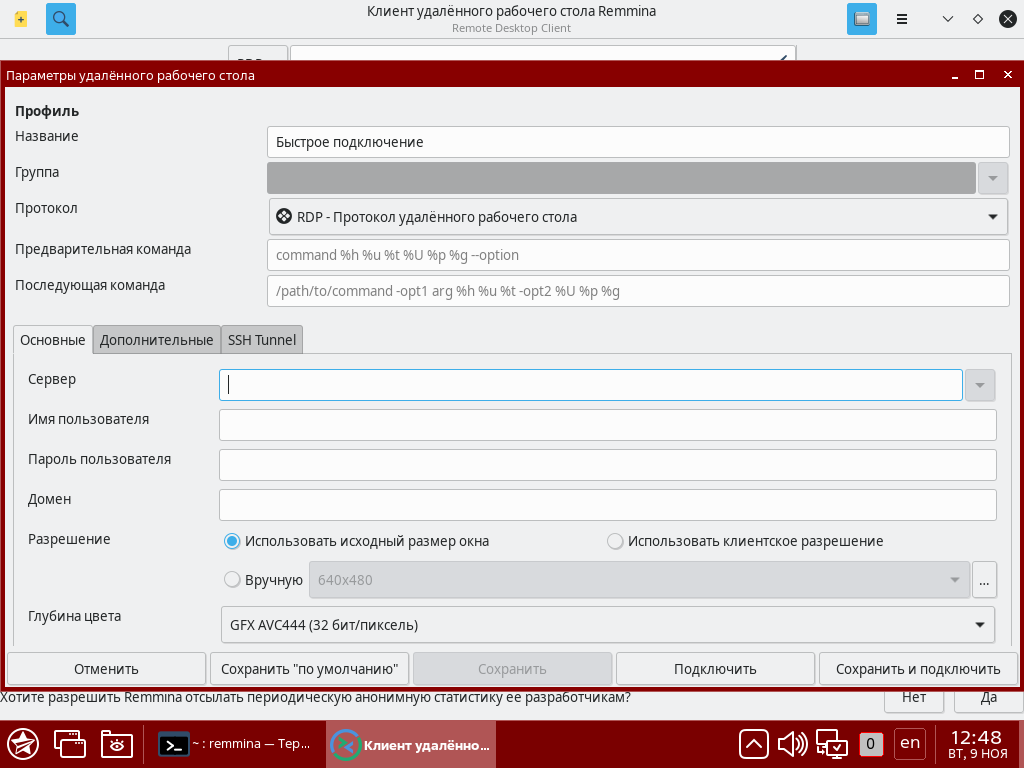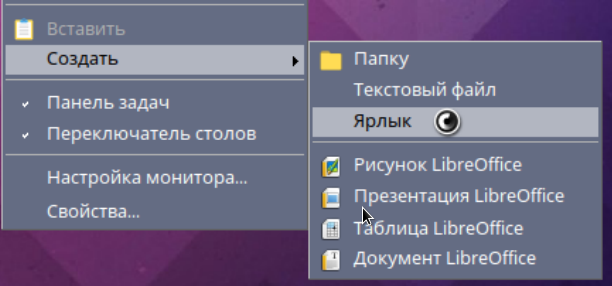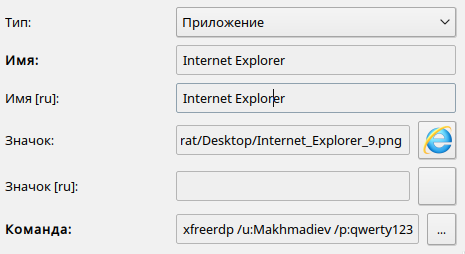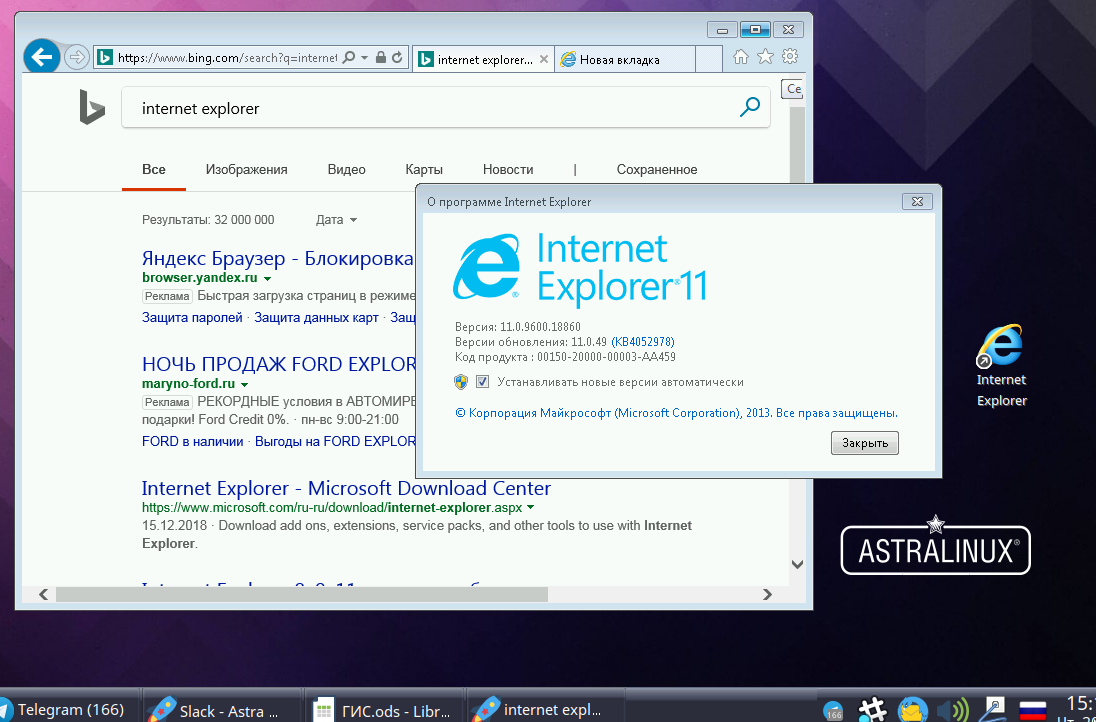- Термины
- Remote Desktop
- RDP
- Описание стенда
- Настройка Astra Linux
- Клиент xfreerdp
- Клиент remmina
- Настройка Windows
- Разрешение удаленного запуска приложений
- Подключение к Remote Desktop из Astra Linux
- Клиент xfreerdp
- Клиент remmina
- Запуск удаленного приложения (RDS) из Astra Linux
- Создание ярлыка на рабочем столе для запуска удаленного приложения
- Запуск отдельного приложения с помощью клиента remmina
- Удаленный помощник в Astra Linux
- Подготовка стенда
- Установка пакета tigervnc-scraping-server
- Отключение удаленного помощника пользователем
- Проверка
- Запуск удаленного помощника с помощью ssh
- Ассистент
- TeamViewer
Термины
Служба Удаленных Рабочих Столов (Remote Desktop Service, RDS). Ранее называлась Terminal Services (Terminal Services RemoteAPP). Компонент Microsoft Windows Server, позволяющий пользователю управлять удаленным компьютером или виртуальной машиной по сетевому соединению.
Remote Desktop
Удаленный рабочий стол (Remote Desktop) — режим управления, когда один компьютер получает права администратора по отношению к другому, удаленному. Связь между компьютерами происходит в реальном времени посредством Интернет или локальной сети. Уровень доступа в режиме удаленного администрирования определяется конкретными задачами и может быть изменен по необходимости. Например:
- подключение к рабочей сессии для полного контроля и взаимодействия с удаленным компьютером, при котором допускается запуск на нем приложений и манипуляции с файлами;
- подключение к рабочей сессии, позволяющее лишь вести наблюдения за процессами, без вмешательства в работу его системы.
RDP
RDP (Remote Desktop Protocol) — протокол, позволяющий удаленно работать с сервером.
Описание стенда
- Клиентская часть:
- Astra Linux Common Edition 2.12 с установленным ПО xfreerdp;
- Сервер MS Windows 2016. Предполагается, что:
- Сервер настроен как контроллер домена;
- На сервере включена и настроена служба RDS.
Настройка Astra Linux
Для использования служб MS Windows Remote Desktop и RDS следует установить программу-клиента RDP. В составе Astra Linux представлены клиенты RDP:
- пакет freerdp2-x11 (клиентская программа xfreerdp).
- В Astra Linux Special Edition РУСБ.10015-01 (очередное обновление 1.7) доступен в базовом репозитории (см. Репозитории Astra Linux Special Edition x.7: структура, особенности подключения и использования);
- В Astra Linux Special Edition РУСБ.10015-01 (очередное обновление 1.6) отсутствует и может быть установлен из репозитория Astra Linux Common Edition (см. Подключение репозиториев с пакетами в ОС Astra Linux и установка пакетов);
- В Astra Linux Special Edition РУСБ.10015-01 (очередное обновление 1.7) доступен в расширенном репозитории(см. Репозитории Astra Linux Special Edition x.7: структура, особенности подключения и использования);
Эти пакеты могут быть установлены совместно.
Клиент xfreerdp
Установить пакет freerdp2-x11, предоставляющий программу-клиента xfreerdp можно командой:
sudo apt install freerdp2-x11
Клиент remmina
Установить пакет remmina, предоставляющий программу-клиента remmina можно командой:
После установки клиент доступен для запуска из командной строки, команда remmina или из графического меню («Пуск» — «Сеть» — «Remmina») . Описание параметров запуска из командной строки доступно в справочной системе man:
Настройка Windows
Включение удаленного подключения Remote Desktop на Windows
Через Свойства системы –> вкладка Удаленный доступ разрешить удаленные подключения к компьютеру и выбрать параметры подключения (разрешить подключения с любых компьютеров):
Разрешение удаленного запуска приложений
По умолчанию удаленный запуск приложений в MS Windows запрещен. Чтобы разрешить его необходимо:
После включения службы RDS для запуска удаленного приложения (кроме устанавливаемых по умолчанию приложений калькулятор и Paint) необходимо выполнить следующие действия:
- Перейти в меню «Службы удаленных рабочих столов.» — «QuickSessionColleciton»;
- В пункте «Удаленные приложения «Remoteapp» нажать кнопку «Задачи» , после — «Опубликовать удаленное приложение RemoteApp»;
- Выбрать нужное приложение и нажать «Опубликовать».
Подключение к Remote Desktop из Astra Linux
Клиент xfreerdp
Для запуска клиента xfreerdp:
- Открыть терминал командной строки с помощью горячей клавиши Alt+T;
- Запустить клиента из командной строки, указав параметры подключения к серверу:
Клиент remmina
Клиент remmina предоставляет графическую оболочку для ввода параметров подключения, в том числе — графический редактор параметров подключения (в стартовом окне remmina — желтая кнопка с символом «+»):
Обязательным параметром подключения является параметр «Сервер» (IP-адрес или имя сервера, к которому должно выполняться подключение), остальные параметры могут быть запрошены при подключении. По умолчанию подключение выполняется к удаленному рабочему столу (Remote Desktop).
Запуск удаленного приложения (RDS) из Astra Linux
Запуск удаленного приложения осуществляется с помощью той же программы xfreerdp, что и подключение к Remote Desktop. Команда отличается указанием запускаемого приложения (опция /app):
В качестве значения параметра /app м ожет указываться псевдоним приложения или имя исполняемого файла (/app:»win32calc»). Первый вариант применим при работе со службой RDS, второй вариант — при работе без службы RDS. Дополнительная необязательная опция /cert-ignore позволяет избежать запроса подтверждения при запуске удаленного приложения с недоменной машины (когда отсутствует возможность автоматической проверки сертификата сервера приложений).
Создание ярлыка на рабочем столе для запуска удаленного приложения
Для создания ярлыка на рабочем столе Astra Linux, следует щелкнуть правой кнопкой мыши → Создать → Ярлык.
Ввести имя ярлыка, выбрать иконку ярлыка и запускаемую команду. Например:
Запуск отдельного приложения с помощью клиента remmina
Клиент remmina предоставляет возможность осуществить ограниченное подключение к удаленной машине с запуском единственного приложения.
Для настройки запуска отдельного приложения
- Запустить remmina;
- Перейти в графический редактор подключений remmina;
- Перейти во вкладку «Дополнительные»;
- В пункте «Запуск программы» указать псевдоним приложения или имя файла запускаемой программы. Дополнительно может потребоваться указать путь к исполняемому файлу (пункт «Путь запуска»).
Удаленный помощник в Astra Linux
Для упрощения изложения в примере рассматривается настройка удаленного помощника для локальных пользователей и групп, однако изложенная методика также применима для доменных пользователей и групп.
Особенности работы с клавиатурой
- Если при подключенном VNC-клиенте (удаленном помощнике) переключить раскладку клавиатуры на стороне VNC-сервера, то пропадает возможность ввода с клавиатуры на клиенте Remmina. В таком случае восстановить возможность ввода можно повторной сменой раскладки с помощью переключателя клавиатуры в трее на клиенте;
Подготовка стенда
Создать локального пользователя luser, которому «помогают», и задать ему пароль 123luser:
Установка пакета tigervnc-scraping-server
Для Astra Linux Special Edition РУСБ.10015-01 (очередное обновление 1.6) — подключить в качестве репозитория диск со средствами разработки.
Для Astra Linux Special Edition x.7 — подключить базовый репозиторий.Создать файл /etc/access-groups-to-help, содержащий список групп, пользователям-участникам которых разрешено подключение (в примере — одна группа vnc-help). Настроить PAM-стек, добавив в него модуль pam_listfile.so, выполняющий проверку участия в группе из списка /etc/access-groups-to-help :
echo «vnc-help» | sudo tee /etc/access-groups-to-help
sudo sed -i «/@include common-auth/a account required pam_listfile.so onerr=fail item=group sense=allow file=/etc/access-groups-to-help» /etc/pam.d/tigervnc- Создать сценарий запуска сервера:
echo -e ‘#!/bin/bash\n sudo x0tigervncserver SecurityTypes=TLSPLain PlainUsers=* PAMService=tigervnc ‘ | sudo tee /bin/rhelp
sudo chmod 711 /bin/rhelpОтключение удаленного помощника пользователем
Сценарий для принудительного отключения удаленного помощника пользователем (и для запрета дальнейших подключений) может быть реализован аналогичным способом. При этом можно использовать опцию -kill, останавливающую работающий VNC-сервер, подключенный к текущей графической сессии. Пример последовательности команд, создающей и настраивающей сценарий отключения:
echo -e ‘#!/bin/bash\nsudo x0tigervncserver -kill’ | sudo tee /bin/rstop
sudo chmod 711 /bin/rstop
echo «ALL ALL=(root) NOPASSWD: /bin/rstop» | sudo tee /etc/sudoers.d/rstopПроверка
- Войти в графическую сессию пользователя luser;
Запуск удаленного помощника с помощью ssh
Для того, чтобы запустить удаленного помощника из сессии ssh можно использовать в этой сессии команду:
Ассистент
Программа «Ассистент» компании САФИБ является рекомендованным решением для организации удалённого доступа к компьютерам под управлением ОС Astra Linux.
Программа доступна для скачивания на web-сайте производителя и может быть скачана с помощью web-браузера по ссылке.Скачанный файл может быть установлен командой (для доступной на момент написания данной статьи версии 2.3-18):
После установки пакет готов к работе, не требует дополнительных настроек, и доступен через графическое меню «Пуск» — «Прочие» — «Ассистент».
При работе с с конфиденциальной информацией
вопросы допустимости применения программы Ассистент, выбор версии программы и архитектуры системы
должны рассматриваться индивидуально для каждого случая применения.Порядок лицензирования платных версий программы Ассистент описан на сайте производителя.
TeamViewer
Принимая решение о допустимости использования TeamViewer следует принимать во внимание, что:
TeamViewer работает через сторонний сервер доступа, и вся передаваемая через него информация может быть скомпрометирована.
КАТЕГОРИЧЕСКИ НЕ РЕКОМЕНДУЕТСЯ ПРИМЕНЯТЬ TEAMVIEWER ДЛЯ РАБОТЫ С ОС Astra Linux Special Edition.
В связи с небезопасностью продукта TeamViewer не входит в дистрибутивы и репозитории Astra Linux.
При работе в открытых сетях передачи данных следует принимать меры для запрета протоколов передачи данных TeamViewer в сетевых устройствах.
Пакет TeamVeiwer для установки можно скачать с web-сайта производителя с помощью web-браузера по ссылке.