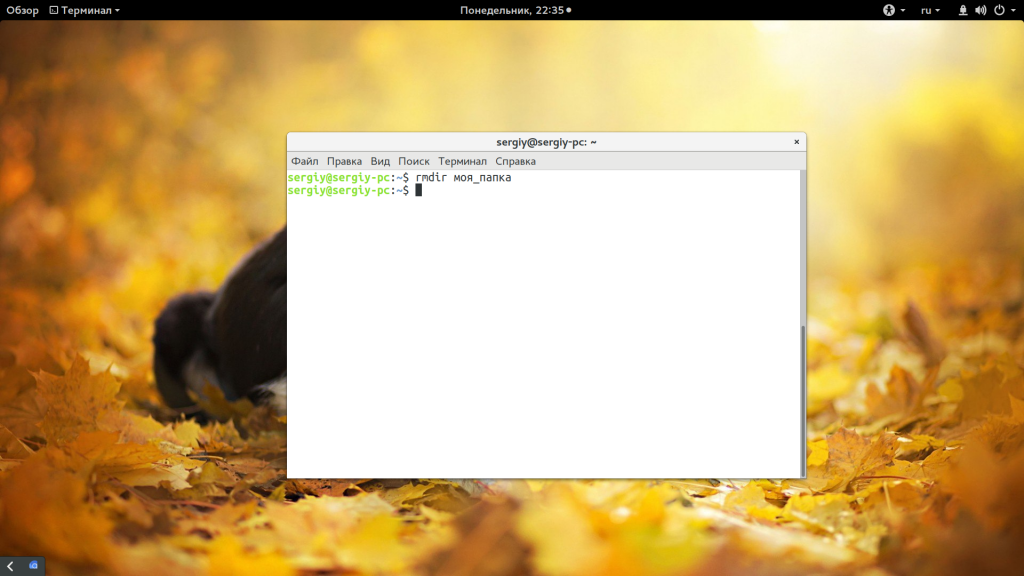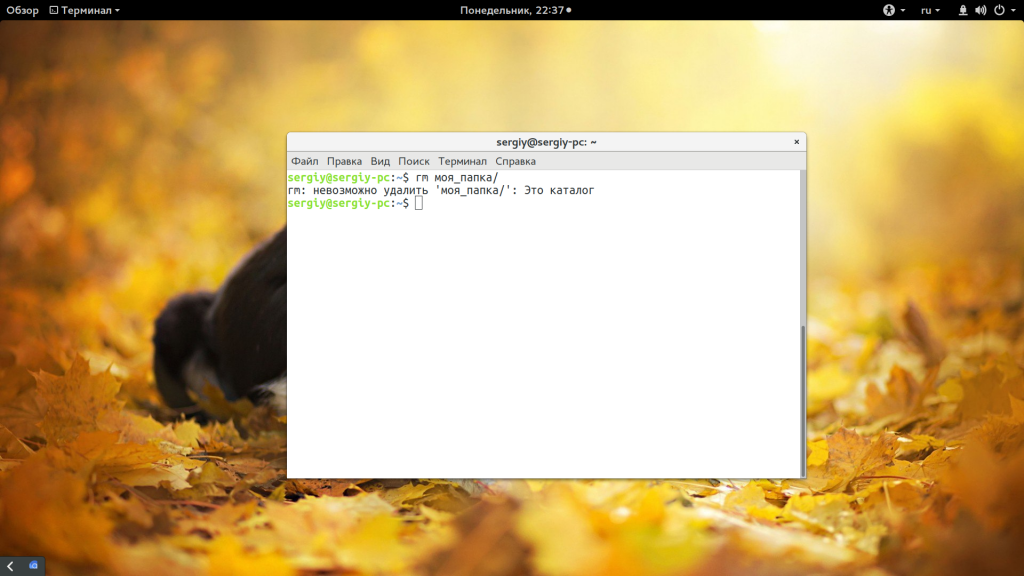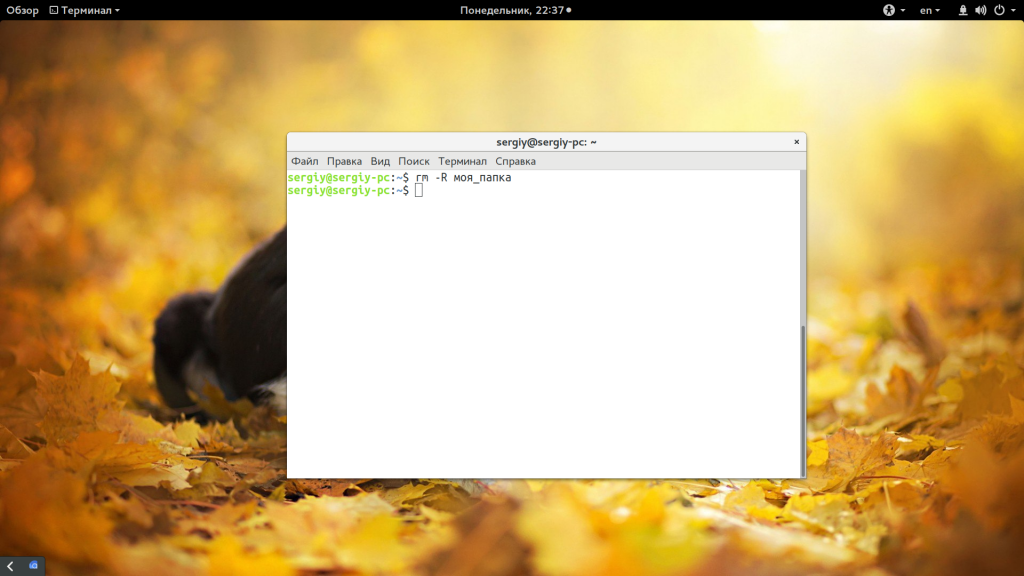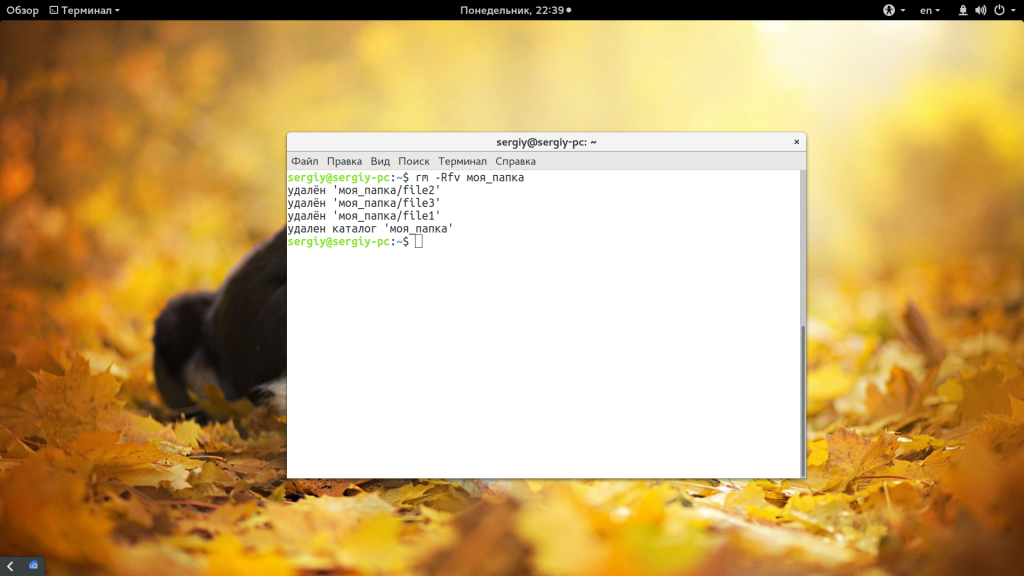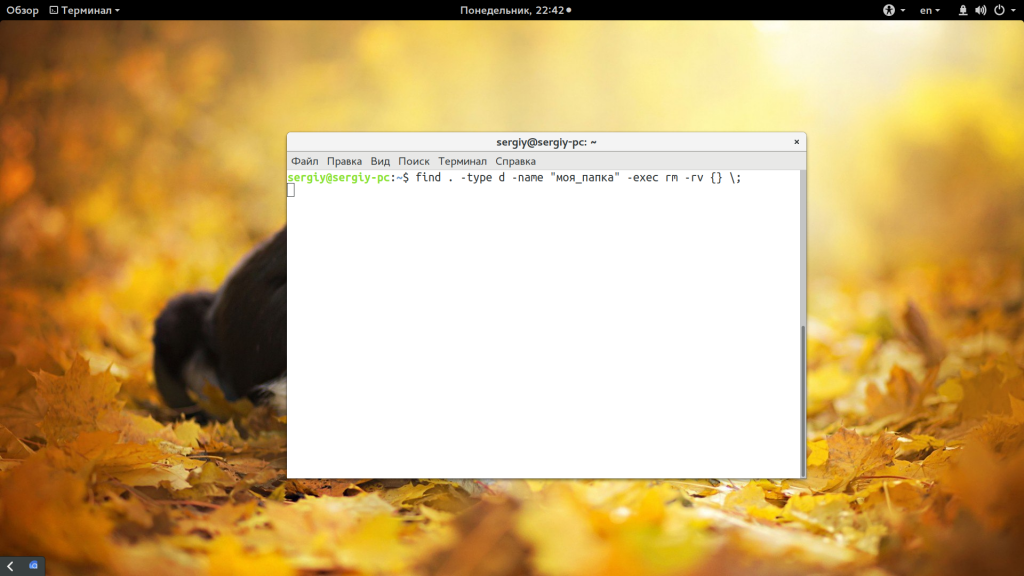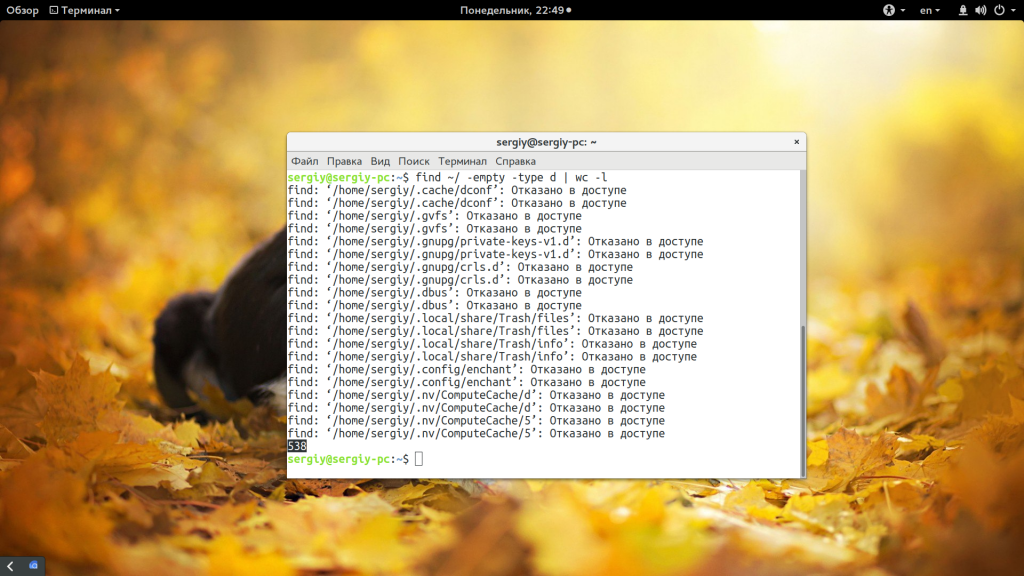- Пользователи и группы
- Параметры создания пользователя по умолчанию
- Изменение пользователя
- Изменение пароля
- Установка пустого пароля пользователя
- Получение информации о пользователях
- Удаление пользователя
- Управление группами
- Создание группы
- Изменение группы
- Удаление группы
- Файлы конфигурации
- /etc/passwd
- /etc/group
- /etc/shadow
- Управление пользователями и группами через GUI
- Установка
- Управление группами
- Как удалить каталог Linux
- Как удалить каталог Linux
- Выводы
Пользователи и группы
Добавление пользователя осуществляется при помощи команды useradd . Пример использоания:
Эта команда создаст в системе нового пользователя vasyapupkin. Чтобы изменить настройки создаваемого пользователя, вы можете использовать следующие ключи:
| Ключ | Описание |
|---|---|
| -b | Базовый каталог. Это каталог, в котором будет создана домашняя папка пользователя. По умолчанию /home |
| -с | Комментарий. В нем вы можете напечатать любой текст. |
| -d | Название домашнего каталога. По умолчанию название совпадает с именем создаваемого пользователя. |
| -e | Дата, после которой пользователь будет отключен. Задается в формате ГГГГ-ММ-ДД. По умолчанию отключено. |
| -f | Количество дней, которые должны пройти после устаревания пароля до блокировки пользователя, если пароль не будет изменен (период неактивности). Если значение равно 0, то запись блокируется сразу после устаревания пароля, при -1 — не блокируется. По умолчанию -1. |
| -g | Первичная группа пользователя. Можно указывать как GID, так и имя группы. Если параметр не задан будет создана новая группа название которой совпадает с именем пользователя. |
| -G | Список вторичных групп в которых будет находится создаваемый пользователь |
| -k | Каталог шаблонов. Файлы и папки из этого каталога будут помещены в домашнюю папку пользователя. По умолчанию /etc/skel. |
| -m | Ключ, указывающий, что необходимо создать домашнюю папку. По умолчанию домашняя папка не создается. |
| -p | Зашифрованный пароль пользователя. По умолчанию пароль не задается, но учетная пользователь будет заблокирован до установки пароля |
| -s | Оболочка, используемая пользователем. По умолчанию /bin/sh. |
| -u | Вручную задать UID пользователю. |
Параметры создания пользователя по умолчанию
Если при создании пользователя не указываются дополнительные ключи, то берутся настройки по умолчанию. Эти настройки вы можете посмотреть выполнив
Результат будет примерно следующий:
GROUP=100 HOME=/home INACTIVE=-1 EXPIRE= SHELL=/bin/sh SKEL=/etc/skel CREATE_MAIL_SPOOL=no
Если вас не устраивают такие настройки, вы можете поменять их выполнив
где -s это ключ из таблицы выше.
Изменение пользователя
Изменение параметров пользователя происходит с помощью утилиты usermod . Пример использования:
sudo usermod -c "Эта команда поменяет комментарий пользователю" vasyapupkin
usermod использует те же опции, что и useradd.
Изменение пароля
Изменить пароль пользователю можно при помощи утилиты passwd .
passwd может использоваться и обычным пользователем для смены пароля. Для этого пользователю надо ввести
и ввести старый и новый пароли.
| Ключ | Описание |
|---|---|
| -d | Удалить пароль пользователю. После этого пароль будет пустым, и пользователь сможет входить в систему без предъявления пароля. |
| -e | Сделать пароль устаревшим. Это заставит пользователя изменить пароль при следующем входе в систему. |
| -i | Заблокировать учетную запись пользователя по прошествии указанного количества дней после устаревания пароля. |
| -n | Минимальное количество дней между сменами пароля. |
| -x | Максимальное количество дней, после которого необходимо обязательно сменить пароль. |
| -l | Заблокировать учетную запись пользователя. |
| -u | Разблокировать учетную запись пользователя. |
Установка пустого пароля пользователя
Супер пользователь с помощью утилит командной строки passwd и usermod или путем редактирования файла /etc/shadow может удалить пароль пользователь, дав возможность входить в систему без указания пароля.
sudo passwd -d vasyapupkin
sudo usermod -p "" vasyapupkin
Если учетная запись пользователя в этот момент была заблокирована командой passwd -l, то указанные выше команды так же снимут эту блокировку
Установка пустого пароля может быть полезна как временное решение проблемы в ситуации, когда пользователь забыл свой пароль или не может его ввести из-за проблем с раскладкой клавиатуры. После этого имеет смысл принудить пользователя установить себе новый пароль при следующем входе в систему
sudo passwd -e vasyapupkin
Получение информации о пользователях
w – вывод информации (имя пользователя, рабочий терминал, время входа в систему, информацию о потребленных ресурсах CPU и имя запущенной программы) о всех вошедших в систему пользователях.
who – вывод информации (имя пользователя, рабочий терминал, время входа в систему) о всех вошедших в систему пользователях.
id имя_пользователя – вывод о идентификаторах пользователя: его uid, имя_пользователя, gid и имя первичной группы и список групп в которых состоит пользователь
Удаление пользователя
Для того, чтобы удалить пользователя воспользуйтесь утилитой userdel . Пример использования:
userdel имеет всего два основных ключа:
| Ключ | Описание |
|---|---|
| -f | Принудительно удалить пользователя, даже если он сейчас работает в системе. |
| -r | Удалить домашний каталог пользователя. |
Управление группами
Создание группы
Программа groupadd создаёт новую группу согласно указанным значениям командной строки и системным значениям по умолчанию. Пример использования:
Изменение группы
Сменить название группы, ее GID или пароль можно при помощи groupmod . Пример:
sudo groupmod -n newtestgroup testgroup #Имя группы изменено с testgroup на newtestgroup
Удаление группы
Удаление группы происходит так:
groupdel не имеет никаких дополнительных параметров.
Файлы конфигурации
Изменять параметры пользователей и групп можно не только при помощи специальных утилит, но и вручную. Все настройки хранятся в текстовых файлах. Описание каждого из них приведено ниже.
/etc/passwd
В файле /etc/passwd хранится вся информация о пользователях кроме пароля. Одна строка из этого файла соответствует описанию одного пользователя. Примерное содержание строки таково:
vasyapupkin:x:1000:1000:Vasya Pupkin:/home/vpupkin:/bin/bash
Строка состоит из нескольких полей, каждое из которых отделено от другого двоеточием. Значение каждого поля приведено в таблице.
| № | Поле | Описание |
|---|---|---|
| 1 | vasyapupkin | Имя пользователя для входа в систему. |
| 2 | x | Необязательный зашифрованный пароль. |
| 3 | 1000 | Числовой идентификатор пользователя (UID). |
| 4 | 1000 | Числовой идентификатор группы (GID). |
| 5 | Vasya Pupkin | Поле комментария |
| 6 | /home/vpupkin | Домашний каталог пользователя. |
| 7 | /bin/bash | Оболочка пользователя. |
Второе и последнее поля необязательные и могут не иметь значения.
/etc/group
В /etc/group, как очевидно из названия хранится информация о группах. Она записана в аналогичном /etc/passwd виде:
vasyapupkin:x:1000:vasyapupkin,petya
| № | Поле | Описание |
|---|---|---|
| 1 | vasyapupkin | Название группы |
| 2 | x | Необязательный зашифрованный пароль. |
| 3 | 1000 | Числовой идентификатор группы (GID). |
| 4 | vasyapupkin,petya | Список пользователей, находящихся в группе. |
В этом файле второе и четвертое поля могут быть пустыми.
/etc/shadow
Файл /etc/shadow хранит в себе пароли, по этому права, установленные на этот файл, не дают считать его простому пользователю. Пример одной из записей из этого файла:
vasyapupkin:$6$Yvp9VO2s$VfI0t.o754QB3HcvVbz5hlOafmO.LaHXwfavJHniHNzq/bCI3AEo562hhiWLoBSqxLy7RJJNm3fwz.sdhEhHL0:15803:0:99999:7.
| № | Поле | Описание |
|---|---|---|
| 1 | vasyapupkin | Имя пользователя для входа в систему. |
| 2 | $6$Yvp9VO2s$VfI0t.o754QB3HcvVbz5hlOafmO.LaHXwfavJHniHNzq/bCI3AEo562hhiWLoBSqxLy7RJJNm3fwz.sdhEhHL0 | Необязательный зашифрованный пароль. |
| 3 | 15803 | Дата последней смены пароля. |
| 4 | 0 | Минимальный срок действия пароля. |
| 5 | 99999 | Максимальный срок действия пароля. |
| 6 | 7 | Период предупреждения о пароле. |
| 7 | Период неактивности пароля. | |
| 9 | Дата истечения срока действия учётной записи. | |
Управление пользователями и группами через GUI
В текущей версии Ubuntu отсутствует штатная утилита управления группами пользователей системы, поэтому по умолчанию все действия с группами необходимо выполнять в консоли. Однако для этих целей существует специальная утилита «Пользователи и группы».
Установка
Пакет gnome-system-tools находится в репозитории Ubuntu, поэтому ставится одной командой:
sudo apt-get install gnome-system-tools
Управление группами
Для добавления, удаления групп, а также добавления\удаления пользователей в\из конкретных групп, необходимо в главном окне нажать кнопку «Управление группами», после чего вы увидите окно, отображающее все присутствующие в системе группы: в котором выбрав нужную группу и нажав «Свойства» можно отметить галочкой пользователей, которых необходимо внести в группу.
Как удалить каталог Linux
В операционной системе Linux можно выполнить большинство действий через терминал. Удаление каталога Linux — это достаточно простое действие, которое можно выполнить просто открыв файловый менеджер.
Однако в терминале это делается немного быстрее и вы получаете полный контроль над ситуацией. Например, можете выбрать только пустые папки или удалить несколько папок с одним названием. В этой статье мы рассмотрим как удалить каталог Linux через терминал.
Как удалить каталог Linux
Существует несколько команд, которые вы можете использовать для удаления каталога Linux. Рассмотрим их все более подробно. Самый очевидный вариант — это утилита rmdir. Но с помощью нее можно удалять только пустые папки:
Другая команда, которую можно применить — это rm. Она предназначена для удаления файлов Linux, но может использоваться и для папок если ей передать опцию рекурсивного удаления -r:
Такая команда уже позволяет удалить непустой каталог Linux. Но, можно по-другому, например, если вы хотите вывести информацию о файлах, которые удаляются:
Команда -R включает рекурсивное удаление всех подпапок и файлов в них, -f — разрешает удалять файлы без запроса, а -v показывает имена удаляемых файлов. В этих примерах я предполагаю что папка которую нужно удалить находится в текущей рабочей папке, например, домашней. Но это необязательно, вы можете указать полный путь к ней начиная от корня файловой системы:
Читайте подробнее про пути в файловой системе в статье путь к файлу Linux. Теперь вы знаете как удалить непустой каталог в консоли linux, далее усложним задачу, будем удалять папки, которые содержат определенные слова в своем имени:
find . -type d -name «моя_папка» -exec rm -rf <> \;
Подробнее про команду find смотрите в отдельной статье. Если кратко, то -type d указывает, что мы ищем только папки, а параметром -name задаем имя нужных папок. Затем с помощью параметра -exec мы выполняем команду удаления. Таким же образом можно удалить только пустые папки, например, в домашней папке:
find ~/ -empty -type d -delete
Как видите, в find необязательно выполнять отдельную команду, утилита тоже умеет удалять. Вместо домашней папки, можно указать любой нужный вам путь:
find /var/www/public_html/ -empty -type d -delete
Перед удалением вы можете подсчитать количество пустых папок:
find /var/www/public_html/ -empty -type d | wc -l
Другой способ удалить папку linux с помощью find — использовать в дополнение утилиту xargs. Она позволяет подставить аргументы в нужное место. Например:
find ~/ -type f -empty -print0 | xargs -0 -I <> /bin/rm «<>«
Опция -print0 выводит полный путь к найденному файлу в стандартный вывод, а затем мы передаем его команде xargs. Опция -0 указывает, что нужно считать символом завершения строки \0, а -I — что нужно использовать команду из стандартного ввода.
Если вы хотите полностью удалить папку Linux, так, чтобы ее невозможно было восстановить, то можно использовать утилиту wipe. Она не поставляется по умолчанию, но вы можете ее достаточно просто установить:
Теперь для удаления каталога Linux используйте такую команду:
Опция -r указывает, что нужно удалять рекурсивно все под папки, -f — включает автоматическое удаление, без запроса пользователя, а -i показывает прогресс удаления. Так вы можете удалить все файлы в папке linux без возможности их восстановления поскольку все место на диске где они были будет несколько раз затерто.
Выводы
В этой статье мы рассмотрели как удалить каталог linux, а также как удалить все файлы в папке linux без возможности их будущего восстановления. Как видите, это очень просто, достаточно набрать несколько команд в терминале. Если у вас остались вопросы, спрашивайте в комментариях!
Обнаружили ошибку в тексте? Сообщите мне об этом. Выделите текст с ошибкой и нажмите Ctrl+Enter.