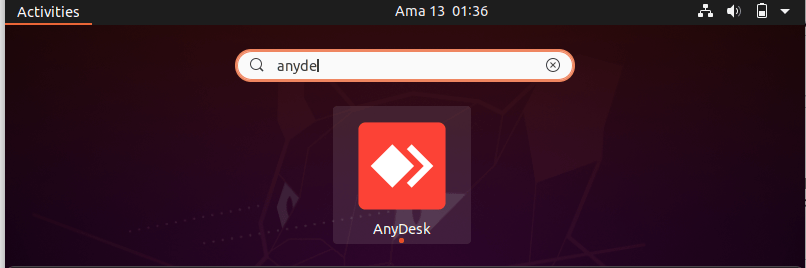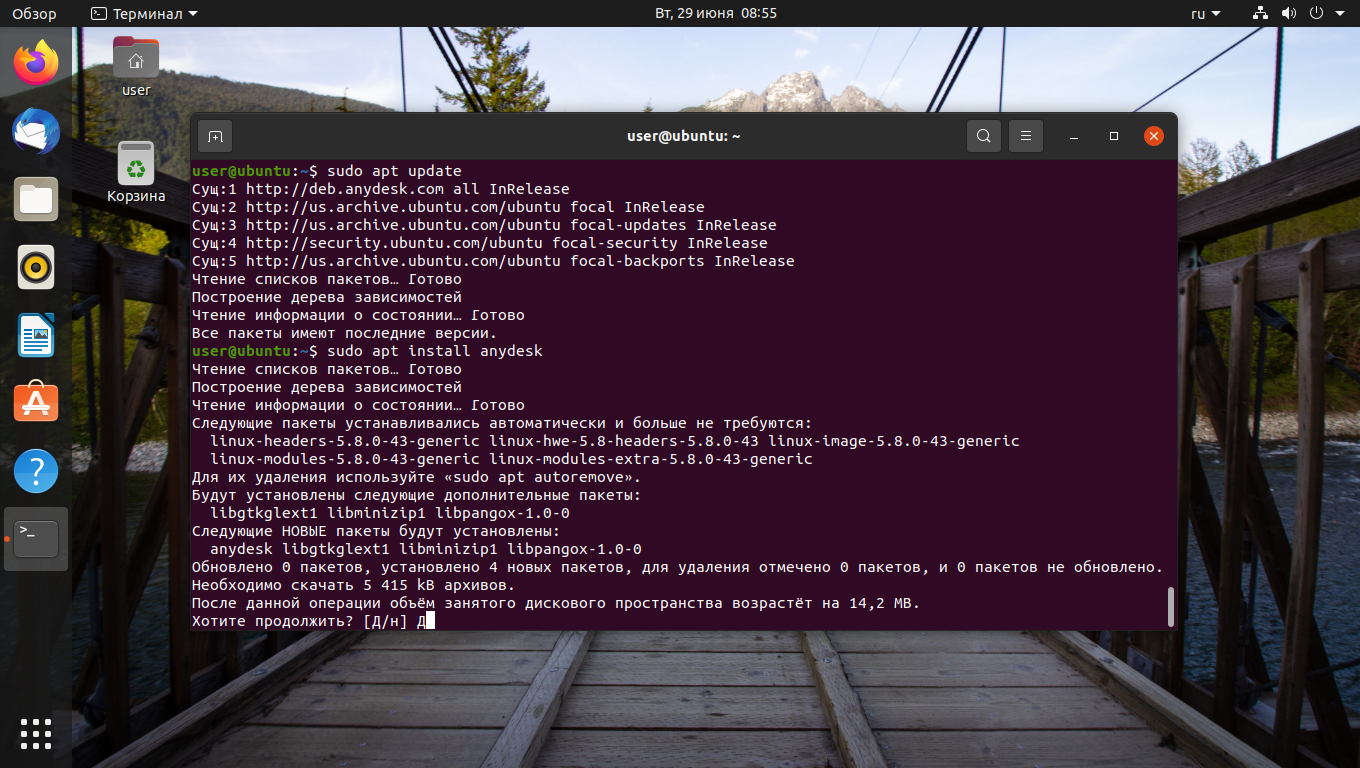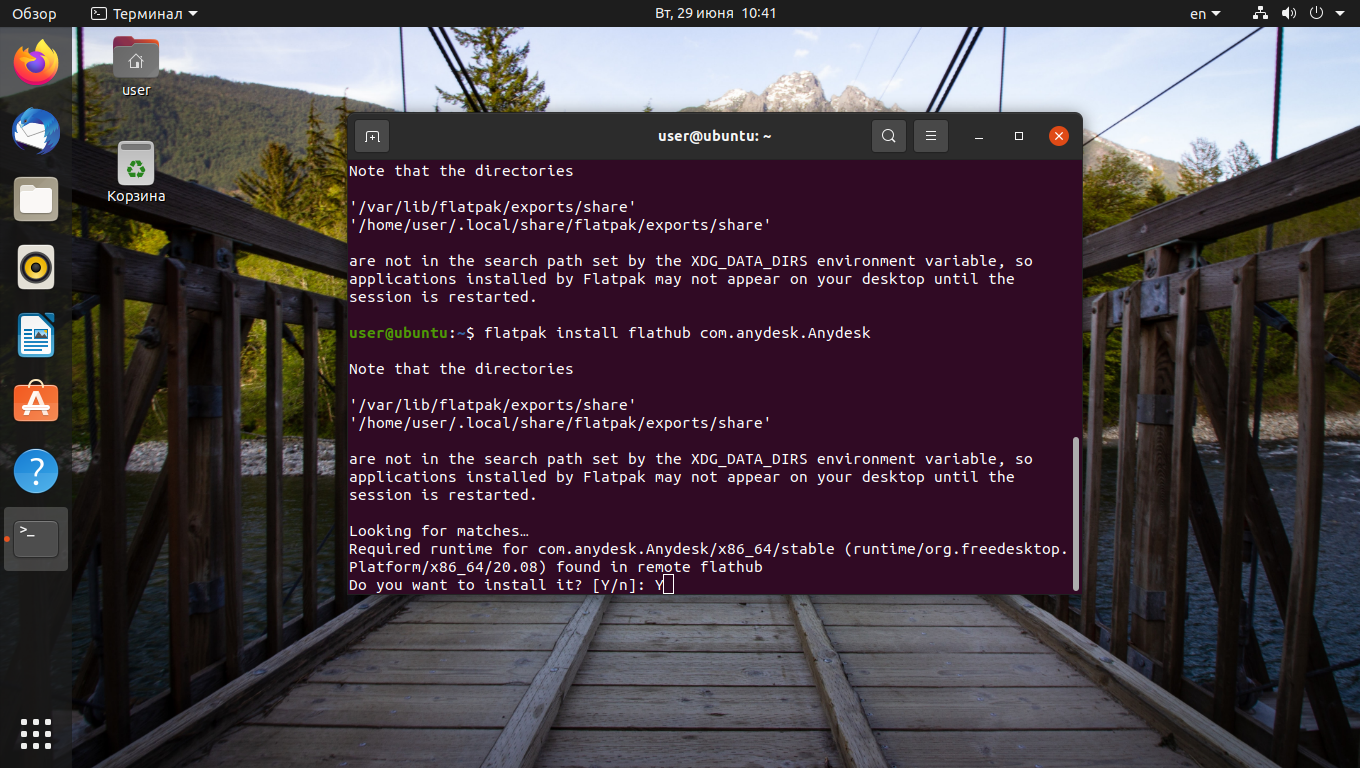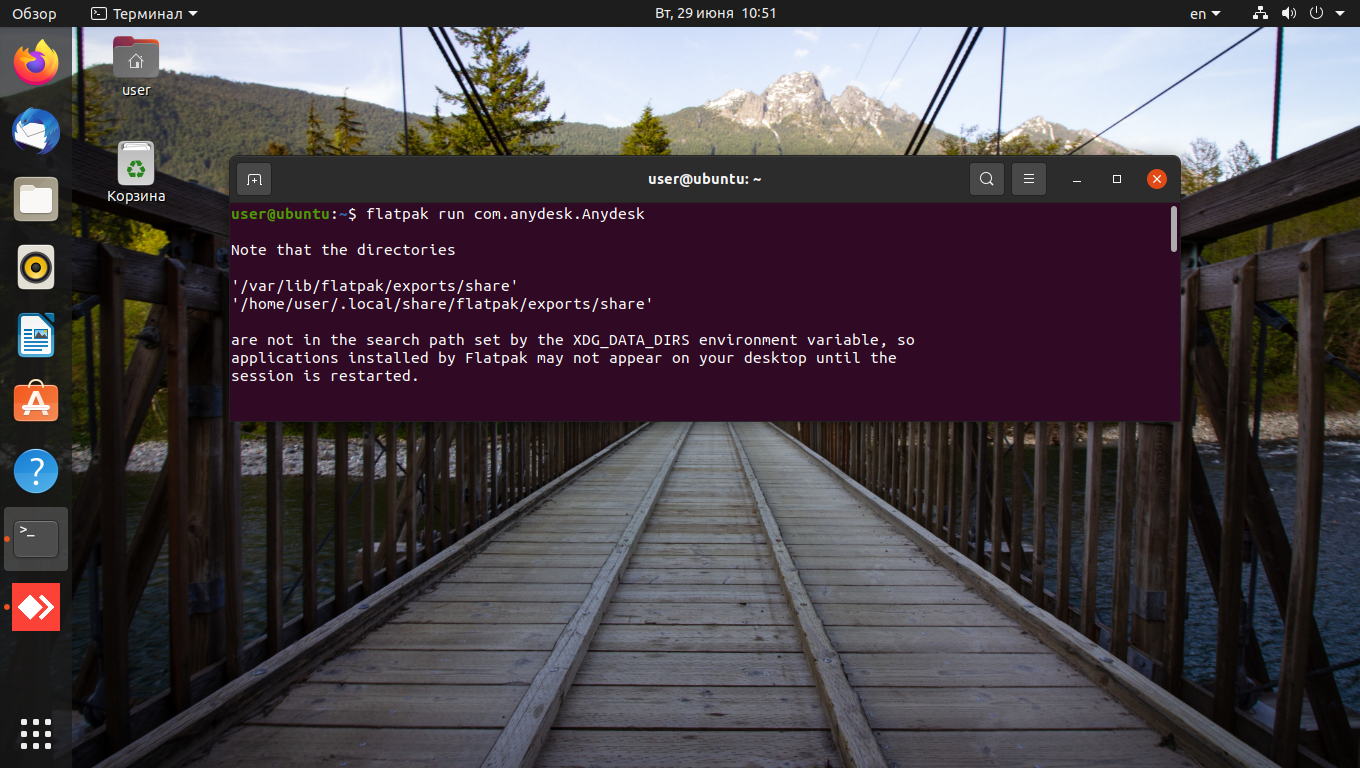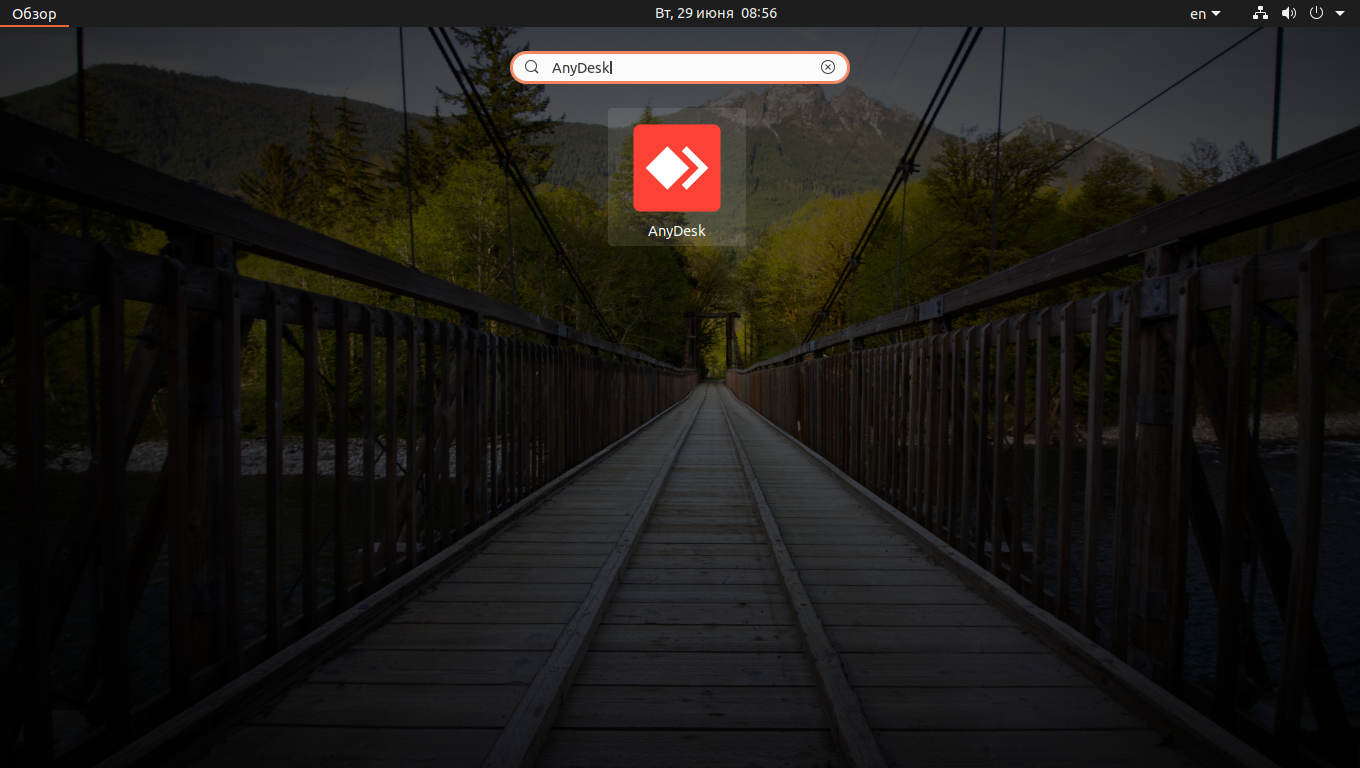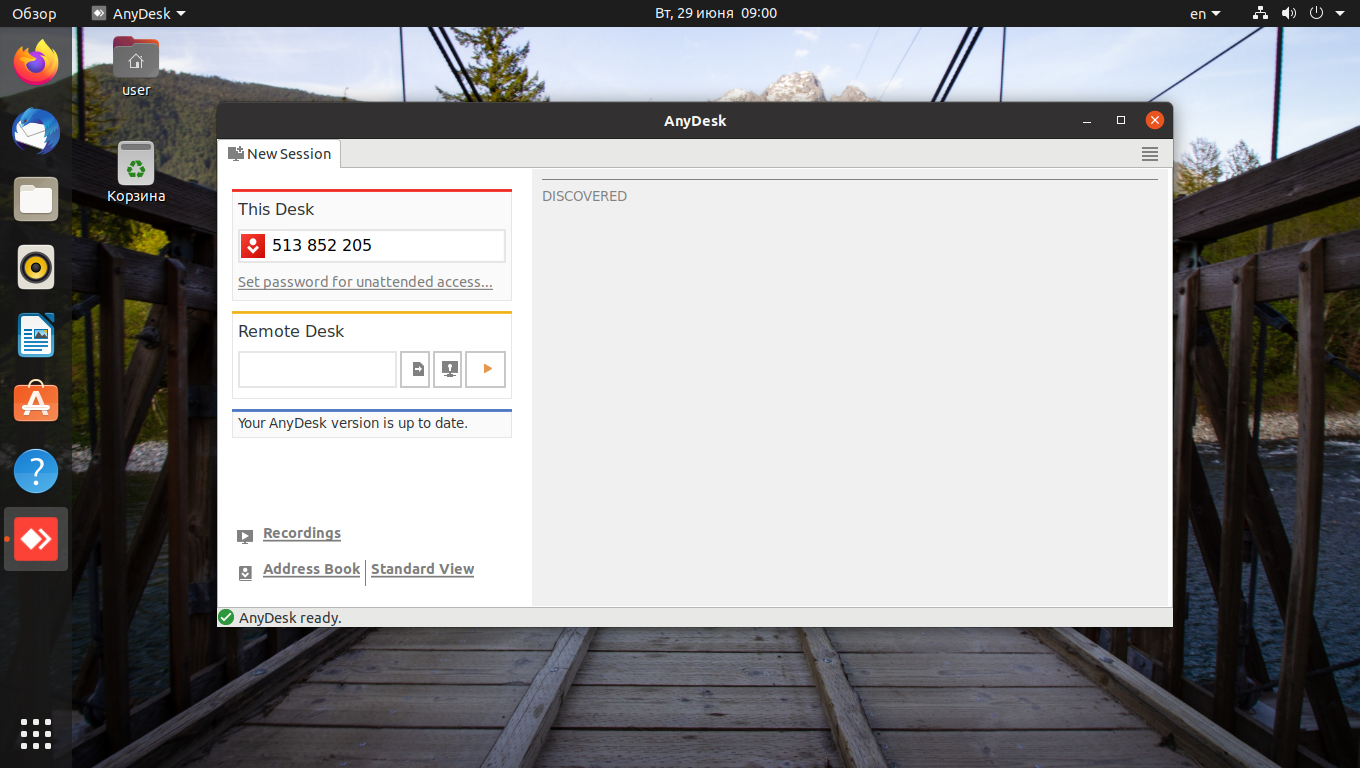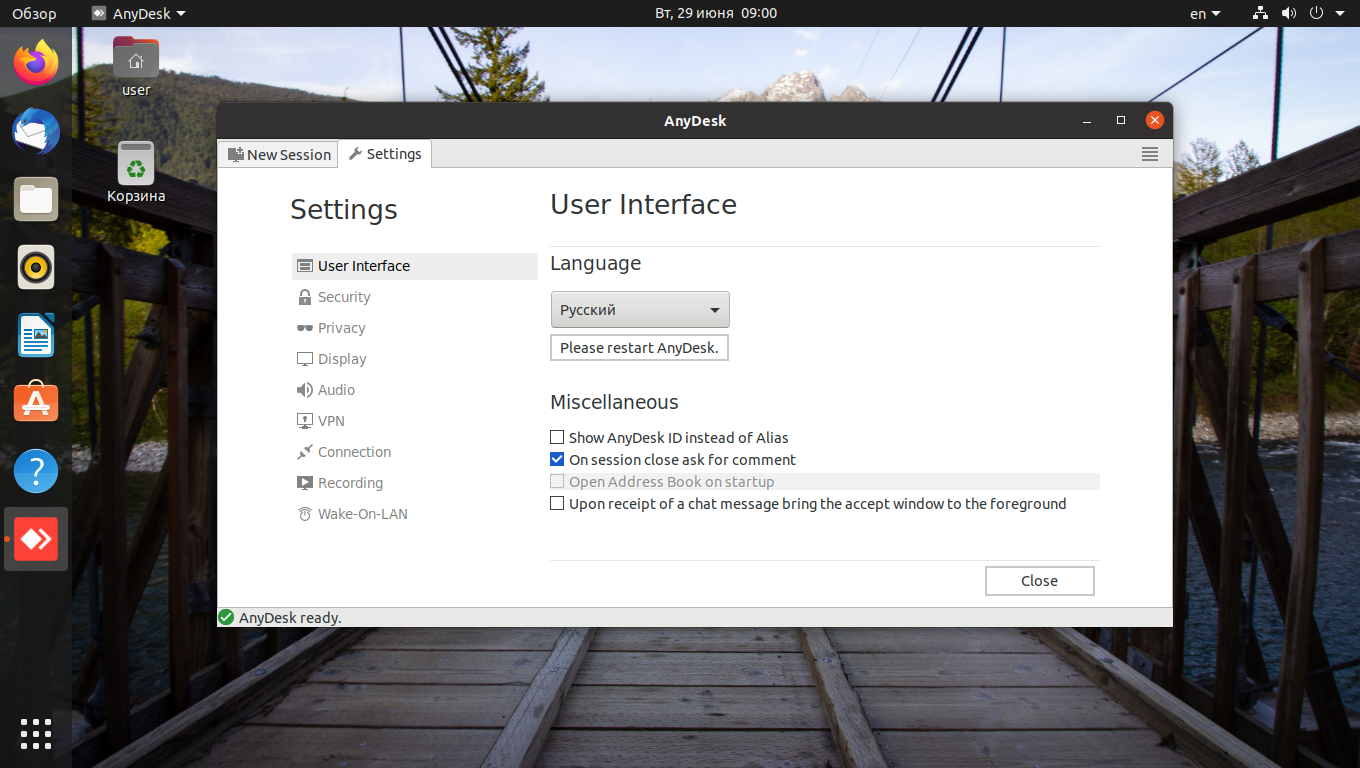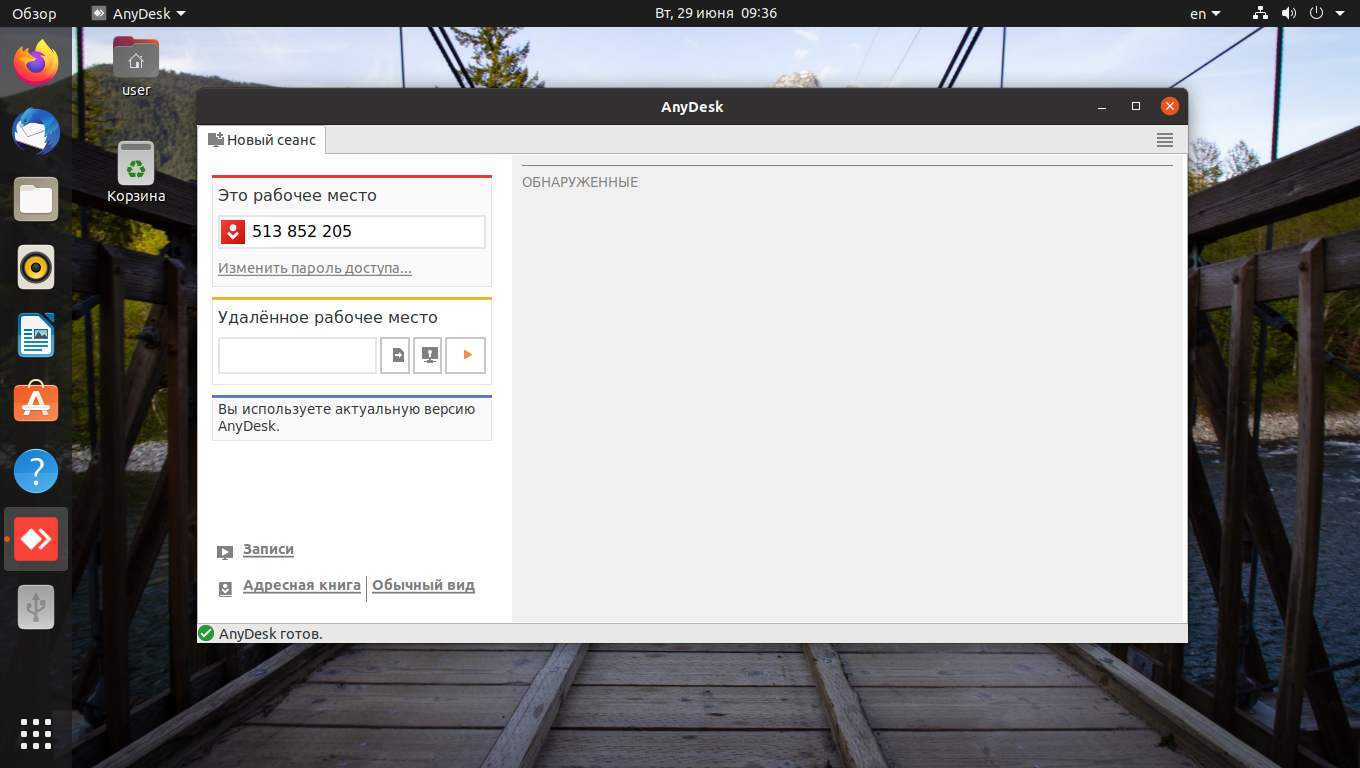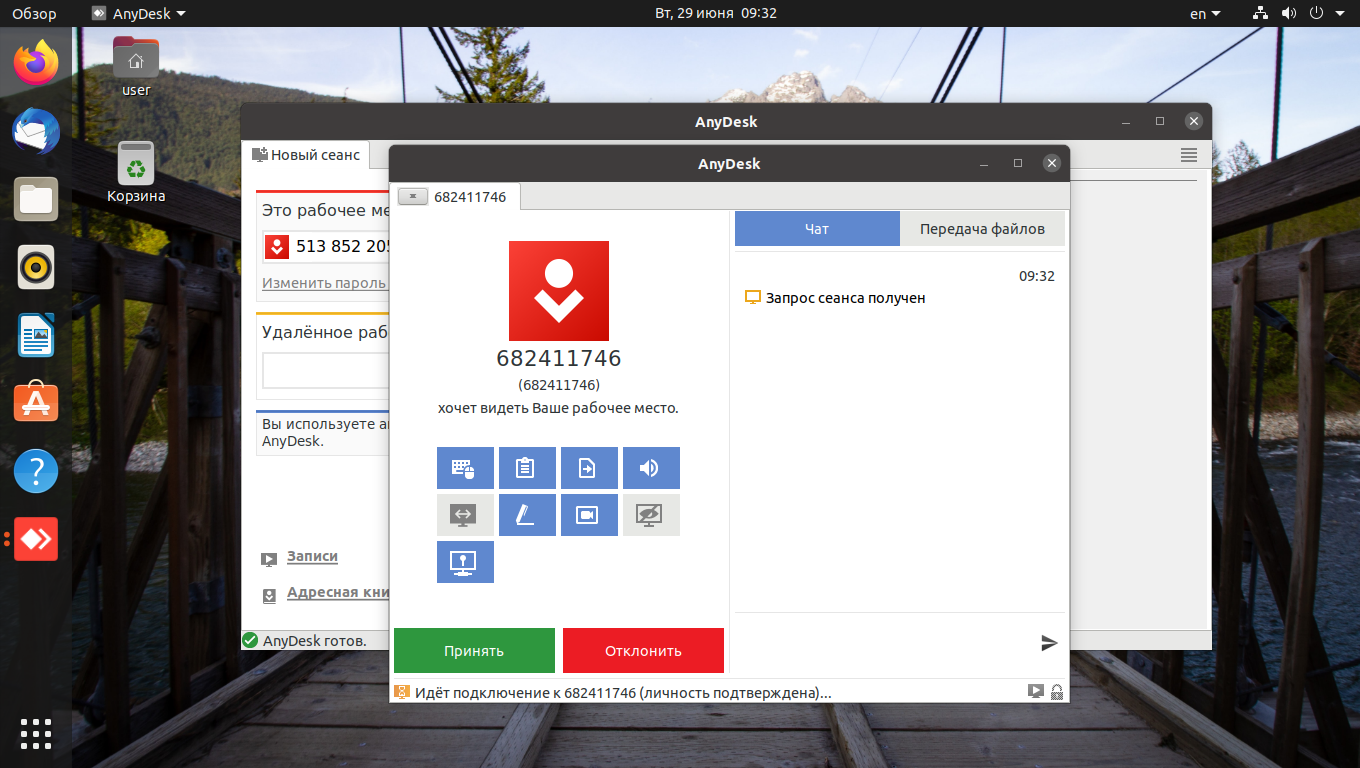- Как установить AnyDesk на Ubuntu 20.04
- Шаг 1: обновите системные пакеты Ubuntu
- Шаг 2: Включите репозиторий AnyDesk
- Шаг 3: Установите AnyDesk на Ubuntu 20.04
- Шаг 4: Запуск AnyDesk
- Удалить Anydesk из Ubuntu
- Заключение
- Установка Anydesk в Ubuntu
- Установка AnyDesk в Ubuntu 20.04
- 1. Официальный репозиторий
- 2. FlatHub
- Запуск AnyDesk
- Как удалить AnyDesk
- Выводы
- How to Install AnyDesk in Ubuntu 22.04
- Method 1: Install AnyDesk Using the Flathub
- Remove AnyDesk Using Flathub
- Method 2: Install AnyDesk Using the Repository of AnyDesk
- Remove the AnyDesk From Ubuntu 22.04
- Method 3: Install AnyDesk Using the Debian Package File
- Remove AnyDesk From Ubuntu 22.04
- Conclusion
Как установить AnyDesk на Ubuntu 20.04
AnyDesk — это инструмент удаленного управления, который обеспечивает удаленное подключение к любому компьютеру в любом месте. Он доступен для всех платформ, таких как Linux, Windows, Mac и Android. Он может быть использован обычными пользователями и организациями для предоставления удаленной помощи. Так же AnyDesk это хорошая альтернатива TeamViewer.
В этой пошаговой инструкции вы узнаете, как установить AnyDesk на Ubuntu 20.04.
Так же рекомендую статью к прочтению Альтернатива TeamViewer
Шаг 1: обновите системные пакеты Ubuntu
Первое что требуется для установки AnyDesk на Ubuntu это обновить системные пакеты. Для этого введите:
Как только обновление будет завершено, перейдите к следующему шагу.
Шаг 2: Включите репозиторий AnyDesk
Теперь требуется добавить ключ GPG. Введите в терминал эту команду, которая загрузит и добавит открытый ключ.
$ wget -qO — https://keys.anydesk.com/repos/DEB-GPG-KEY | sudo apt-key add —
Далее мы добавим репозиторий Anydesk:
$ echo «deb http://deb.anydesk.com/ all main» | sudo tee /etc/apt/sources.list.d/anydesk-stable.list
Шаг 3: Установите AnyDesk на Ubuntu 20.04
После добавления репозитория обновите списки пакетов, как показано ниже:
Теперь установите AnyDesk с помощью диспетчера пакетов APT:
Шаг 4: Запуск AnyDesk
После завершения установки используйте диспетчер приложений для поиска AnyDesk, как показано на рисунке.
Нажмите на значок » AnyDesk’, чтобы запустить приложение. После запуска вы получите окно, как показано на рисунке ниже
Вы можете видеть, что изначально он дает вам идентификатор приложения, которым вы можете поделиться со своими коллегами или друзьями, чтобы они могли подключиться удаленно.
Удалить Anydesk из Ubuntu
Для удаления anydesk из Ubuntu выполните следующую команду:
Заключение
На этом все. AnyDesk очень удобен для быстрого подключения к удаленному компьютеру. Он надежен и прост в использовании. Мы очень надеемся, что вам удалось установить AnyDesk на Ubuntu 20.04. Ваши комментарии очень приветствуется и дают мотивацию писать новые статьи.
Установка Anydesk в Ubuntu
Кроссплатформенная программа AnyDesk предназначена для подключения к компьютеру, расположенному в противоположном конце офиса или даже в другой стране. Благодаря кодеку DeskRT, разработанному специально для приложения AnyDesk, передача данных осуществляется со скоростью 60 кадров в секунду даже при невысокой пропускной способности интернет-канала.
AnyDesk — это неплохая альтернатива таким программам, как TeamViewer и Webex. С её помощью можно не только получить доступ к удалённому рабочему столу, но также передавать файлы и переписываться в чате. Имеются версии этой программы для операционных систем Windows, Linux, macOS, Android и iOS.
Установка AnyDesk в Ubuntu 20.04
Установить AnyDesk в Ubuntu 20.04 можно двумя способами: используя официальный репозиторий или FlatHub.
1. Официальный репозиторий
Установить AnyDesk можно из официального репозитория с помощью команд, вводимых в терминале. Сначала установите ключ:
sudo wget -qO — https://keys.anydesk.com/repos/DEB-GPG-KEY | sudo apt-key add —
После этого добавьте официальный репозиторий:
echo «deb http://deb.anydesk.com/ all main» | sudo tee /etc/apt/sources.list.d/anydesk-stable.list
После этого установите приложение AnyDesk:
Когда во время установки появится вопрос: Хотите продолжить? — введите букву Д.
Когда установка закончится, AnyDesk появится в основном меню системы.
2. FlatHub
Кроме этого, можно установить AnyDesk с помощью Flatpak из репозитория FlatHub. Чтобы узнать, как установить Flatpak, прочитайте статью на эту тему. Подключите официальный репозиторий Flatpak-приложений — FlatHub, для этого в терминале введите команду:
flatpak remote-add —if-not-exists flathub https://flathub.org/repo/flathub.flatpakrepo
Теперь установите AnyDesk, выполнив в терминале команду:
flatpak install flathub com.anydesk.Anydesk
Чтобы запустить AnyDesk, введите команду:
flatpak run com.anydesk.Anydesk
Установка AnyDesk в Ubuntu 20.04 завершена. Теперь можно переходить к работе с программой.
Запуск AnyDesk
После установки программы AnyDesk она появится в главном меню Ubuntu. Для её запуска откройте главное меню и в строке поиска наберите название программы.
Кликните по иконке приложения, чтобы открыть главное окно программы.
По умолчанию все надписи в нём будут на английском языке. Чтобы перейти на русский, нужно кликнуть по иконке в виде четырёх горизонтальных линий, расположенной в правом верхнем углу окна приложения AnyDesk, затем выбрать верхнюю строку Settings. После этого откройте вкладку User Interface и в выпадающем меню Language выберите нужный язык.
Чтобы настройки вступили в силу, потребуется перезагрузить приложение.
Под надписью Это рабочее место будет виден идентификатор вашего компьютера. Он нужен для того, чтобы к нему можно было подключиться. Для этого его нужно передать оператору, работающему на удалённом ПК, и подтвердить подключение.
Чтобы иметь возможность подключиться к удалённому компьютеру, вы должны знать его идентификатор. Он вводится в поле Удалённое рабочее место, после чего требуется нажать на кнопку с треугольником. После этого на ПК, с которым нужно соединиться, будет отослан запрос. Если подключение будет разрешено, вы сможете подключиться к удалённому рабочему месту.
Как удалить AnyDesk
Если приложение AnyDesk стало ненужным, его несложно удалить. Чтобы избавиться от программы, установленной из официального репозитория, требуется ввести команду:
Если же приложение устанавливалось из FlatHub, то удалить его можно командой:
flatpak uninstall com.anydesk.Anydesk
Выводы
Теперь вы знаете два способа как установить AnyDesk в Ubuntu с помощью официального репозитория и с использованием FlatHub. Были также вкратце описаны работа с программой и её настройка.
AnyDesk могут использовать как частные пользователи, так и организации для предоставления услуг по поддержке клиентов. Она также будет полезна системным администраторам. Кроме этого, её можно использовать для организации онлайн-конференций.
Обнаружили ошибку в тексте? Сообщите мне об этом. Выделите текст с ошибкой и нажмите Ctrl+Enter.
How to Install AnyDesk in Ubuntu 22.04
AnyDesk is an application that can be used to access other machines remotely to manage different configuration settings or to share different types of files. AnyDesk can be installed on all the famous Operating Systems, including the notable Linux distributions. In this blog, different methods of installing AnyDesk on Ubuntu 22.04 are demonstrated. The content of the blog is as follows:
Let’s start with the Flathub method first:
Method 1: Install AnyDesk Using the Flathub
The flatpak utility allows you to install different Linux applications on Ubuntu using Flathub. First, download the flatpak utility using the command:
$ sudo apt install flatpak -yAfter installing the flatpak utility, use the below-mentioned command to download and install the package from flathub to Ubuntu 22.04:
$ flatpak install flathub com.anydesk.Anydesk
A notification of the “Installation complete” will be displayed when the package is installed.
Remove AnyDesk Using Flathub
To remove AnyDesk (if it is installed via Flathub), use the below-mentioned command:
$ flatpak uninstall flathub com.anydesk.AnydeskThe “Uninstall complete” message indicates that the utility has been removed.
Method 2: Install AnyDesk Using the Repository of AnyDesk
This method comprises various steps to get AnyDesk on Ubuntu 22.04. These steps are carried out as a root user. You can access the root account using the command:
Let’s get into the installation steps:
Step 1: Download and Add AnyDesk’s Repository
Download the repository of the AnyDesk on Ubuntu using the command:
$ wget -qO - https://keys.anydesk.com/repos/DEB-GPG-KEY | apt-key add -Add the AnyDesk’s repository to list of Ubuntu repository using the command:
$ echo "deb http://deb.anydesk.com/ all main" > /etc/apt/sources.list.d/anydesk-stable.listStep 2: Update the Core Libraries of Ubuntu
Now, update all the packages of the default repository of Ubuntu with the command:
Step 3: Install AnyDesk
After updating all the packages, install the AnyDesk on Ubuntu by running the command:
The version “6.2.0” of AnyDesk is installed on the system
Remove the AnyDesk From Ubuntu 22.04
If the AnyDesk is installed using the apt package manager, you can remove that version via the following command (as root privileges):
Now, let’s move to the next installation method.
Method 3: Install AnyDesk Using the Debian Package File
In this approach, the “.deb” package of the AnyDesk will be downloaded to install it on Ubuntu 22.04. Let’s start:
Step 1: Download Debian Package File
Open the below-mentioned link and click on the “Debian/Ubuntu/Mint (64 Bit)”:
https://anydesk.com/en/downloads/linuxOpen the terminal and navigate to the “Downloads” directory using the command:
List down the contents of the “Downloads” directory using the command:
Step 2: Install AnyDesk
To install the AnyDesk from the downloaded Debian package file, execute the command:
$ sudo dpkg -i anydesk_6.2.0-1_amd64.debThe package has been installed.
Remove AnyDesk From Ubuntu 22.04
To uninstall and remove AnyDesk with all its configuration files, run the command:
The package of AnyDesk has been uninstalled.
That’s all from this detailed installation guide!
Conclusion
To install AnyDesk on Ubuntu, run the command “flatpak install flathub com.anydesk.Anydesk“ after installing the flatpak utility. Apart from this, users can utilize the Debian package file of AnyDesk to install it on Ubuntu 22.04. Also, one can add AnyDesk’s repository to your Ubuntu system to install AnyDesk on it. In this blog, three different methods are demonstrated to get AnyDesk on Ubuntu 22.04 (codenamed Jammy Jellyfish).
TUTORIALS ON LINUX, PROGRAMMING & TECHNOLOGY