- Удалить bluetooth своего компьютера
- Исправление 1. Удалите устройство Bluetooth в режиме полета.
- Исправление 2 — Использование редактора реестра
- Исправление 3 — использование диспетчера устройств
- Исправление 4 — Использование стороннего инструмента BTpair
- Не удается удалить устройства Bluetooth в Windows 10? Попробуйте эти исправления
- Включите режим полета
- Удалить устройство Bluetooth через диспетчер устройств
- Удалить устройство Bluetooth из панели управления
- Удалить ключ устройства Bluetooth из реестра Windows
- Включить службу ассоциации устройств
Удалить bluetooth своего компьютера
30 ноября 2021 г. Автор: Админ
Иногда некоторые пользователи сообщают, что не могут удалить устройство Bluetooth через меню настроек. Для этих пользователей вот краткое руководство о том, как полностью и принудительно удалить устройство Bluetooth со своего компьютера, чтобы оно не раздражало появление при включении Bluetooth.
Исправление 1. Удалите устройство Bluetooth в режиме полета.
1 — Прежде всего, нажмите клавишу Windows + A вместе, чтобы открыть Action Canter. Теперь нажмите значок режима полета, чтобы включить режим полета на вашем ПК.
2 — Теперь нажмите клавишу Windows + I вместе, чтобы открыть настройки. После этого перейдите в «Устройства».
Программы для Windows, мобильные приложения, игры — ВСЁ БЕСПЛАТНО, в нашем закрытом телеграмм канале — Подписывайтесь:)
3. Теперь в разделе «Bluetooth и другие устройства» просто найдите устройство Bluetooth, которое вы хотите удалить.
4. Щелкните устройство Bluetooth, чтобы развернуть его, а затем щелкните Удалить устройство, чтобы удалить его.
Для пользователей Windows 11
1 — Нажмите клавишу Windows + клавишу I вместе, чтобы открыть панель настроек Windows 11.
2 — Теперь нажмите Bluetooth и устройства в левом меню.
3. Нажмите на 3 вертикальные точки, расположенные рядом с вашим Bluetooth-устройством, и нажмите «Удалить устройство».
Исправление 2 — Использование редактора реестра
1 — Нажмите клавишу Windows + клавишу R вместе, чтобы открыть запуск.
2 -Напишите в нем regedit и нажмите ОК.
3 — Теперь, когда откроется редактор реестра, обязательно сделайте резервную копию реестра. Теперь перейдите по следующему пути в редакторе реестра.
HKEY_LOCAL_MACHINE\SYSTEM\CurrentControlSet\Services\BTHPORT\Parameters\Devices
4 — Теперь в разделе «Устройства» будет папка с 12-значным названием. Каждая папка представляет собой устройство Bluetooth.
5 — нажмите на каждую 12-значную папку и найдите элемент с именем «Имя» с правой стороны.
6 — Дважды щелкните имя, чтобы открыть его и определить, какая папка представляет ваше устройство Bluetooth, которое вы хотите удалить.
7. Теперь щелкните правой кнопкой мыши папку, связанную с устройством Bluetooth, которое вы хотите удалить, и нажмите «Удалить».
8 -Теперь перезагрузите компьютер.
Исправление 3 — использование диспетчера устройств
1. Нажмите клавишу Windows + X вместе.
2. Щелкните Диспетчер устройств.
3. Когда откроется Диспетчер устройств, щелкните вкладку «Вид» и выберите «Показать скрытые устройства».
4. Теперь разверните Bluetooth из списка.
5. Щелкните правой кнопкой мыши устройство Bluetooth, которое хотите удалить, и щелкните Удалить.
Обратите внимание на это, если имеется более одного экземпляра одного и того же драйвера Bluetooth. Удалите их также по одному.
Исправление 4 — Использование стороннего инструмента BTpair
1. Перейдите по этой ссылке, чтобы скачать btpair.
2. Загрузите пакет установки инструментов командной строки Bluetooth.
Не забудьте включить опцию «Добавить каталог инструментов командной строки Bluetooth в путь».
4. Теперь выполните поиск powershell в окне поиска Windows 10.
5. Щелкните правой кнопкой мыши PowerShell и выберите «Запуск от имени администратора».
6. Включите Bluetooth на вашем ПК, а также на устройстве, с которым вы столкнулись с этой проблемой. Переведите ваше устройство, которое не работает должным образом, в режим сопряжения
7. введите приведенную ниже команду в powershell и нажмите клавишу ввода.
Это отключит все устройства Bluetooth от Windows 10.
Теперь попробуйте еще раз.
Программы для Windows, мобильные приложения, игры — ВСЁ БЕСПЛАТНО, в нашем закрытом телеграмм канале — Подписывайтесь:)
Не удается удалить устройства Bluetooth в Windows 10? Попробуйте эти исправления
Предполагается, что использовать устройства Bluetooth в вашей системе очень просто. Вы просто включаете Bluetooth на своем устройстве и соединяете его с устройством. Однако в Windows 10 есть немало проблем с Bluetooth, и они, как правило, очень расстраивают. Одна из этих проблем связана с невозможностью удалить устройство Bluetooth с компьютера с Windows 10. При попытке удалить устройство Bluetooth пользователи иногда сталкиваются с опцией «Удалить не удалось» при попытке отключить устройство Bluetooth через приложение «Настройки».
Устройства Bluetooth
Программы для Windows, мобильные приложения, игры — ВСЁ БЕСПЛАТНО, в нашем закрытом телеграмм канале — Подписывайтесь:)
Кроме того, в некоторых случаях устройство даже не отображается в разделе «Bluetooth и другие устройства» в приложении «Настройки», а его можно найти только в окне «Диспетчер устройств». Как оказалось, устройство, по-видимому, снова появляется, когда вы пытаетесь их удалить, что на самом деле не то, что вам нужно. Это существенно мешает вам снова выполнить сопряжение устройства. Рассматриваемая проблема иногда может быть вызвана, когда служба Windows, отвечающая за сопряжение устройств, не работает. Служба, отвечающая за это, известна как Служба ассоциации устройств, и в основном она позволяет создавать пары между вашей системой и любыми беспроводными устройствами, которые могут у вас быть. Таким образом, если он не работает, вы не сможете выполнить сопряжение устройств.
С учетом сказанного, на самом деле существует несколько способов удалить сопряженное устройство с вашего компьютера. Мы рассмотрим их все и надеемся, что один из этих способов поможет вам удалить устройство. Итак, без лишних слов, приступим.
Включите режим полета
Первое, что вам следует сделать, когда вы столкнетесь с рассматриваемой проблемой, — просто включить режим полета на вашем компьютере с Windows. Режим полета — это функция, которая по существу отключает некоторые аппаратные функции на вашем устройстве, чтобы оно могло выполнять только основные функции. В Windows или любом другом устройстве режим полета отключает Bluetooth вместе с другими функциями беспроводной связи. Это также включает в себя Wi-Fi, поэтому, если вы используете беспроводное соединение, оно также будет отключено, пока включен режим полета. Короче говоря, режим полета прекращает передачу всех сигналов с вашего устройства, и, таким образом, вы можете выполнять только ограниченные функции на своем устройстве.
Чтобы включить режим полета на вашем компьютере с Windows 10, следуйте инструкциям, приведенным ниже:
- Есть два простых способа переключить режим полета. На панели задач щелкните значок уведомлений в правом углу.
- Оттуда нажмите на опцию «Развернуть», чтобы увидеть все доступные опции.
Расширение параметров области уведомлений
- Как только вы это сделаете, нажмите на режим полета, чтобы включить его.
Переключение режима полета
- Кроме того, вы также можете переключить режим полета через приложение «Настройки». Нажмите клавишу Windows + I, чтобы открыть окно настроек.
Настройки Windows
- Оттуда перейдите в Сеть и Интернет. Затем с левой стороны нажмите Режим полета.
Переключение режима полета через настройки
- После этого вы можете переключать режим полета с помощью ползунка.
Удалить устройство Bluetooth через диспетчер устройств
Если включение режима полета не решает проблему, а устройство по-прежнему сопряжено с вашим компьютером, вы можете попробовать удалить его с помощью диспетчера устройств. Диспетчер устройств — это действительно полезная утилита, в которой перечислены все устройства, подключенные к вашей системе, а также драйверы, установленные для конкретных устройств. Чтобы удалить устройство Bluetooth с помощью диспетчера устройств, следуйте приведенным ниже инструкциям:
- Прежде всего, откройте окно диспетчера устройств, выполнив поиск в меню «Пуск».
- Когда откроется окно диспетчера устройств, щелкните параметр «Просмотр» в строке меню, а затем щелкните параметр «Показать скрытые устройства».
Отображение скрытых устройств в диспетчере устройств
- После этого найдите свое устройство Bluetooth в категории Bluetooth.
- Найдя свое устройство, щелкните его правой кнопкой мыши и выберите параметр «Удалить устройство».
Удаление устройства — Диспетчер устройств
- Посмотрите, удаляет ли это ваше устройство Bluetooth.
Удалить устройство Bluetooth из панели управления
Помимо диспетчера устройств, вы также можете просматривать и управлять устройствами, подключенными к вашей системе, через панель управления. Однако здесь не упоминаются все компоненты вашей системы в качестве диспетчера устройств, но это не то, о чем мы должны беспокоиться здесь, поскольку в нем перечислены устройства Bluetooth, которые нас интересуют. Следуйте инструкциям ниже, чтобы удалить Bluetooth устройство с помощью панели управления:
- Прежде всего, откройте панель управления, выполнив поиск в меню «Пуск».
- Когда откроется окно панели управления, перейдите в раздел «Оборудование и звук».
Панель управления
- После этого нажмите «Устройства и принтеры».
Оборудование и звук панели управления
- Здесь вам будут показаны различные устройства, подключенные к вашей системе.
Устройства панели управления
- Щелкните устройство правой кнопкой мыши и выберите в раскрывающемся меню «Удалить устройство».
- Посмотрите, удаляет ли это ваше устройство Bluetooth.
Удалить ключ устройства Bluetooth из реестра Windows
Если вы больше разбираетесь в технологиях и хотите поработать руками с реестром Windows, для вас есть хорошие новости, так как вы также можете удалить проблемное устройство Bluetooth через реестр Windows. Это включает в себя удаление ключа устройства, который в основном представляет устройство в реестре Windows. Убедитесь, что вы внимательно следуете приведенным ниже инструкциям, так как нежелательное изменение в реестре Windows может вызвать несколько системных проблем. С учетом сказанного, давайте перейдем к этому.
- Прежде всего, откройте диалоговое окно «Выполнить», нажав клавиши Windows + R.
- Затем в диалоговом окне «Выполнить» введите Regedit и нажмите клавишу Enter.
Открытие реестра Windows
- Это откроет окно реестра Windows. Там перейдите в следующий каталог, скопировав и вставив его в адресную строку: Computer HKEY_LOCAL_MACHINE SYSTEM CurrentControlSet Services BTHPORT Parameters Devices
Ключи устройства Bluetooth
- Там вы увидите 12-значные ключи устройства, которые выглядят как «00024c02b458».
- Чтобы узнать, какая клавиша устройства соответствует какому устройству Bluetooth, просто дважды щелкните эту клавишу. Значение имени, связанное с каждым ключом, соответствует имени устройства.
- Найдя ключ, щелкните его правой кнопкой мыши и выберите в раскрывающемся меню команду «Удалить».
Удаление ключа устройства
- После того, как вы удалили ключ, перезагрузите систему.
- После запуска компьютера проблемное устройство Bluetooth исчезнет.
Включить службу ассоциации устройств
Как оказалось, есть служба Windows, которая отвечает за сопряжение устройств с вашей системой. Если эта служба, а именно служба сопоставления устройств, не запущена, вы не сможете удалить устройство Bluetooth из своей системы.
Если этот случай применим, вам нужно просто убедиться, что служба запущена. Это можно сделать, открыв окно служб Windows и проверив оттуда состояние службы. Для этого следуйте приведенным ниже инструкциям:
- Прежде всего, откройте диалоговое окно «Выполнить», нажав клавиши Windows + R.
- Затем в диалоговом окне «Выполнить» введите services.msc и нажмите клавишу Enter.
Открытие служб Windows
- Откроется окно служб Windows.
- В списке всех показанных служб найдите Службу сопоставления устройств. Чтобы упростить эту задачу, просто нажмите клавишу D, чтобы перейти к службам, начинающимся с буквы D.
Служба ассоциации устройств
- Найдя службу, дважды щелкните ее, чтобы открыть окно «Свойства».
- Убедитесь, что для параметра Тип запуска установлено значение Автоматический. Кроме того, запустите службу, если она не запущена, нажав кнопку «Пуск».
Свойства службы ассоциации устройств
- Как только вы это сделаете, попробуйте удалить устройство Bluetooth, чтобы проверить, сохраняется ли проблема.
Программы для Windows, мобильные приложения, игры — ВСЁ БЕСПЛАТНО, в нашем закрытом телеграмм канале — Подписывайтесь:)
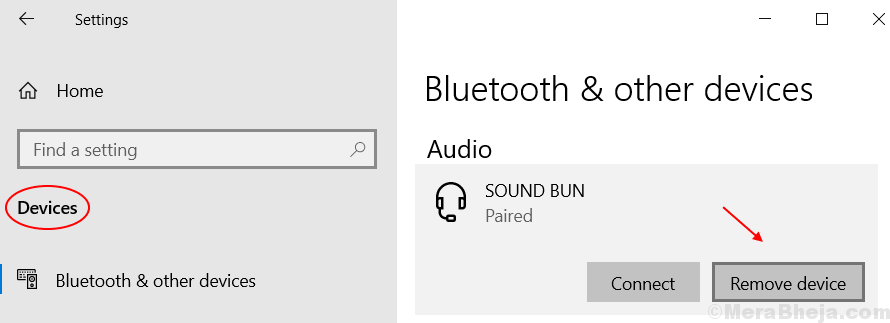
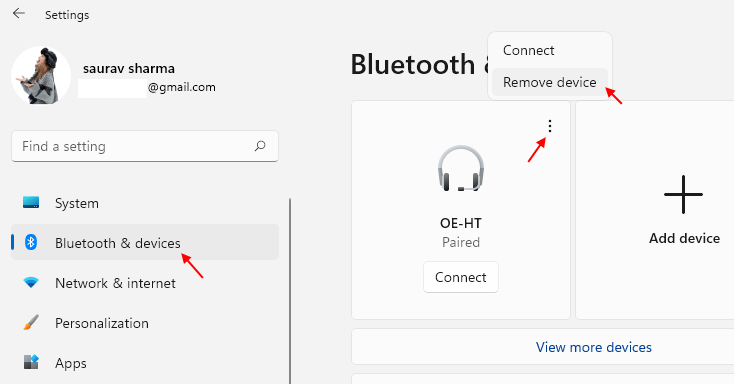
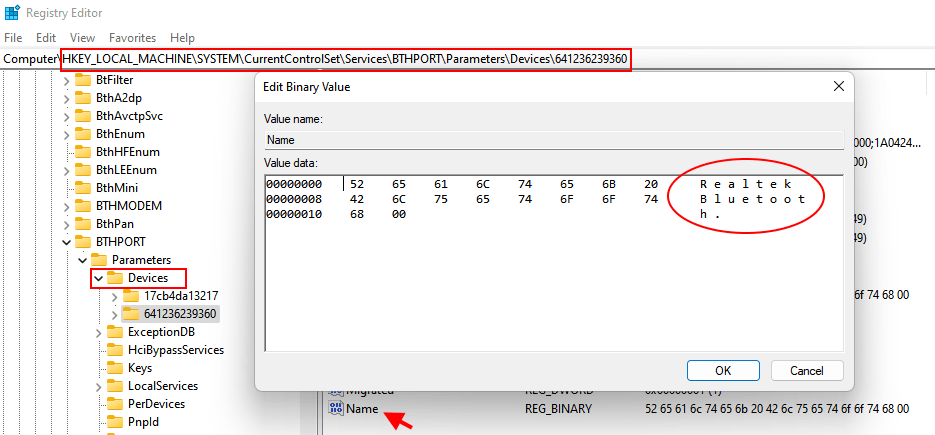
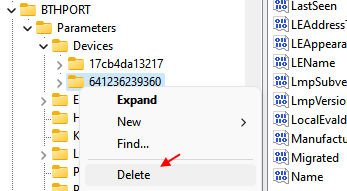
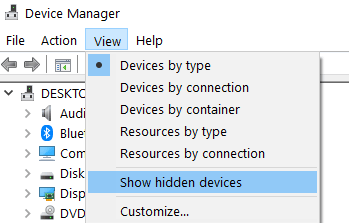
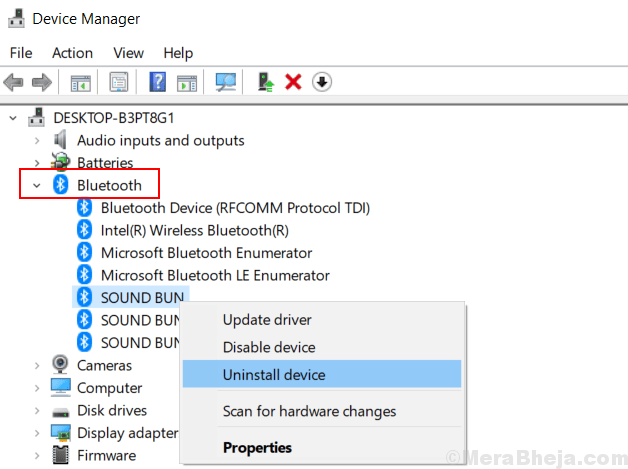

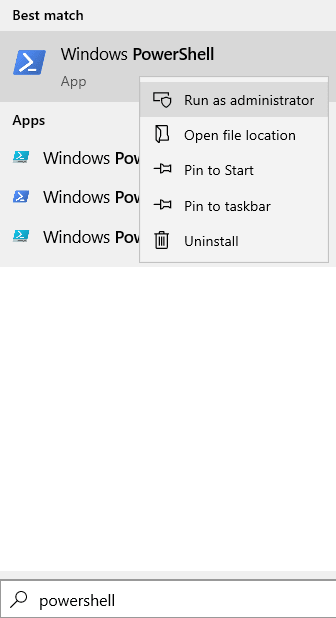

 Расширение параметров области уведомлений
Расширение параметров области уведомлений Переключение режима полета
Переключение режима полета Настройки Windows
Настройки Windows Переключение режима полета через настройки
Переключение режима полета через настройки Отображение скрытых устройств в диспетчере устройств
Отображение скрытых устройств в диспетчере устройств Удаление устройства — Диспетчер устройств
Удаление устройства — Диспетчер устройств Панель управления
Панель управления Оборудование и звук панели управления
Оборудование и звук панели управления Устройства панели управления
Устройства панели управления Открытие реестра Windows
Открытие реестра Windows Ключи устройства Bluetooth
Ключи устройства Bluetooth Удаление ключа устройства
Удаление ключа устройства Открытие служб Windows
Открытие служб Windows Служба ассоциации устройств
Служба ассоциации устройств Свойства службы ассоциации устройств
Свойства службы ассоциации устройств