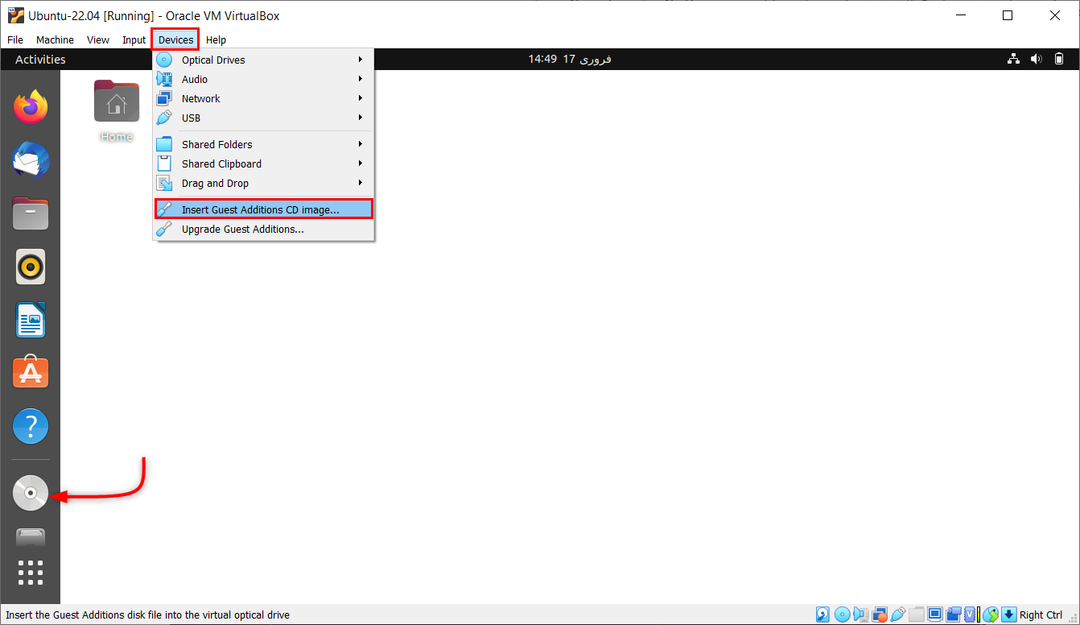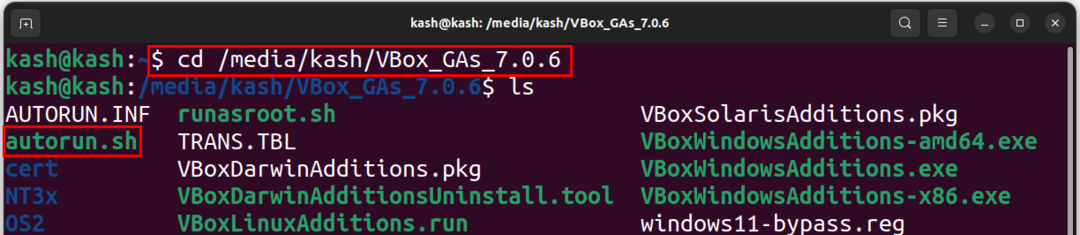- Removing default Virtualbox guest additions?
- 1 Answer 1
- Как установить гостевые дополнения VirtualBox для Linux
- Что такое гостевые дополнения VirtualBox
- Как установить гостевые дополнения VirtualBox в Linux
- 1: В Ubuntu и Debian
- Смонтировать ISO-образ гостевых дополнений VirtualBox
- Как установить гостевые дополнения VirtualBox для Linux
- 2: В дистрибутивах на базе Arch
- 3: В Fedora, CentOS и RHEL
- Как удалить гостевые дополнения VirtualBox в Linux
- 1. Удалите VirtualBox в Ubuntu и Debian.
- 2. Удалите VirtualBox в Arch Linux и Manjaro.
- 3: Удалите VirtualBox в Fedora и других дистрибутивах на основе RPM
- Заключение
- Удаление дополнительных гостевых дополнений Virtualbox?
- 3 ответа
Removing default Virtualbox guest additions?
I don’t want guest additions. I have Virtualbox on a Windows host running Ubuntu 16.04 LTS as a guest. How do I make sure that all the guest additions are removed from the Ubuntu guest? I so far have run, in Terminal, these:
Which returned: vboxguest Although it doesn’t show up as having the typical virtualbox guest additions, the Ubuntu screen size still resizes to the virtual machine’s window. Is that actually a part of Ubuntu or from guest additions? When first installed as a virtual machine, Ubuntu supports mouse pointer integration and screen (virtual machine window) resizing, which are typically from guest additions being installed. Is there a way to remove the vboxguest kernel module as well? Thank you.
I did not install them. I am looking to remove the ones that come with the initial install of Ubuntu. I’m trying to remove them for security, as I’ve heard it is better to have them removed for that.
1 Answer 1
dpkg -l | grep virtualbox ii unity-scope-virtualbox 0.1+13.10.20130723-0ubuntu1 all VirtualBox scope for Unity lsmod | grep vboxguest vboxguest 282624 6 vboxsf,vboxvideo Since you want to remove these packages do as follows:
- modules vboxguest :
Change into /opt/VBoxGuestAdditions- folder
sudo dpkg-query -s unity-scope-virtualbox Package: unity-scope-virtualbox Status: install ok installed Priority: optional Section: gnome Installed-Size: 77 Maintainer: Ubuntu Developers Architecture: all Version: 0.1+13.10.20130723-0ubuntu1 Replaces: unity-lens-vm Provides: unity-lens-vm Depends: python3, python3-gi, gir1.2-unity-5.0 (>= 7), gir1.2-dee-1.0 (>= 1.2.5), unity-scopes-runner, gir1.2-glib-2.0 Conflicts: unity-lens-vm Description: VirtualBox scope for Unity This package contains the "virtualbox" scope which allows Unity to search for VirtualBox content. Original-Maintainer: David Callé Homepage: https://launchpad.net/unity-scope-virtualbox Как установить гостевые дополнения VirtualBox для Linux
VirtualBox — это программное обеспечение для виртуализации, которое может запускать разные операционные системы на одном хост-компьютере. С помощью VirtualBox вы можете создавать виртуальные машины (ВМ) и устанавливать различные операционные системы, такие как Windows, Linux и macOS.
Однако запуск гостевой операционной системы на виртуальной машине без гостевых дополнений может оказаться сложной задачей. Вот тут-то и появляются гостевые дополнения VirtualBox. В этой статье мы расскажем вам, как установить гостевые дополнения VirtualBox для Linux.
Что такое гостевые дополнения VirtualBox
Гостевые дополнения VirtualBox — это набор драйверов и приложений, улучшающих производительность и функциональность виртуальной машины. Гостевые дополнения предназначены для оптимизировать интеграцию с мышью, разрешение экрана, общий буфер обмена и другие важные функции.шляпа необходимы для бесперебойной работы гостевой операционной системы.
Как установить гостевые дополнения VirtualBox в Linux
Чтобы установить гостевые дополнения VirtualBox для Linux, выполните следующие действия:
1: В Ubuntu и Debian
Установка гостевых дополнений в Ubuntu и Debian в VirtualBox — это простой процесс, который включает монтируем ISO-образ гостевых дополнений, запускаем скрипт установки и перезапускаем виртуальный машина.
Смонтировать ISO-образ гостевых дополнений VirtualBox
Чтобы установить гостевые дополнения VirtualBox в Linux, сначала необходимо загрузите образ ISO, содержащий программное обеспечение. Откройте VirtualBox и запустите виртуальную машину с гостевой операционной системой, на которую вы хотите установить гостевые дополнения VirtualBox.
В меню VirtualBox перейдите к Устройства > Вставить образ компакт-диска гостевых дополнений. Выполнив этот шаг, мы можем смонтировать ISO-образ гостевых дополнений как привод CD/DVD внутри гостевой операционной системы.
Как установить гостевые дополнения VirtualBox для Linux
После того, как вы смонтировали ISO-образ VirtualBox Guest Additions, вы можете приступить к установке программного обеспечения. Выполните следующие шаги, чтобы установить гостевые дополнения VirtualBox в Linux:
Откройте окно терминала и сначала обновите существующие пакеты.
обновление sudo apt && обновление sudo apt
Теперь установите необходимые пакеты для виртуальной коробки с помощью команды:
sudo apt install build-essential dkms linux-headers-$(uname -r)
Теперь Iso-файл гостевого дополнения загружается в систему, но не устанавливается. Теперь это можно установить с помощью графического интерфейса или терминала.
Чтобы установить его с рабочего стола с графическим интерфейсом, откройте каталог монтирования компакт-диска и выберите файл autorun.sh. Выберите и запустите этот файл как программу. Это установит гостевое дополнение Virtual box в систему.
Второй метод заключается в использовании окно терминала.
Перейдите в каталог, где смонтирован ISO-образ VirtualBox Guest Additions, с помощью команды:
компакт-диск /медиа/ /VBox_GAs_7.0.6
После открытия каталога перечислите все файлы, присутствующие там, используя лс команда:
Используйте следующую команду для запуска файла автоматической установки:
Начнется установка гостевых дополнений в новом окне терминала:
Или запустите указанную ниже команду, чтобы начать установку:
После того, как вы установили гостевые дополнения VirtualBox в Linux, вы должны проверить, правильно ли они установлены. Выполните следующую команду:
2: В дистрибутивах на базе Arch
По сравнению с другими дистрибутивами Linux процесс установки гостевых дополнений VirtualBox на Arch и Manjaro прост. Это связано с тем, что эти два дистрибутива предлагают удобство установки Пакет VirtualBox-гостевые утилиты прямо из официального репозитория Arch, что устраняет необходимость ручной установки с диска.
Дистрибутивы Linux на основе Arch поставляются с предустановленным пакетом гостевых дополнений для виртуальных машин. Однако, если ваш дистрибутив не имеет такой поддержки, вы можете начать с обновления исходных кодов пакетов в вашей системе с помощью команды:
Теперь установите пакет VirtualBox-guest-utils с помощью команды:
sudo pacman -S виртуальный бокс-гость-утилиты
Завершите настройку, перезагрузив систему.
3: В Fedora, CentOS и RHEL
Гостевые дополнения VirtualBox по умолчанию присутствуют в системе Fedora. Используя это, мы можем настроить разрешение и размер окна VirtualBox. Это также позволяет синхронизировать буфер обмена между хостом и виртуальной машиной.
Fedora на VirtualBox имеет предустановленные гостевые дополнения, позволяющие масштабировать разрешение виртуальной машины, делиться буфером обмена с хостом и обмениваться файлами с помощью перетаскивания.
Но в случае других дистрибутивов на основе RPM смонтируйте и установите образ компакт-диска Guest Additions вручную, как мы это делали с системой на основе Ubuntu и Debian.
Или откройте папку и нажмите «Запустить программное обеспечение». Введите пароль администратора для завершения установки. После установки нажмите Enter для выхода.
Как удалить гостевые дополнения VirtualBox в Linux
Удалить гостевые дополнения VirtualBox легко и безвредно, но если вы не уверены, что они исчезли, измените размер окна виртуальной машины и попробуйте скопировать текст, чтобы проверить, работает ли он. Если это не так, гостевые дополнения были удалены.
1. Удалите VirtualBox в Ubuntu и Debian.
В системах Ubuntu и Debian сначала измените каталог на /opt/VBoxGuestAdditions-[version]. Если вы не знаете версию, напишите команду до «Дополнения” и нажмите Tab, он автоматически завершится:
Затем удалите с помощью следующего скрипта:
Перезапустите систему, чтобы сохранить изменения.
2. Удалите VirtualBox в Arch Linux и Manjaro.
Чтобы удалить гостевые дополнения VirtualBox в системах Arch Linux, таких как Manjaro, используйте команду Pacman для удаления virtualbox-guest-utils:
sudo pacman -Rns виртуальный бокс-гость-утилиты
3: Удалите VirtualBox в Fedora и других дистрибутивах на основе RPM
Чтобы удалить гостевые дополнения в Fedora, выполните следующую команду:
sudo dnf удалить виртуальный бокс-гость-дополнения
В случае ручной установки гостевых дополнений откройте его каталог и запустите скрипт удаления. Не забудьте изменить каталог, набрав команду cd:
Нажмите клавишу Tab на клавиатуре, если вы не знаете версию гостевого дополнения.
После этого запустите следующий скрипт:
Наконец, перезапустите систему, чтобы проверить и сохранить изменения.
Заключение
Установка гостевых дополнений VirtualBox для Linux включает в себя монтирование ISO-файла гостевых дополнений и запуск сценария установки. Это обеспечит дополнительную функциональность и повышение производительности виртуальной машины. В этой статье описаны все шаги, необходимые для монтирования и установки гостевого дополнения VirtualBox во всех основных системах Linux.
Удаление дополнительных гостевых дополнений Virtualbox?
У меня есть Virtualbox на хосте Windows, на котором запущен Ubuntu 16.04 LTS. Как я могу убедиться, что все гостевые дополнения удалены у гостя Ubuntu? Я до сих пор запускал в Terminal следующие:
Которая вернулась: unity-scope-virtualbox
Хотя он не отображается с типичными дополнениями для виртуальных боксеров, размер экрана Ubuntu по-прежнему изменяется до окна виртуальной машины. Это действительно часть Ubuntu или из гостевых дополнений?
Когда первая установлена как виртуальная машина, Ubuntu поддерживает изменение размера указателя мыши и экран (изменение окна виртуальной машины), которые обычно устанавливаются из гостевых дополнений.
Есть ли способ удалить модуль ядра vboxguest?
3 ответа
dpkg -l | grep virtualbox ii unity-scope-virtualbox 0.1+13.10.20130723-0ubuntu1 all VirtualBox scope for Unity lsmod | grep vboxguest vboxguest 282624 6 vboxsf,vboxvideo Поскольку вы хотите удалить эти пакеты, выполните следующие действия:
modules vboxguest: Перейдите в папку /opt/VBoxGuestAdditions-
sudo dpkg-query -s unity-scope-virtualbox Package: unity-scope-virtualbox Status: install ok installed Priority: optional Section: gnome Installed-Size: 77 Maintainer: Ubuntu Developers Architecture: all Version: 0.1+13.10.20130723-0ubuntu1 Replaces: unity-lens-vm Provides: unity-lens-vm Depends: python3, python3-gi, gir1.2-unity-5.0 (>= 7), gir1.2-dee-1.0 (>= 1.2.5), unity-scopes-runner, gir1.2-glib-2.0 Conflicts: unity-lens-vm Description: VirtualBox scope for Unity This package contains the "virtualbox" scope which allows Unity to search for VirtualBox content. Original-Maintainer: David Callé Homepage: https://launchpad.net/unity-scope-virtualbox Если модуль (vboxguest) используется, как его лучше удалить? (Не удалось удалить его, потому что он был в использовании. Есть ли способ остановить его от запуска, чтобы его можно было удалить? – Smiith 10 September 2017 в 18:49
dpkg -l | grep virtualbox ii unity-scope-virtualbox 0.1+13.10.20130723-0ubuntu1 all VirtualBox scope for Unity
lsmod | grep vboxguest vboxguest 282624 6 vboxsf,vboxvideo
Поскольку вы хотите удалить эти пакеты, выполните следующие действия:
modules vboxguest: Перейдите в папку /opt/VBoxGuestAdditions- cd /opt/VBoxGuestAdditions- . Там выполните: sudo ./uninstall.sh Для гостевых дополнений unity-scope-virtualbox: sudo dpkg-query -s unity-scope-virtualbox Package: unity-scope-virtualbox Status: install ok installed Priority: optional Section: gnome Installed-Size: 77 Maintainer: Ubuntu Developers Architecture: all Version: 0.1+13.10.20130723-0ubuntu1 Replaces: unity-lens-vm Provides: unity-lens-vm Depends: python3, python3-gi, gir1.2-unity-5.0 (>= 7), gir1.2-dee-1.0 (>= 1.2.5), unity-scopes-runner, gir1.2-glib-2.0 Conflicts: unity-lens-vm Description: VirtualBox scope for Unity This package contains the «virtualbox» scope which allows Unity to search for VirtualBox content. Original-Maintainer: David Callé Homepage: https://launchpad.net/unity-scope-virtualbox Это используется единством для поиска и, вероятно, останется в покое.
dpkg -l | grep virtualbox ii unity-scope-virtualbox 0.1+13.10.20130723-0ubuntu1 all VirtualBox scope for Unity
lsmod | grep vboxguest vboxguest 282624 6 vboxsf,vboxvideo
Поскольку вы хотите удалить эти пакеты, выполните следующие действия: