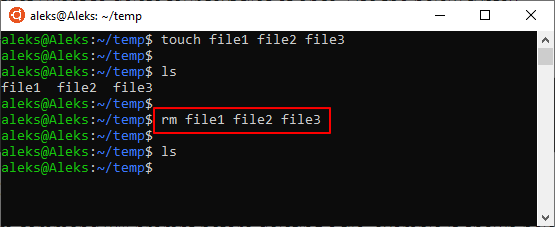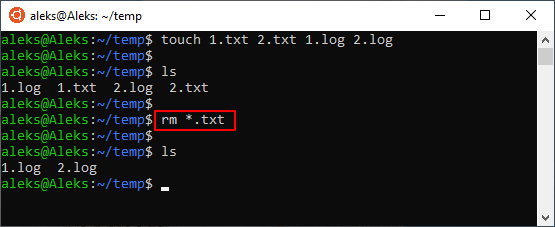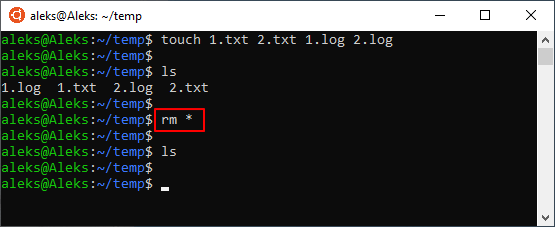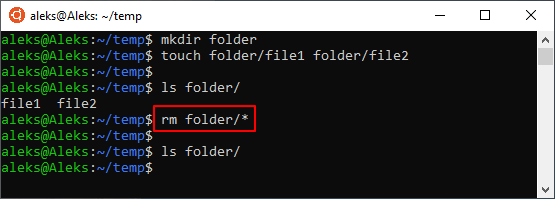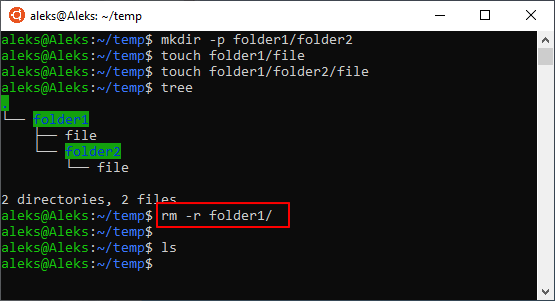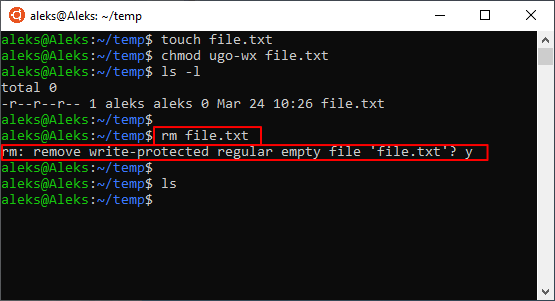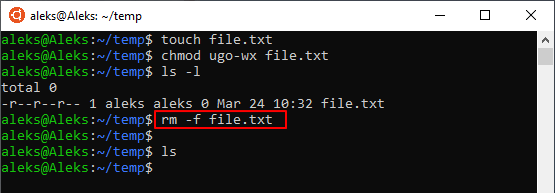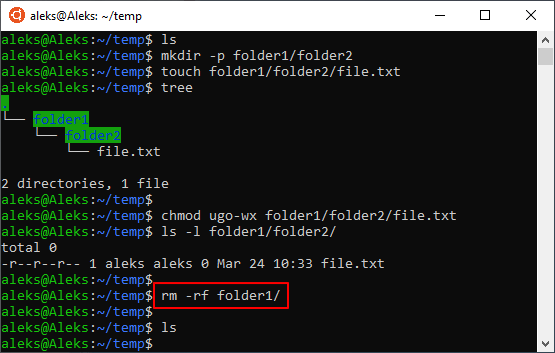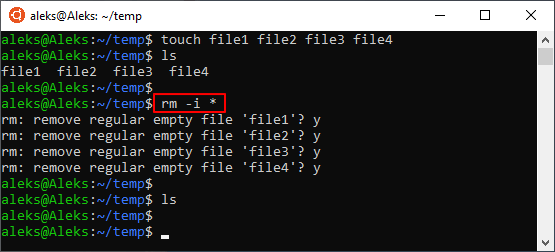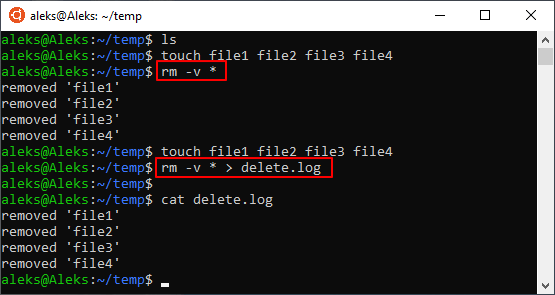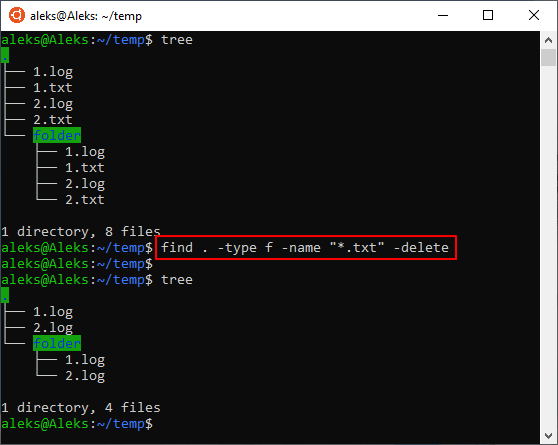- Удаление файлов в Linux. Как удалять файл через терминал Linux?
- Удаляем файлы в Linux: практика
- Удаляем папки и каталоги в Linux
- Выводы
- Use rm to Delete Files and Directories on Linux
- The Basics of Using rm to Delete a File
- Options Available for rm
- -i Interactive mode
- -f Force
- -v Verbose
- -d Directory
- -r Recursive
- Combine Options
- -rf Remove Files and Directories, Even if Not Empty
- Combine rm with Other Commands
- Remove Old Files Using find and rm
- Как удалить файл в Linux через терминал
- Удаление файлов с помощью rm
- Синтаксис и опции команды rm
- Поиск и удаление файлов с помощью find
Удаление файлов в Linux. Как удалять файл через терминал Linux?
Удаление файлов в Linux — задача, которая не вызывает затруднений у опытных пользователей. Наша же статься ориентирована, скорее, на начинающих. В ней вы сможете посмотреть, как удалить файлы через терминал, и какие команды лучше всего при этом использовать.
Почему лучше удалять файлы из консоли? Дело в том, что это даёт ряд преимуществ и бо́льшую гибкость. К примеру, используя специальную команду, вы легко и полностью удалите файл с жёсткого диска без возможности восстановления. Или всего одной командой и с помощью определённых символов, условий либо регулярных выражений удалите сотни не нужных вам файлов в каталоге либо подкаталогах, отвечающих некоторому критерию.
Удаляем файлы в Linux: практика
В ОС Linux для удаления файлов есть стандартная утилита rm . Как это принято со стандартными утилитами, в названии rm есть определённая идея. В нашем случае речь идёт о сокращении от английского слова Remove — удалять.
Итак, чтобы выполнить удаления одного файла, используем команду rm , указывая за ней имя нашего файла:
Если наш файл находится не в текущем рабочем каталоге, нужно указать путь к его местоположению:
Бывает, что файл защищён от записи. Тогда нам предложат подтвердить команду. Чтобы удалить файл в такой ситуации, просто вводим y и нажимаем Enter.
rm: remove write-protected regular empty file 'filename'?Если мы хотим удалить сразу несколько файлов в Linux, то это тоже не проблема: используем команду rm , за которой прописываем имена наших файлов через пробел:
rm filename1 filename2 filename3Ещё вариант — использование подстановочного знака * и регулярных выражений для соответствия определённым файлам. К примеру, мы легко удалим все файлы в Linux, имеющие расширение .txt следующей командой:
Для подтверждения каждого файла перед удалением используйте опцию -i :
Но когда файлов много, а вы твёрдо уверены в правильности своей команды и не хотите каждый раз отвечать на вопрос системы, используйте противоположную опцию -f . Будут удалены все файлы безоговорочно, т. е. без лишних вопросов:
Удаляем папки и каталоги в Linux
Если хотите удалить пустой каталог, задействуйте опцию -d .
Если хотим удалить непустой каталог и все файлы, которые в нём находятся, поступаем следующим образом:
Опять же, в случае наличия защиты от записи, система Linux спросит пользователя, стоит ли выполнять удаление. Если мы хотим удалить файлы и непустые каталоги без лишних вопросов, делаем так:
Когда хотим удалить сразу несколько каталогов, мы применяем команду rm, прописывая за ней имена каталогов через пробел:
rm -r dirname1 dirname2 dirname3Кстати, здесь мы тоже можем использовать подстановочный знак ( *) и регулярные выражения, обеспечивающие соответствие нескольким каталогам.
Выводы
Как видите, удалить файл в Linux через терминал совсем несложно, поэтому с этой операцией справится каждый. При этом вы должны не только понимать, как правильно использовать команду rm в Linux, но и знать, как делать это безопасно.
Use rm to Delete Files and Directories on Linux
Estamos traduciendo nuestros guías y tutoriales al Español. Es posible que usted esté viendo una traducción generada automáticamente. Estamos trabajando con traductores profesionales para verificar las traducciones de nuestro sitio web. Este proyecto es un trabajo en curso.
This guide shows how to use rm to remove files, directories, and other content from the command line in Linux.
To avoid creating examples that might remove important files, this Quick Answer uses variations of filename.txt . Adjust each command as needed.
The Basics of Using rm to Delete a File
rm filename1.txt filename2.txtOptions Available for rm
-i Interactive mode
Confirm each file before delete:
-f Force
-v Verbose
Show report of each file removed:
-d Directory
Note: This option only works if the directory is empty. To remove non-empty directories and the files within them, use the r flag.
-r Recursive
Remove a directory and any contents within it:
Combine Options
Options can be combined. For example, to remove all .png files with a prompt before each deletion and a report following each:
remove filename01.png? y filename01.png remove filename02.png? y filename02.png remove filename03.png? y filename03.png remove filename04.png? y filename04.png remove filename05.png? y filename05.png-rf Remove Files and Directories, Even if Not Empty
Add the f flag to a recursive rm command to skip all confirmation prompts:
Combine rm with Other Commands
Remove Old Files Using find and rm
Combine the find command’s -exec option with rm to find and remove all files older than 28 days old. The files that match are printed on the screen ( -print ):
find filename* -type f -mtime +28 -exec rm '<>' ';' -printIn this command’s syntax, <> is replaced by the find command with all files that it finds, and ; tells find that the command sequence invoked with the -exec option has ended. In particular, -print is an option for find , not the executed rm . <> and ; are both surrounded with single quote marks to protect them from interpretation by the shell.
This page was originally published on Tuesday, July 3, 2018.
Как удалить файл в Linux через терминал
В операционной системе Linux практически все операции можно выполнить с помощью терминала. Для этого в системе предусмотрено мужество очень мощных и гибких команд и утилит, которые позволяют очень тонко управлять системой.
В этой инструкции мы рассмотрим удаление файлов. Это типичная и очень простая процедура, выполнять которую должен уметь любой пользователь. Здесь вы узнаете, как удалить файл в Linux через терминал и какие команды для этого понадобятся. Статья будет актуальной для любого дистрибутива Linux, например, Ubuntu Linux, Debian и т. д.
Удаление файлов с помощью rm
Для того чтобы удалить файл в Linux через терминал необходимо использовать команду « rm » (от английского «remove»). Данная команда удаляет все указанные ей файлы, но по умолчанию не удаляет каталоги. Чтобы позволить команде « rm » удалять каталоги нужно добавить опцию « -r » или « -R ». Более подробно об этом во второй половине статьи.
Также нужно отметить, что команда « rm » не выполняет физическое удаление данных, вместо этого указанные файлы просто удаляются из файловой системы, а занимаемое ими место маркируется как свободное. Это означает, что после удаления данные остаются на диске и пока они не будут перезаписаны другими данными, их можно будет восстановить с помощью специальных программ. Для физического удаления данных с перезаписью диска следует использовать команду « shred ».
В общем случае для удаления файла в Linux через терминал достаточно просто ввести в терминал « rm » и указать имя документа. Например, для того чтобы удалить « file1.txt » из текущего каталога нужно выполнить вот такую команду:
Если удаляемый файл находится не в текущем каталоге, то в терминале нужно указать полный путь. Например, это может выглядеть вот так:
При необходимости, с помощью команды « rm » можно удалить сразу несколько файлов. Для этого просто введите « rm » и перечислите имена через пробел, например:
Для удаления большого количества похожих файлов можно использовать маски. Например, чтобы удалить все документы с расширением txt нужно выполнить вот такую команду:
Также маску можно использовать для удаления вообще всех файлов. Например, чтобы удалить все файлы в текущей папке нужно выполнить:
Аналогичным способом можно удалить все файлы в определенной папке:
Главное, соблюдать осторожность, так как при использовании масок можно удалить что-то лишнее.
Синтаксис и опции команды rm
Команда « rm » имеет множество опций, что позволяет очень тонко управлять процессом удаления файлов. Вы можете изучить все доступные опции если введете в терминал Linux команду « man rm ». Здесь же мы будем рассматривать самые простые и часто используемые опции.
Синтаксис команды « rm » выглядит следующим образом:
Разберем основные опции команды rm:
-f, --force Игнорировать несуществующие файлы и не требовать подтверждения перед удалением. -i Требовать подтверждения перед каждым удалением. -I Запрашивать подтверждение один раз перед удалением более трех файлов или при рекурсивном удалении. -r, -R, --recursive Рекурсивное удаление каталогов и их содержимого. -v, --verbose Вывод подробной информации о процессе. --help Вывод справочной информации о команде.Теперь разберем некоторые опции, которые часто используются при удалении файлов в Linux через терминал. Например, очень часто возникает необходимость удалить папку вместе с всем содержимым. Для этого нужно использовать опцию «-r», которая включает рекурсивный обход папок. Например, для того чтобы удалить папку «folder1» и все ее содержимое нужно выполнить:
Если права доступа к файлу разрешают только чтение, то в терминале Linux появится запрос подтверждения, и чтобы продолжить вам нужно будет ввести букву « y » (от англ. «yes»).
Чтобы избежать такой ситуации и удалять все файлы без предупреждения нужно использовать опцию « -f ». Например:
Не редко возникает необходимость удалить папку вместе со всеми файлами и без запросов на подтверждение. В этом случае нужно комбинировать опции « -r » и « -f ». В результате команда выглядит вот так:
Если вы, наоборот, хотите каждый раз получать запрос подтверждения, то команду « rm » нужно выполнять с опцией « -i ». Например, для того чтобы удалить все файлы в текущем каталоге с запросом подтверждения нужно выполнить:
Также бывает полезной опция « -v ». При ее использовании в терминале будет появляться подробная информация о выполняемых действиях. Например, для того чтобы удалить все файлы в текущем каталоге и вывести информацию в терминал нужно выполнить:
Также вывод информации можно перенаправить в файл. Для этого после команды нужно использовать оператор перенаправления вывода ( > ) и указать название файла. Например:
Естественно все эти опции можно комбинировать, в зависимости от ваших задач.
Поиск и удаление файлов с помощью find
Также нужно отметить, что существуют и альтернативные способы удаления файлов. Например, вы можете использовать команду поиска « find ». Команда « find » будет полезна в тех случаях, когда вам нужно удалить определенные файлы в целом ряде папок.
Например, для того чтобы найти и удалить все txt-файлы в текущей и во всех вложенных папках можно выполнить вот такую команду:
find . -type f -name "*.txt" -delete
Чтобы узнать больше об использовании « find » введите в терминал команду « man find ».