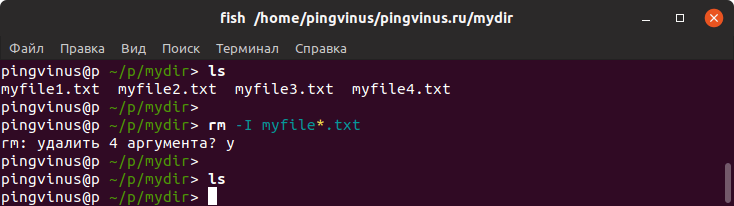- Команда rm
- Синтаксис
- Опции
- Примечание
- Примеры использования команды rm
- Удалить файл
- Принудительно удалить защищенный файл
- Удалить все файлы в текущей директории
- Выдавать запрос перед удалением каждого файла
- Выдать запрос на удаление один раз
- Удалить директорию и ее содержимое
- Видео: Удаление корневого раздела командой RM
- Introduction
- Commands for deleting files
- Options
- Precautions
- See Also
- Как удалить файл через терминал Linux
- Удаление файлов в Linux
- Выводы
Команда rm
По умолчанию команда rm не удаляет директории. Чтобы удалить директорию и все ее содержимое, включая вложенные директории, нужно использовать опцию -r (рекурсивное удаление).
Синтаксис
файл(ы) — один или несколько файлов и/или директорий, записанных через пробел. Можно использовать шаблон (например, *.txt ).
Опции
Игнорировать несуществующие файлы и аргументы. Никогда не выдавать запросы на подтверждение удаления.
Выдать один запрос на подтверждение удаления всех файлов, если удаляется больше трех файлов или используется рекурсивное удаление. Опция применяется, как более «щадящая» версия опции -i
- never — никогда не выдавать запросы на подтверждение удаления.
- once — выводить запрос один раз (аналог опции -I ).
- always — выводить запрос всегда (аналог опции -i ).
Если значение КОГДА не задано, то используется always
Если в качестве директории для удаления задан корневой раздел / , то считать, что это обычная директория и начать выполнять удаление.
Если в качестве директории для удаления задан корневой раздел / , то запретить выполнять команду rm над корневым разделом. Данное поведение используется по умолчанию.
Примечание
Если нужно удалить файл, название которого начинается с символа — , например, файл -myfile , то используется следующая команда:
Примеры использования команды rm
Удалить файл
Чтобы удалить файл с помощью команды rm достаточно указать название файла:
Можно удалить несколько файлов, перечислив их имена через пробел:
rm myfile1.txt myfile2.txt myfile3.txtПринудительно удалить защищенный файл
Если файл защищен от записи, то по умолчанию будет выдан запрос на подтверждение операции удаления. Чтобы запрос не выводился, и происходило удаление защищенных файлов, используется опция -f
Удалить все файлы в текущей директории
Чтобы удалить все файлы в текущей директории можно использовать шаблонную запись звездочка *
Выдавать запрос перед удалением каждого файла
Чтобы перед удалением каждого файла выводилось подтверждение на удаление данного файла, используется опция -i
Выдать запрос на удаление один раз
При использовании опции -I выводится всего один запрос на подтверждение удаления файлов, причем, только если удаляемых файлов четыре и более. Если файлов 3, или 2, или 1, то запрос не выводится.
Удалить директорию и ее содержимое
Для удаления директорий и их содержимого используется опция -r . Удалим директорию mydir и все файлы и директории внутри нее:
Видео: Удаление корневого раздела командой RM

Introduction
This page describes how to delete files through terminal.
It is possible, though difficult, to recover files deleted through rm. See DataRecovery. If you want to permanently delete a file use shred.
Commands for deleting files
The terminal command for deleting file(s) is rm. The general format of this command is rm [-f|i|I|q|R|r|v] file.
rm removes a file if you specify a correct path for it and if you don’t, then it displays an error message and move on to the next file. Sometimes you may not have the write permissions for a file, in that case it asks you for confirmation. Type yes if you want to delete it.
Options
- -f — deletes read-only files immediately without any confirmation.If both -f and -i are used then the one which appears last in the terminal is used by rm.
- -i — prompts for confirmation before deleting every file beforing entering a sub-directory if used with -R or -r. If both -f and -i are used then the one which appears last in the terminal is used by rm.
- -q — suppresses all the warning messages however error messages are still displayed. However the exit status is modified in case of any errors.
- -R — means delete recursively and is used to delete the directory tree starting at the directory specified i.e. it deletes the specified directory along with its sub-directory and files.
- -r — same as -R.
- -v — displays the file names on the output as they are being processed.
- -I — prompts everytime when an attempt is made to delete for than 3 files at a time or while removing recursively.
Precautions
These precautions are to help you avoid dangerous commands. You should not execute them!
- Never type sudo rm -R / or sudo rm -r / as it deletes all the data in the root directory and will delete the data of all the mounted volumes until you want to wipe of everything from your system.
- sudo rm -f /* also does blunders with your system.
See Also
DeletingFiles (последним исправлял пользователь ckimes 2017-09-03 16:40:24)
The material on this wiki is available under a free license, see Copyright / License for details
You can contribute to this wiki, see Wiki Guide for details
Как удалить файл через терминал Linux
Эта небольшая заметка ориентирована на совсем начинающих. Сегодня мы рассмотрим как удалить файл linux через терминал. Для более опытных пользователей это элементарная задача, но новичкам надо с чего-то начинать. Знать как работать с файлами в консоли очень важно.
К тому же удаление из консоли дает много преимуществ и большую гибкость. Например, с помощью специальной команды вы можете полностью стереть файл с жесткого диска, так что его уже ни за что невозможно будет восстановить или одной командой с помощью специальных символов, условий или регулярных выражений удалить сотни ненужных файлов в одном каталоге или подкаталогох соответствующих определенному критерию.
В Linux для удаления файлов предусмотрена стандартная утилита rm. Как и все остальные, стандартные утилиты в имени rm тоже заложена определенная идея. Это сокращение от английского слова Remove.
Удаление файлов в Linux
Чтобы удалить файл linux достаточно передать в параметрах команде адрес файла в файловой системе:
Чтобы удалить все файлы, начинающиеся на слово file можно использовать специальный символ *, означает любой символ в любом количестве:
Эта команда удаления файла в linux должна использоваться очень осторожно, чтобы не удалить ничего лишнего. В утилите есть опция -i, которая заставляет программу спрашивать пользователя перед тем, как удалить файл linux:
rm: удалить пустой обычный файл «/home/user/file»?
Если файлов очень много, вы уверены в правильности команды и отвечать каждый раз y неудобно, есть противоположная опция — f. Будут удалены все файлы без вопросов:
Для удаления директорий, вместе с файлами и поддиректориями используется опция -R, например:
Будет удалено все что находиться в папке dir, и эта папка. Только будьте бдительны, чтобы не получился знаменитый патч Бармина:
Не стоит выполнять эту команду в своей системе, как видите, она удаляет все файлы в файловой системе Linux.
Удаление файла в linux также возможно с помощью утилиты find. Общий синтаксис find:
find папка критерий действие
Например, мы хотим удалить файл linux по имени:
find . -type f -name «file» -exec rm -f <> \;
Будут найдены все файлы с именем file в текущей папке и для них вызвана команда rm -f. Можно не вызывать стороннюю утилиту, а использовать действие delete:
find . -type f -name «file» -delete
Удалить все файлы в текущей директории, соответствующие определенному регулярному выражению:
find . -regex ‘\./[a-f0-9\-]\.bak’ — delete
Или удалить файлы старше определенного строка, может быть полезно для удаления старых логов:
find /path/to/files* -mtime +5 -exec rm <> \;
Будет выполнено удаление файлов через терминал все файлы в папке старше 5-ти дней.
Чтобы полностью стереть файл, без возможности восстановления используйте команду shred. Во время удаления файлов с помощью утилиты rm удаляется только ссылка на файл, само же содержимой файла по-прежнему находиться на диске, пока система не перезапишет его новыми данными, а пока этого не случится файл можно легко восстановить. Принцип действия утилиты такой — после удаления файла, его место на диске несколько раз перезаписывается.
Опцией -n — можно указать количество перезаписей диска, по умолчанию используется 3. А если указать опцию -z программа при последней перезаписи запишет все нулями чтобы скрыть, уничтожение файла.
Выводы
Вот и все. Теперь вы знаете как удалить файл в Ubuntu, как видите, делать это не так уж сложно. Если у вас остались вопросы, пишите в комментариях!
Обнаружили ошибку в тексте? Сообщите мне об этом. Выделите текст с ошибкой и нажмите Ctrl+Enter.