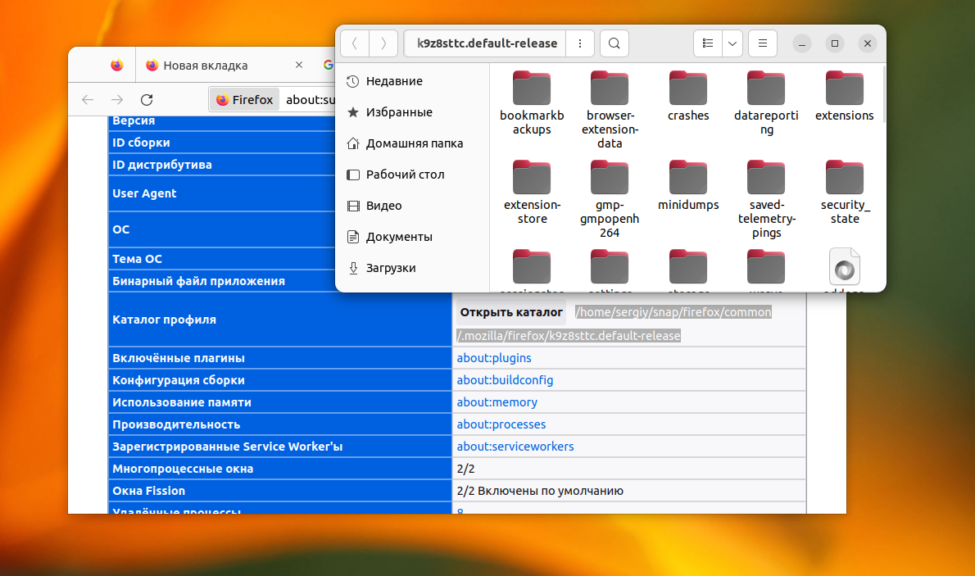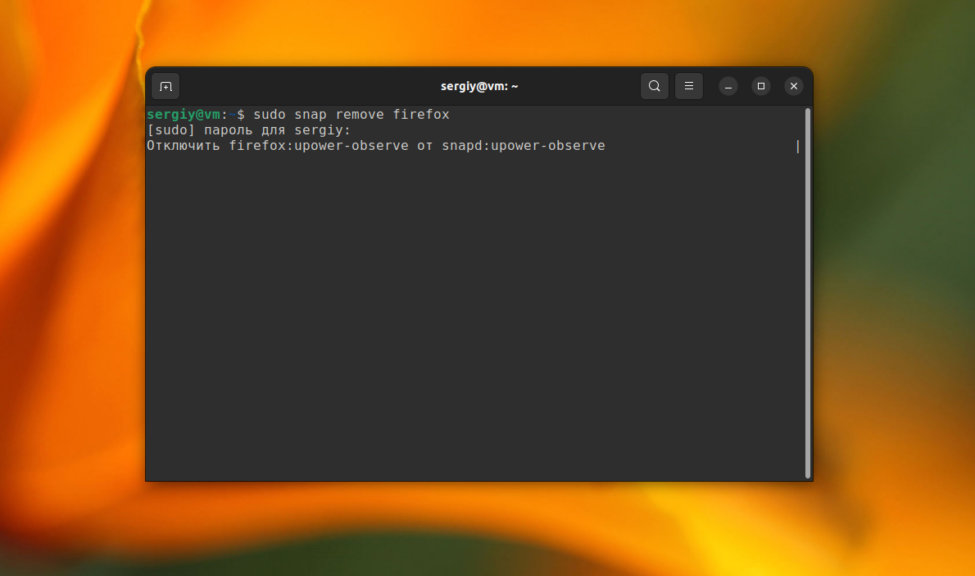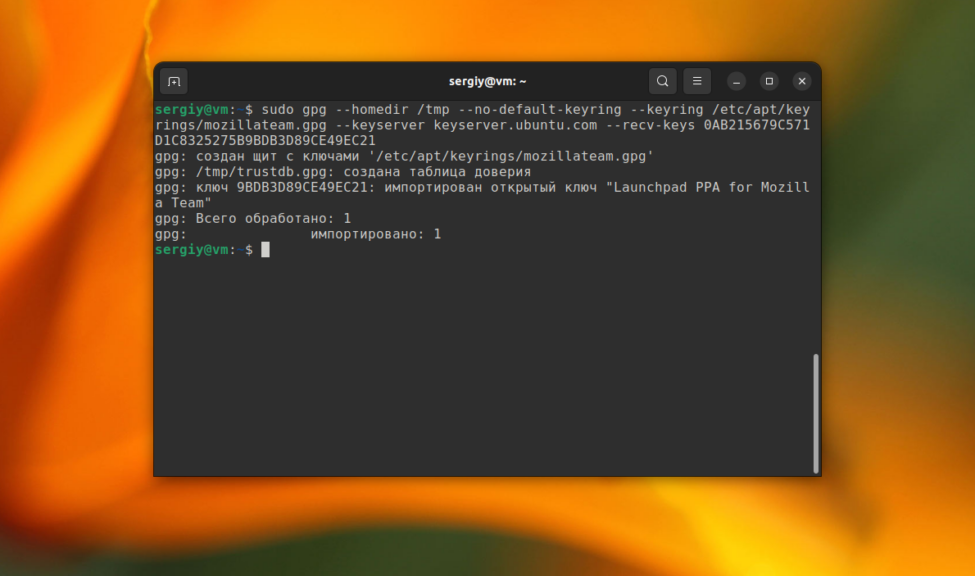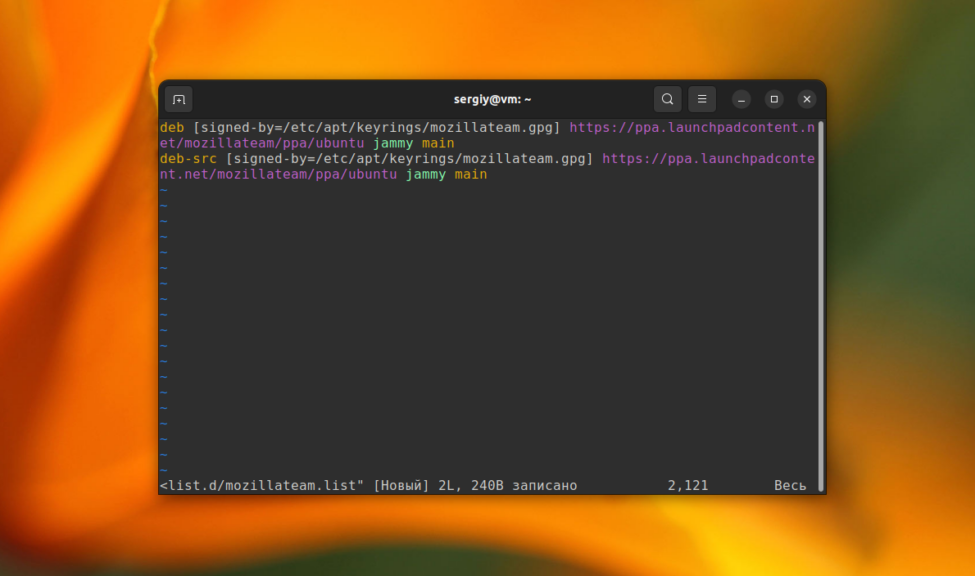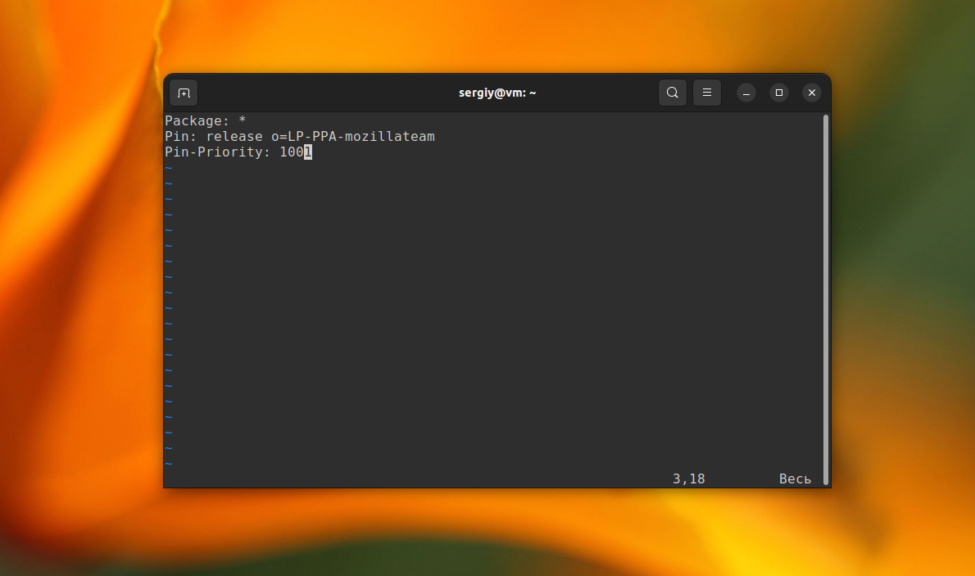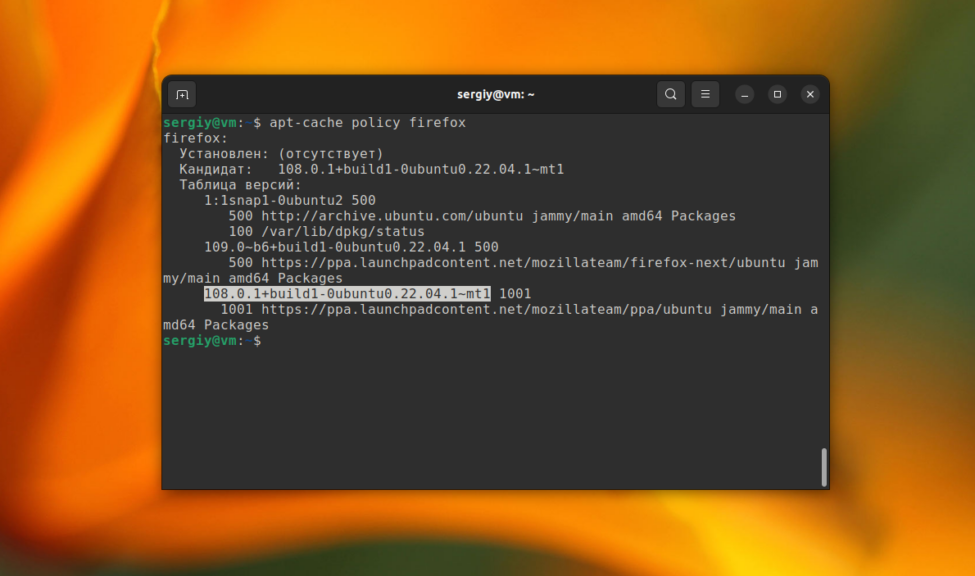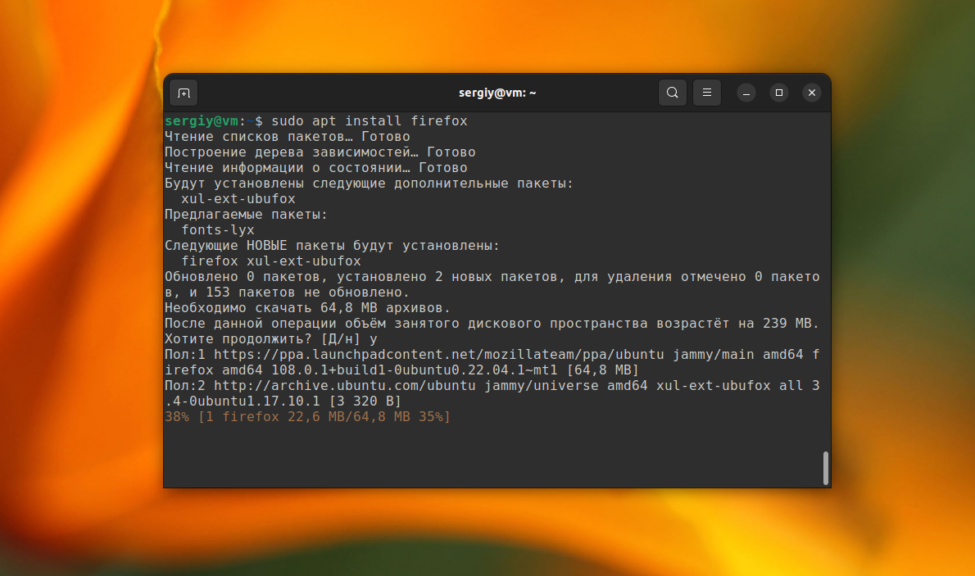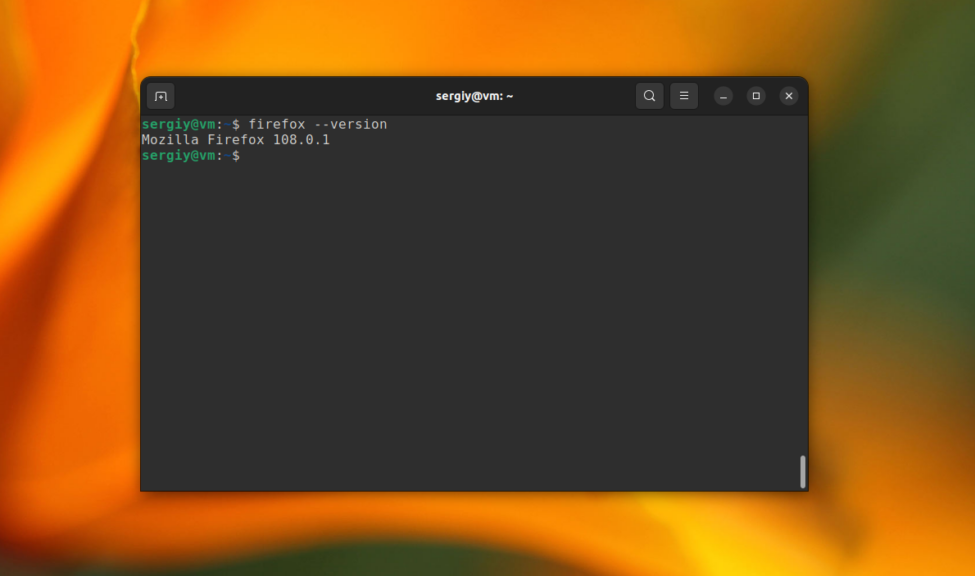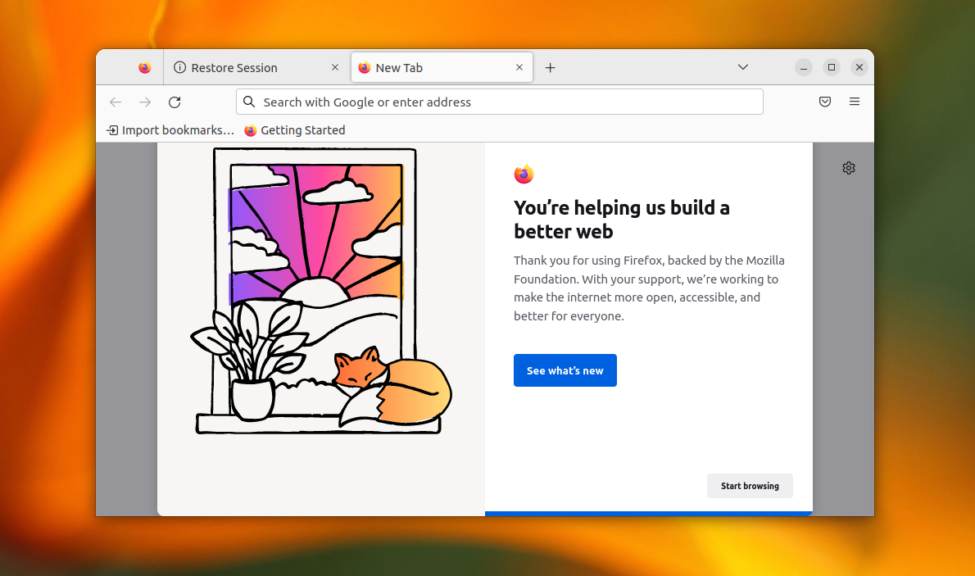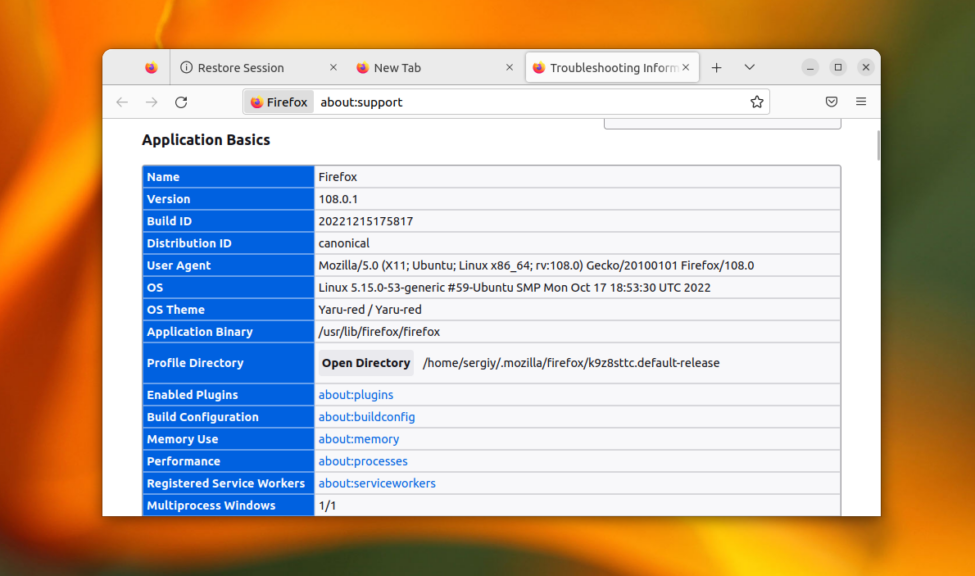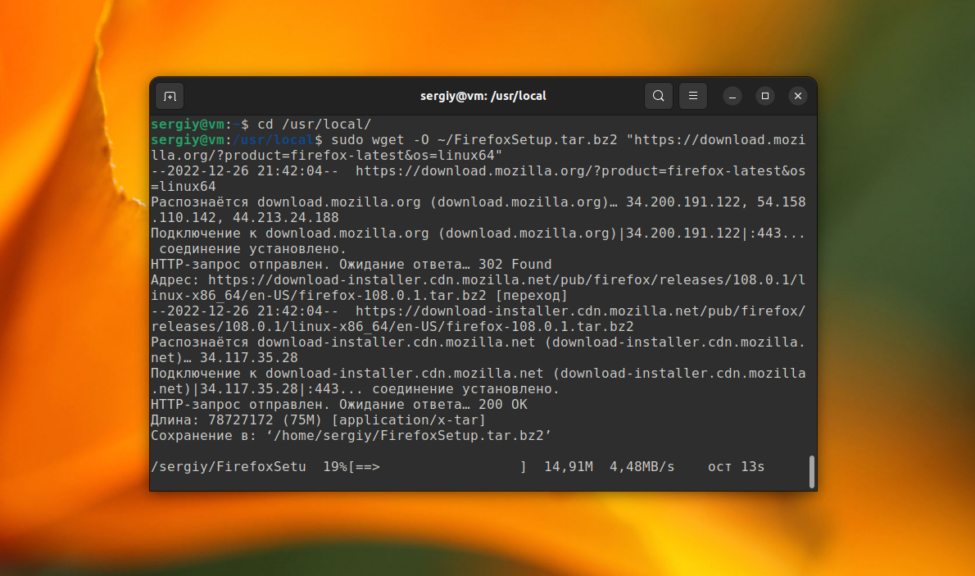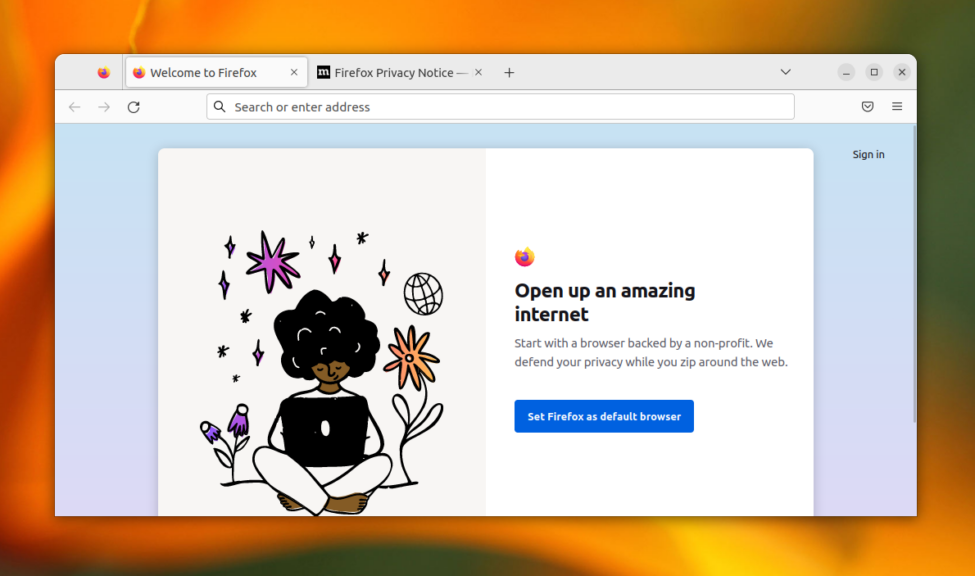- Установка Firefox в Ubuntu 22.04
- Установка Firefox DEB в Ubuntu 22.04
- 1. Создание резервной копии профиля
- 2. Удаление Snap пакета
- 3. Добавление репозитория
- 4. Настройка приоритетов
- 5. Установка Firefox
- 6. Восстановление резервной копии
- Установка Бета версии Firefox в Ubuntu
- Установка Firefox Snap в Ubuntu
- Установка из официального сайта
- Удаление Firefox
- Выводы
- Похожие записи
- Оцените статью
- Об авторе
- 19 комментариев к “Установка Firefox в Ubuntu 22.04”
Установка Firefox в Ubuntu 22.04
Firefox — это один из самых популярных браузеров. Исторически так сложилось, что он наиболее популярный среди всех браузеров для операционных систем Linux и поставляется по умолчанию вместе со многими системами в том числе и в Ubuntu. Программа имеет открытый исходный код и разрабатывается компанией Mozilla Corporation.
Разработка Firefox началась в 2004 году и за это время программа прошла очень длинный путь развития. В этой статье мы рассмотрим как установить Firefox из PPA и из официального сайта в Ubuntu.
Установка Firefox DEB в Ubuntu 22.04
В Ubuntu 22.04 Firefox по умолчанию распространяется как snap пакет. В этом есть свои плюсы, вы будете получать все самые свежие обновления сразу же как-только они выйдут не дожидаясь следующего релиза Ubuntu. Но многим не нравится устанавливать программы с помощью snap. Они медленнее запускаются и занимают намного больше места на диске. В этой статье мы рассмотрим как установить Firefox в виде deb пакета.
1. Создание резервной копии профиля
Прежде всего, необходимо сделать резервную копию важных настроек браузера. Поскольку для хранения данных в Firefox используются разные директории, всё настройки и кэш будут утеряны.
Откройте главное меню Firefox, выберите Справка, затем Информация для решения проблем. Далее найдите в таблице Каталог профиля и нажмите кнопку Открыть каталог.
Теперь закройте Firefox и скопируйте всё содержимое этого каталога в какую нибудь папку. Это можно сделать либо в терминале, либо с помощью файлового менеджера.
2. Удаление Snap пакета
Для удаления snap пакета выполните команду:
sudo snap remove firefox
Также удалите пустой deb пакет firefox с помощью apt:
3. Добавление репозитория
Далее нужно добавить в систему PPA репозиторий Mozilla. Вы можете сделать это по старому используя команду apt-add-repository:
sudo add-apt-repository ppa:mozillateam/ppa
Или же добавить его вручную, для того чтобы ключи репозитория хранились в правильном месте. Сначала импортируйте ключ:
sudo gpg —homedir /tmp —no-default-keyring —keyring /etc/apt/keyrings/mozillateam.gpg —keyserver keyserver.ubuntu.com —recv-keys 0AB215679C571D1C8325275B9BDB3D89CE49EC21
Затем добавьте такие строки в /etc/apt/sources.list.d/mozillateam.list:
sudo vi /etc/apt/sources.list.d/mozillateam.list deb [signed-by=/etc/apt/keyrings/mozillateam.gpg] https://ppa.launchpadcontent.net/mozillateam/ppa/ubuntu jammy main deb-src [signed-by=/etc/apt/keyrings/mozillateam.gpg] https://ppa.launchpadcontent.net/mozillateam/ppa/ubuntu jammy main
4. Настройка приоритетов
Для того чтобы во время установки выбирался именно пакет из PPA репозитория, а не snap нужно настроить приоритет этого PPA для apt. Для этого создайте файл /etc/apt/preferences.d/mozilla-firefox со следующим содержимым:
sudo vi /etc/apt/preferences.d/mozilla-firefox Package: * Pin: release o=LP-PPA-mozillateam Pin-Priority: 1001
После этого можно обновить список пакетов в системе:
Для того чтобы убедится что приоритеты работают правильно вы можете выполнить следующую команду:
apt-cache policy firefox
5. Установка Firefox
Ну и наконец для установки Firefox осталось выполнить такую команду:
sudo apt install firefox
Обратите внимание, что в этом PPA находятся стабильные ESR (Extended Support Release) версии Firefox. Это значит что вы будете получать обновления немного медленнее, по сравнению с использованием snap пакетов. Проверить текущую версию можно с помощью команды:
firefox —version
6. Восстановление резервной копии
Для того чтобы восстановить свой старый профиль запустите Firefox и выполните первоначальную настройку.
Когда браузер будет готов к работе откройте главное меню, выберите Справка (Help), затем Информация для решения проблем (More Troubleshooting Information). Далее найдите в таблице Каталог профиля (Profile Directory) и нажмите кнопку Открыть каталог (Open Directory).
После этого закройте Firefox. В этот каталог нужно скопировать с заменой всё файлы, которые вы скопировали в первом пункте. Затем снова запустите Firefox и теперь вы сможете получить доступ к истории открытых вкладок, своим настройкам и расширениям.
Установка Бета версии Firefox в Ubuntu
Для установки бета версии Firefox из PPA репозитория Mozilla необходимо проделать все те же шаги что и в предыдущем пункте. Здесь я опущу описание создания резервных копий и удаление snap пакета.
Приоритет snap версии всё равно выше пакета из PPA, даже несмотря на то, что там версия новее, поэтому нужно не только добавить сам репозиторий, но и настроить приоритеты:
sudo add-apt-repository ppa:mozillateam/firefox-next
Файл настройки приоритетов будет выглядеть так же:
sudo vi /etc/apt/preferences.d/mozilla-firefox Package: * Pin: release o=LP-PPA-mozillateam Pin-Priority: 1001
После этого можно установить бета версию браузера:
Далее вы можете проверить версию браузера. Как правило, в этом репозитории находится самая свежая версия:
Установка Firefox Snap в Ubuntu
Если вы хотите вернуть Snap версию Firefox, то сделать это довольно просто. Удалите firefox, установленный из PPA:
Затем установите программу из snap пакета:
sudo snap install firefox
Также можно удалить файл с настройкой приоритетов /etc/apt/preferences.d/mozilla-firefox и сам PPA репозиторий из системы.
Установка из официального сайта
Установка последней версии Firefox может быть выполнена не только из репозиториев. Вы можете скачать архив с бинарными файлами программы и распаковать его на своем компьютере. Такой подход может использоваться для установки нескольких версий Firefox. Например, перейдите в папку /usr/local/:
Затем скачайте архив из официального сайта. Например, для последней версии Firefox 64 бит ссылка будет выглядеть вот так:
sudo wget -O ~/FirefoxSetup.tar.bz2 «https://download.mozilla.org/?product=firefox-latest&os=linux64»
Затем распакуйте полученный архив:
sudo tar xvjf ~/FirefoxSetup.tar.bz2
Программа уже скомпилирована и ничего собирать не нужно, осталось создать символическую ссылку на саму программу в каталог /bin:
sudo ln -s /usr/local/firefox/firefox /usr/bin/firefox
Для обновления полученного таким образом Firefox надо просто повторить процедуру. Затем можно запускать из главного меню или через терминал:
firefox
Удаление Firefox
Если вы хотите полностью удалить Firefox установленный с помощью deb пакета из системы, используйте команду:
Чтобы удалить Firefox установленный из официального сайта надо удалить символическую ссылку /usr/bin/firefox:
Затем удалить папку /usr/loca/firefox:
sudo rm -Rf /usr/loca/firefox
Для удаления snap пакета выполните:
Выводы
В этой статье мы рассмотрели как установить Firefox Ubuntu 22.04, а также как обновить программу до самой новой версии. А вы используете Firefox? Или Chrome? Почему? Напишите в комментариях!
Обнаружили ошибку в тексте? Сообщите мне об этом. Выделите текст с ошибкой и нажмите Ctrl+Enter.
Похожие записи
Оцените статью
Об авторе
Основатель и администратор сайта losst.ru, увлекаюсь открытым программным обеспечением и операционной системой Linux. В качестве основной ОС сейчас использую Ubuntu. Кроме Linux, интересуюсь всем, что связано с информационными технологиями и современной наукой.
19 комментариев к “Установка Firefox в Ubuntu 22.04”
Подскажите, почему жутко тормозит браузер. Любой — хоть хром, хоть фаерфокс. Давече видел видео в ютубе, так там хром летал как на винде. Тоже на убунту. Ответить
Давно используюсь Chromium. Потому что он стабилен без глюков, если кто используется на слабом оборудовании без проблем! Firefox пока все очень хорош, кроме не очень работает только на слабом компьютере. Ответить
А зачем выкашивать браузер встроенный в систему по умолчанию?
И вопрос не по теме: что за иконки на первом скрине? Ответить
Если учитывать что Лиса главный браузер линукса. то актуально, вот хочу без вайна IE поставить. Ответить
1. Чем FireFox заслужил такую честь — быть примером по удалению и установке приложений в Linux?
2. Почему бы не описать установку/удаление «остальных» приложений?
3. Зачем ЭТА статья? Ответить
Мы описываем и другие приложения, см категорию Программы. Firefox, поэтому что это интересует пользователей. Ответить
Пишите дальше и не обращайте внимания на всяких.Главное в политику не лезьте.Лично я на Опере в Убунту и на Винде. Ответить
ответьте мне на 3 вопроса. они касаются установки .tar.bz2 (ОЧЕНЬ прошуууу. я новичок и у меня уже глаза разбегаются по форумам сил нет):
1) а как мне удалить Firefox ? (Синаптик её не видит и Терминал тоже). просто удалить её с пути зайдя вручную в директорию (без Терминала) /usr/local/bin/ , /usr/local/src/firefox/ , и /home/пользователь/.mozilla/ ??
2) почему ярлык у меня выглядит не как ярлык а файл? имею ввиду, что нет привычного ярлыка которых я мог отыскать в папках инстале на диска С в Вин-7
3) а можно было все эти действия с .tar.bz2 архивом сделать в ручную без Терминала? то есть, распаковать, потом унести её в данную директорию, а ярлык дублировать на роб/стол?
спасибо! Ответить
Команда ‘check’ не найдена, возможно вы имели в виду:
Команда ‘vcheck’ из пакета ‘vcheck’ (universe)
Команда ‘mcheck’ из пакета ‘mtools’ (main)
Команда ‘icheck’ из пакета ‘icheck’ (universe)
Команда ‘acheck’ из пакета ‘acheck’ (universe)
Команда ‘chuck’ из пакета ‘chuck’ (universe)
Команда ‘fcheck’ из пакета ‘fcheck’ (universe)
check: команда не найдена
jura@jura-desktop:~$ mcheck
Can’t open /dev/fd0: Нет такого файла или каталога
Cannot initialize ‘A:’
jura@jura-desktop:~$ sudo mcheck
Can’t open /dev/fd0: Нет такого файла или каталога
Cannot initialize ‘A:’
jura@jura-desktop:~$ dist-upgrade
dist-upgrade: команда не найдена
jura@jura-desktop:~$ sudo dist-upgrade
sudo: dist-upgrade: command not found
jura@jura-desktop:~$ sudo vcheck
sudo: vcheck: command not found
jura@jura-desktop:~$ apt-get moo
(__)
(oo)
/——\/
/ | ||
* /\—/\
~~ ~~
. «Have you mooed today?».
jura@jura-desktop:~$ sudo apt install firefox
[sudo] password for jura:
sudo: apt: command not found
jura@jura-desktop:~$ sudo apt install firefox
sudo: apt: command not found
jura@jura-desktop:~$ sudo apt update
sudo: apt: command not found
jura@jura-desktop:~$ tar xvjf firefox-50.0.tar.bz2
tar: firefox-50.0.tar.bz2: Функция open завершилась с ошибкой: Нет такого файла или каталога
tar: Неисправимая ошибка: завершение работы
tar: Child returned status 2
tar: Завершение работы с состоянием неисправности с из-за возникших ошибок
jura@jura-desktop:~$ Ответить