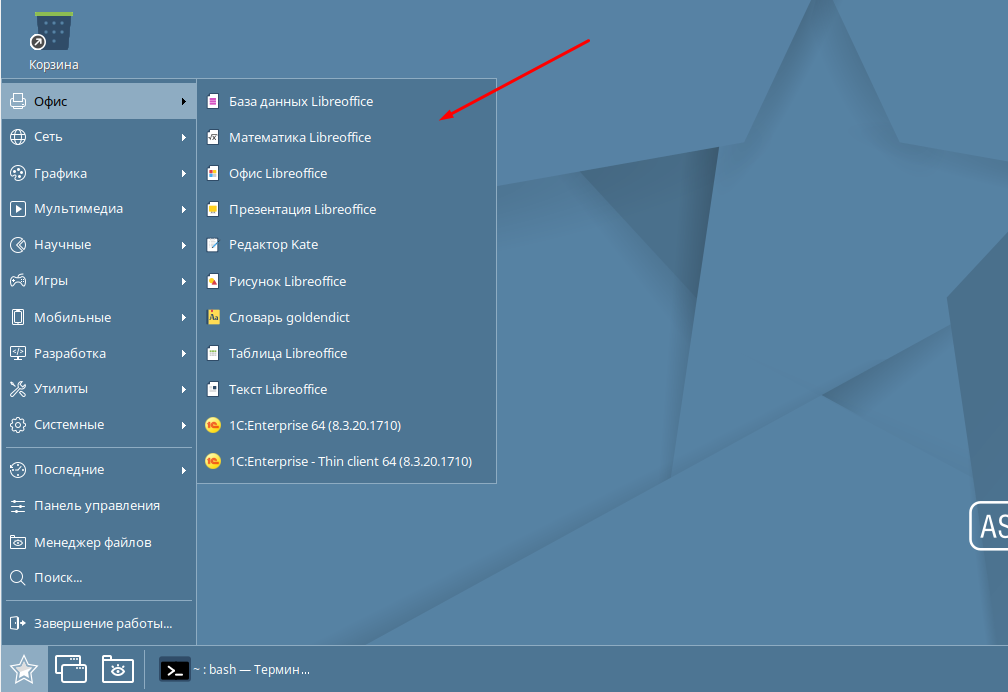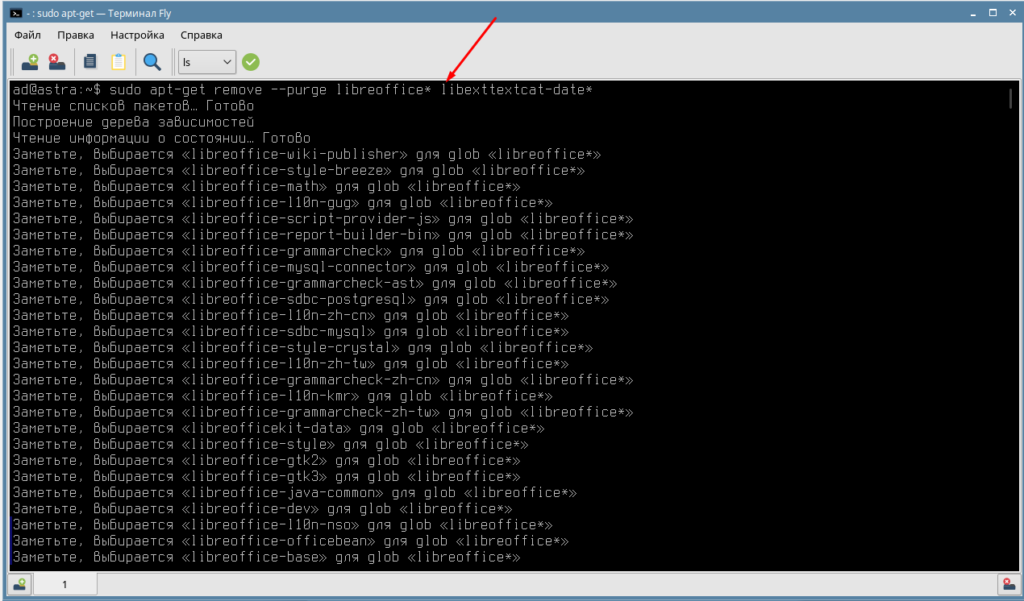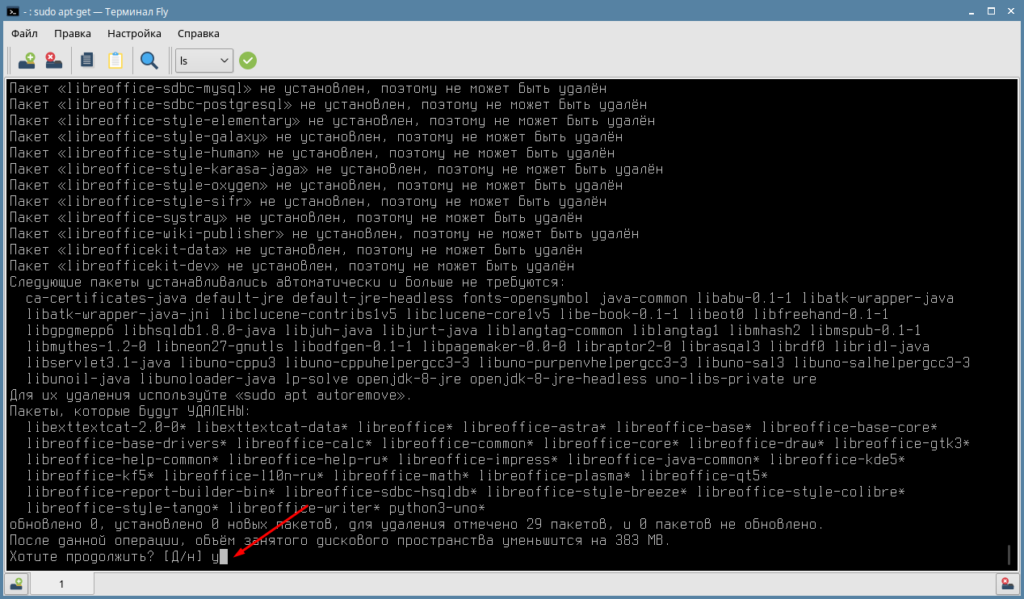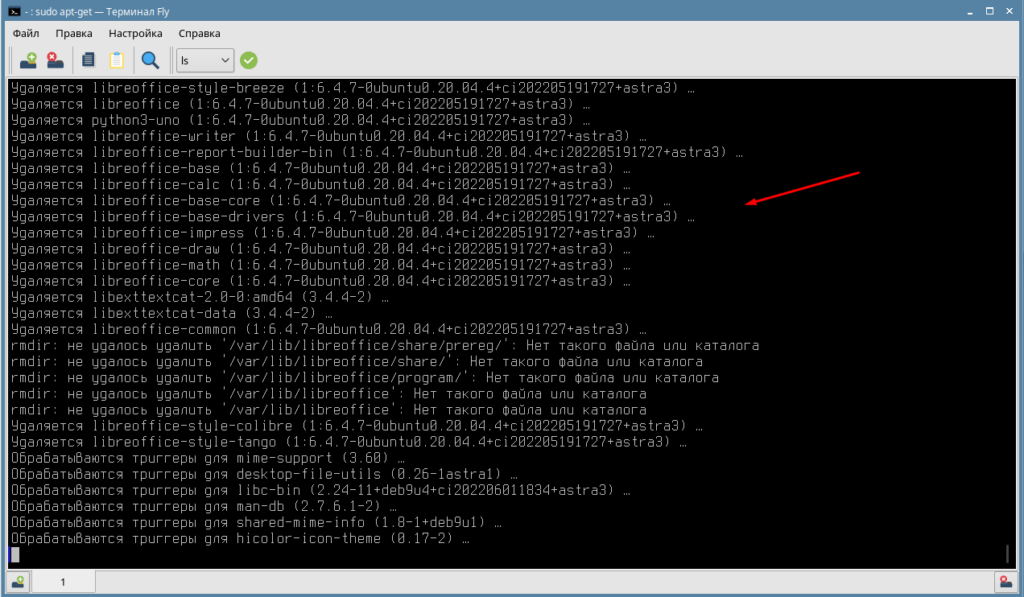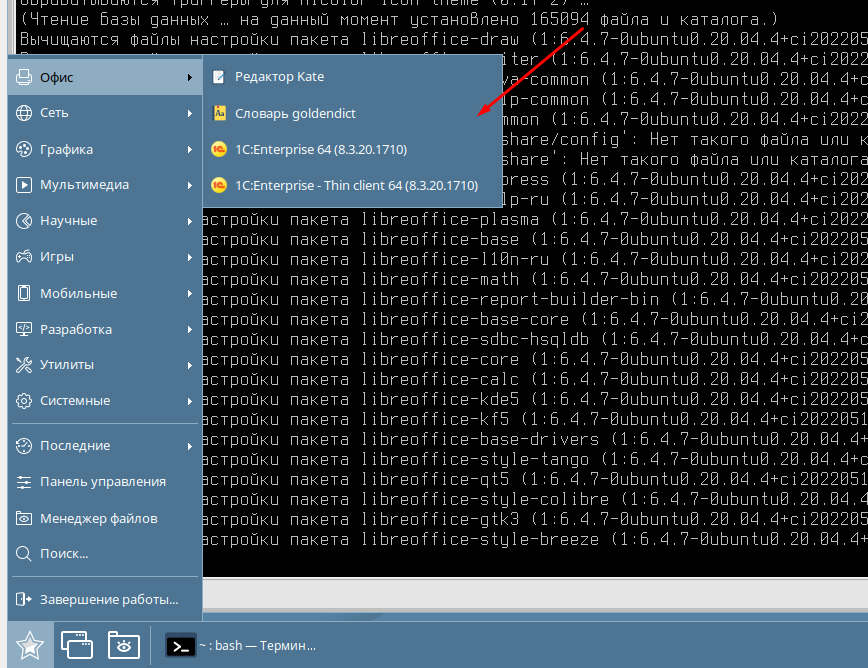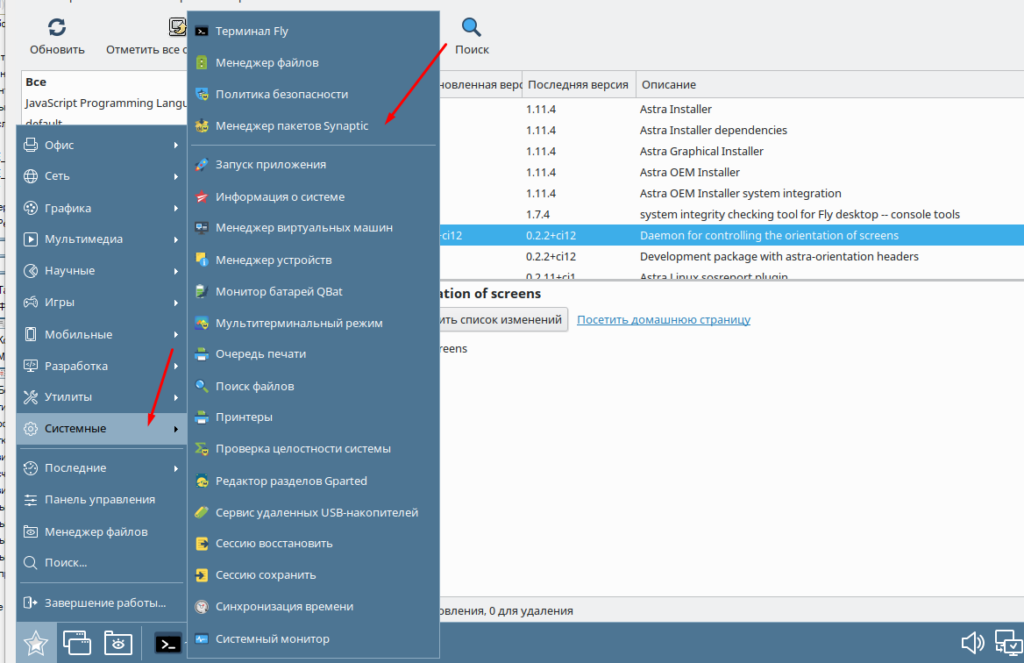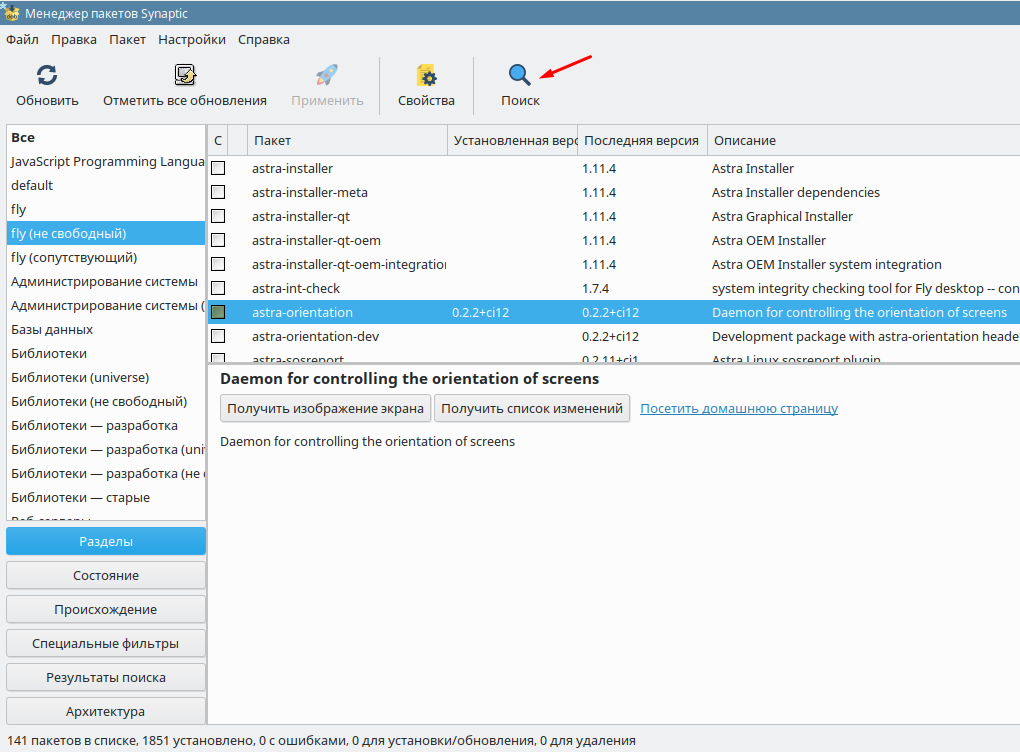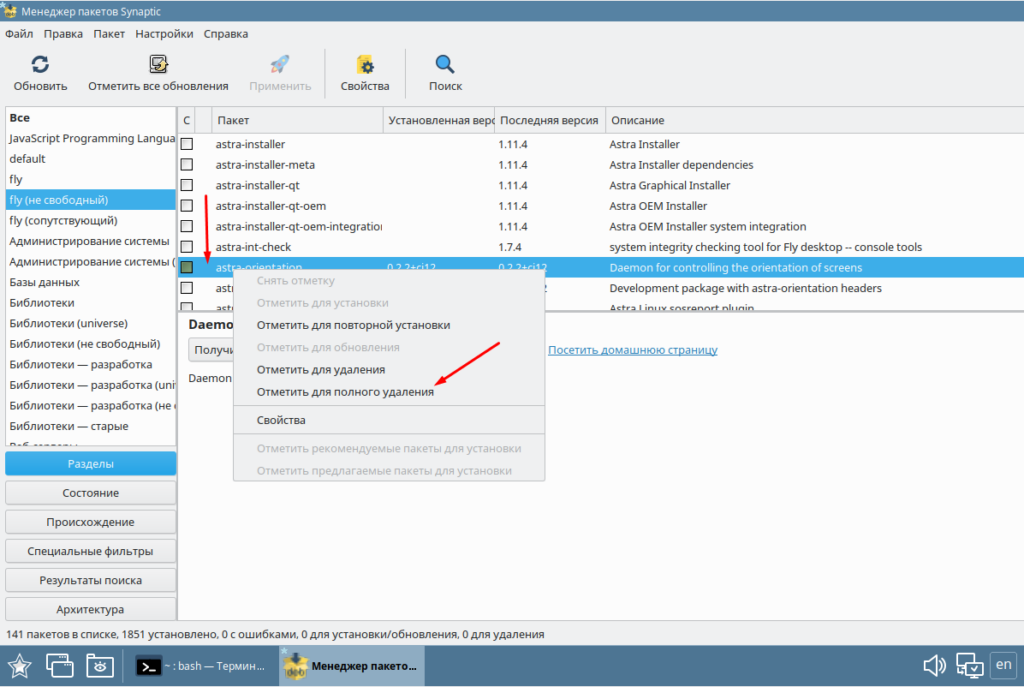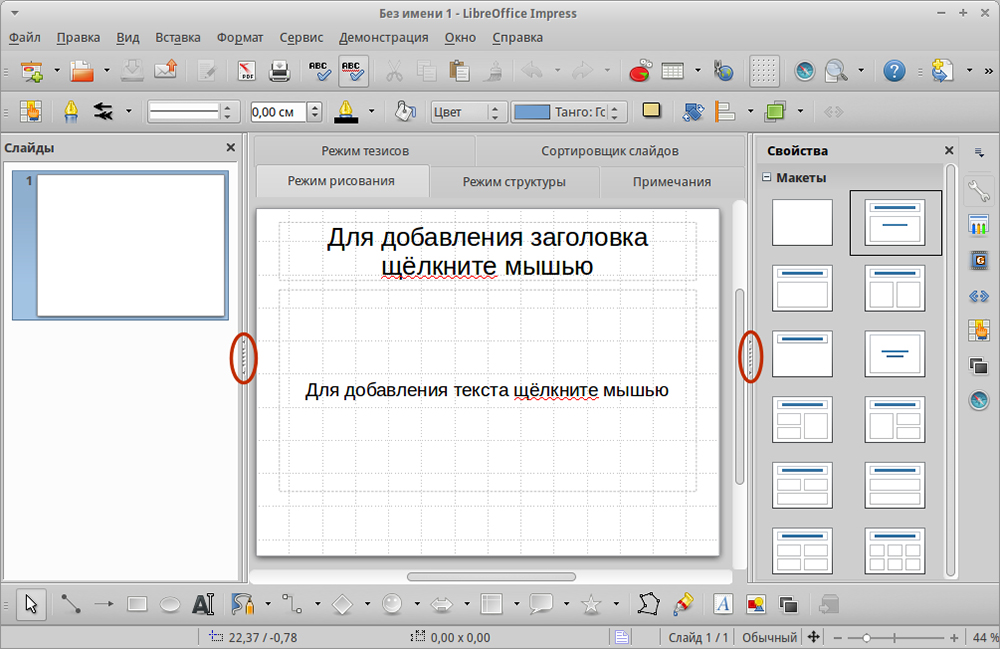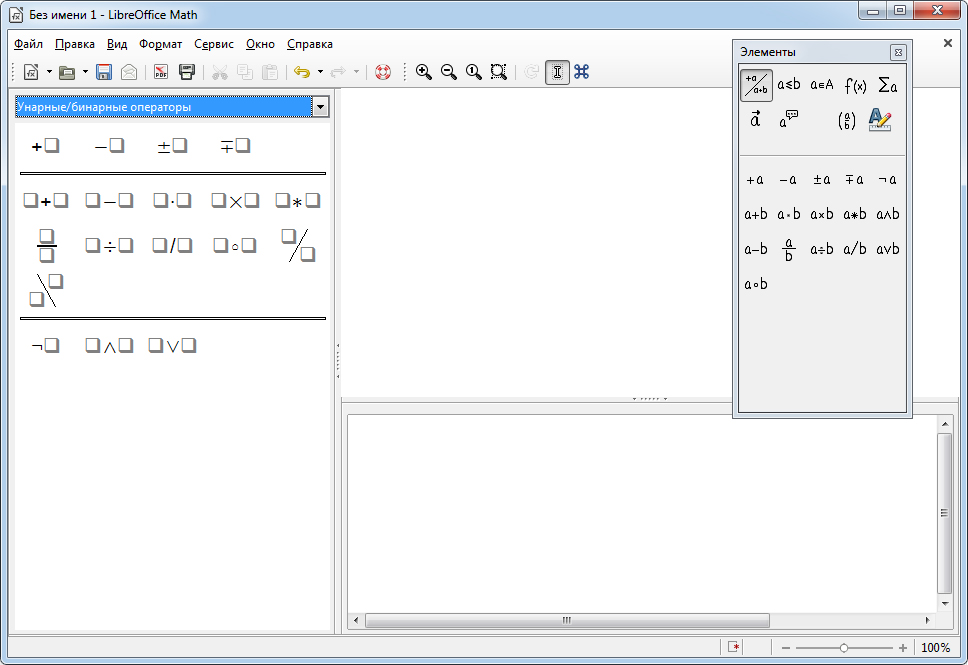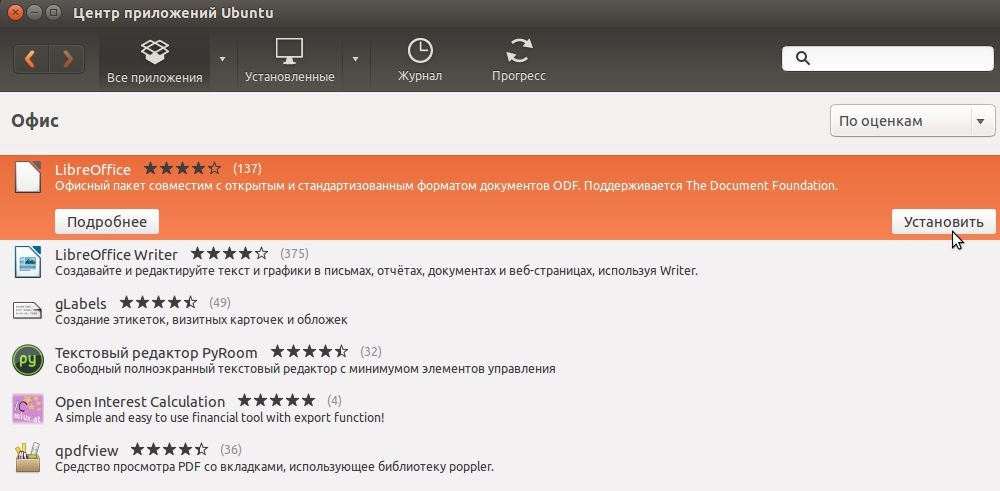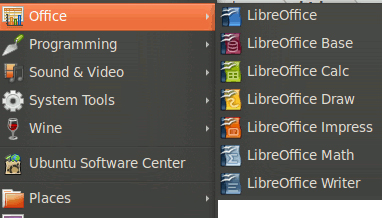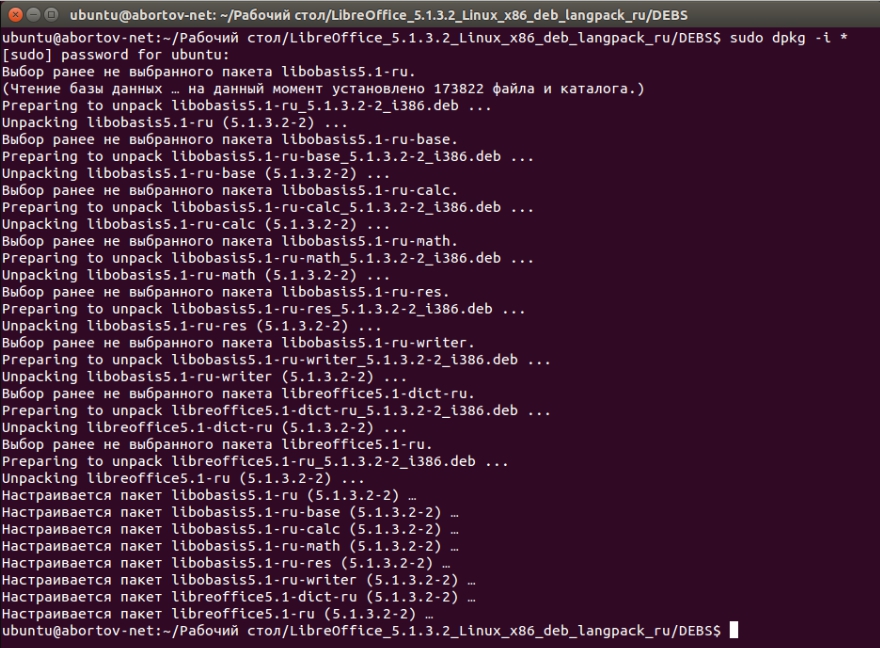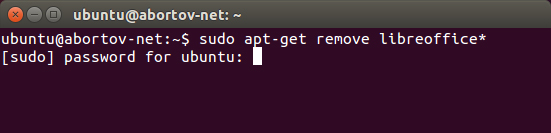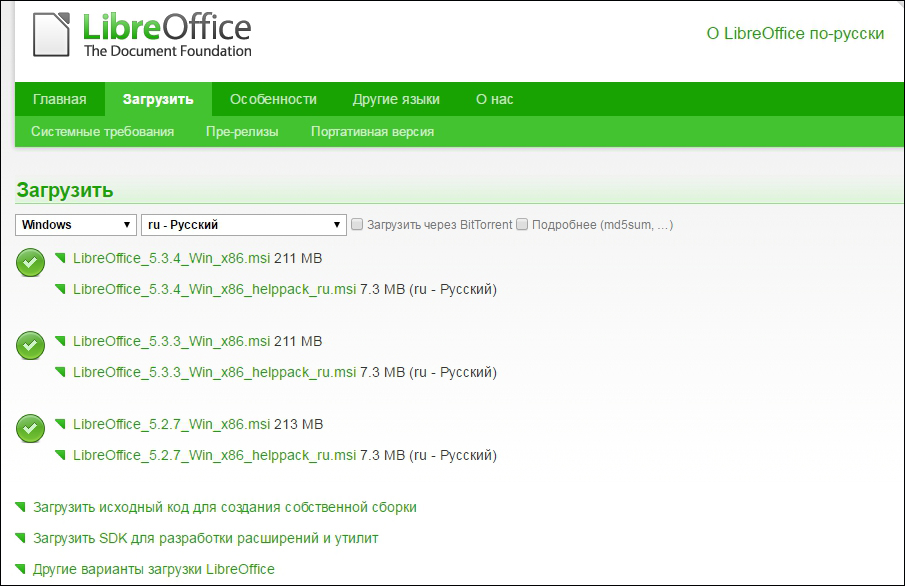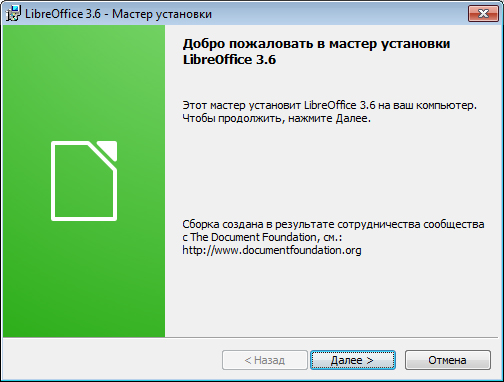- Установка расширений
- Проверка правописания, расстановка переносов и словари
- 2 комментария:
- Как в ОС Astra Linux удалить офисный пакет LibreOffice
- Удаление LibreOffice в Astra
- Установка и удаление LibreOffice на разных платформах
- Из чего состоит программа
- Linux
- Установка через PPA
- Установка при помощи графического интерфейса
- Инсталляция из официальных репозиториев
- Расширения
- Обновление
- Ещё один быстрый способ
- Удаление
- Windows
- Установка
- Удаление
- Обновление
- Удалить либре офис линукс
- Как удалить LibreOffice в Ubuntu
Установка расширений
Дополнительно можно установить модули локализации, справку и расширения. Перечень доступных модулей можно увидеть, выполнив поиск в менеджере пакетов. Например, чтобы найти модули справки, выполните в терминале:
apt-cache search libreoffice-help
sudo apt install (расширение)
Проверка правописания, расстановка переносов и словари
Чтобы установить надлежащую поддержку языка, нужно установить соответствующий пакет. Название пакета будет строиться следующим образом: к ‘language-support-writing- ‘ добавляется нужный язык по спецификации ISO 639-1 1) .
Например, для проверки правописания русского, украинского и английского языков нужно установить следующие пакеты:
sudo apt remove --purge libreoffice* sudo apt clean sudo apt autoremove
2 комментария:
sudo apt remove —purge libreoffice*
[sudo] пароль для ******:
Чтение списков пакетов… Готово
Построение дерева зависимостей
Чтение информации о состоянии… Готово
E: Невозможно найти пакет libreoffice*
Ответить Удалить
Кстати, да.
Удаление офисного покета в Alt линух командой autoremove прошло успешно.
В нескольких версиях Debian так же удалялся сразу.
Сегодня решил посмотреть «что новенького» и установил Debian 11 net install. По дефолту установился и либроффис. Но удаляться отказывается: пишет: нет такого пакета, хотя пакет явно есть и занимет немало места. Ответить Удалить
Как в ОС Astra Linux удалить офисный пакет LibreOffice
По моему мнение LibreOffice не самый лучший вариант офисного пакета, не смотря на то что он входить в ТОП -5 рейтинга офисных пакетов. К тому же разработчиком является немецкая компания The Document Foundation. А с учетом сегодняшнего курса на импортозамещение лучше сразу отказаться от подобного ПО. Честно говоря мне не совсем понятно почему в российский ОС Astra Linux предустановлен именно он, а не что-то разработанное нашими соотечественниками. Если уж решили переходить на наше ПО надо это делать полностью. Удалить установленные программы в Astra Linux можно двумя способами, через консоль или менеджер пакетов. Справиться с этой задачей не опытный пользователь навряд ли сможет, тут нужен опыт или хорошая инструкция.
Удаление LibreOffice в Astra
Если Вам не нравиться LibreOffice и вы хотите установить другой офисный пакет, то для начала необходимо удалить уже установленный в нашем случае LibreOffice, это особенность Astra Linux.
Сделать это можно с помощью терминала, введя следующею команду.
sudo apt-get remove —purge libreoffice* libexttextcat-date*
Следующим шагом нужно будет подтвердить свое решение введя «Y».
После этого начнется процесс удаления офисного пакета LibreOffice.
На этом все, офисный пакет удален.
Сделать это возможно так же и с помощью «Менеджера пакетов Synaptic», найти который можно в меню «Системные».
В открывшемся окне с помощью поиска ищем нужный пакет (программу).
Выделяем ее, с помощью контекстного меню помечаем на удаление и жмем «Применить».
Не могу сказать что второй способ сильно легче первого, да и если Вы используете Astra Linux то от консоли отказаться в любом случае не получиться, поэтому лучше сразу привыкать в ней работать, тем более что в этом нет ничего сложного.
Установка и удаление LibreOffice на разных платформах
Всё больше пользователей начинает ценить свободное программное обеспечение, тем более что ПО, выпускаемое сегодня в таком формате, легко может конкурировать с платными гигантами вроде MS Word или даже Photoshop. Одной из таких программ является LibreOffice — пакет офисных приложений.
Установка и удаление пакета LibreOffice на разных платформах имеет особенности.
Одним из достоинств Либреофис является его мультиплатформенность — установить программу можно как на Windows, так и на Linux-системы. Рассмотрим, как это сделать.
Из чего состоит программа
Пакет LibreOffice включает в себя несколько приложений, которые полностью покрывают нужды простого пользователя. Для большинства их возможности будут исчерпывающими, а уж тем более заменят такие программы, как Word и Excel.
- Writer. Текстовый редактор содержит все необходимые компоненты для работы. При помощи его можно как редактировать мелкие тексты, так и создавать и оформлять большие документы или даже писать книгу.
- Calc. Редактор таблиц. Различные шаблоны и помощники в управлении, внедрение баз данных, возможность использовать в расчётах трансляцию данных в реальном времени.
- Impress — аналог PowerPoint. Презентации здесь создавать также удобно, при этом быстро и без лишних затрат времени. Есть много разных шаблонов и инструментов для создания рисунков, диаграмм, переходов и прочего.
- Draw — более чем аналог Paint. Это средней серьёзности графический редактор, в котором очень просто работать с изображениями. При этом его функционал довольно широк, поэтому он легко справится с созданием простых рисунков, графиков, трёхмерных изображений.
- Base. Этот компонент работает с базами данных. Он подойдёт как новичкам, которые только начинают осваиваться в этой специализации, так и профессионалам, работающим с промышленными базами данных. Синхронизируется с MySQL и MS Acess.
- Math. Math отвечает за создание математических формул и их интеграцию в другие компоненты LibreOffice. При этом создавать документы можно, пользуясь одной лишь этой программой. Позволяет легко изображать математические уравнения, функции и формулы любой сложности.
Linux
На многих дистрибутивах Линукс эта программа идёт в качестве стандартной и уже установлена. Однако это бывает не всегда. К тому же часто там может стоять не самая свежая версия, тогда как пользователю нужны последние обновления. В этом случае следует научиться устанавливать LibreOffice и удалять самостоятельно.
Установка через PPA
PPA — персональные архивы пакетов. Это репозитории, созданные разработчиками различных программ. При помощи их легко устанавливать приложения с последними обновлениями, это касается и «Офиса».
Открываем терминал на своей системе, обычно это сочетание Ctrl+Alt+T. Добавляем PPA LibreOffice:
sudo add-apt-repository ppa:libreoffice/ppa
После этого обновляем список пакетов из всех репозиториев:
Установка при помощи графического интерфейса
Если у вас стоит мощный современный дистрибутив, например, Ubuntu 16.04, то гораздо проще будет установить LibreOffice, пользуясь специальными приложениями.
Как видите, здесь даже не приходится прибегать к помощи терминала.
Инсталляция из официальных репозиториев
Установка LibreOffice этим способом является традиционной для большинства дистрибутивов. Вовсе не обязательно загружать PPA разработчиков. Можно обойтись и стандартными репозиториями вашего дистрибутива.
Открываем терминал. Устанавливаем LibreOffice:
sudo apt-get install libreoffice
Интегрируем со своим дистрибутивом, вернее, его графической оболочкой. Для этого в конце команды через дефис нужно написать его название строчными буквами, например, для Ubuntu это будет выглядеть так:
sudo apt-get install libreoffice-gnome
Установить можно и отдельные компоненты — не всем нужен целый пакет, кто-то ограничивается одним текстовым редактором. Для этого в команде нужно добавить к libreoffice через дефис название компонента:
- -writer — текстовый редактор;
- -calc — таблицы;
- -impress — презентации;
- -draw — графический редактор;
- -base — редактор баз данных;
- -math — работа с формулами.
Расширения
Помимо стандартных средств программы, можно загрузить дополнительные модули. Они делятся на несколько разделов:
- -help-ru — файлы справки;
- -pdfimport — импорт PDF-файлов;
- -presentation-minimizer — сжатие презентаций;
- mozilla-libreoffice — пакет для повышения производительности;
- lo-menubar — глобальное меню;
- -l10n-ru — локализация и переводы.
Чтобы посмотреть доступные модули, выполняем команду поиска:
apt-cache search libreoffice-help-ru
Вместо «-help-ru» добавляем тот раздел, который ищем. Для загрузки глобального меню — своя команда:
Пакеты для проверки правописания и локализации называются следующим образом: language-support-writing-ru. Ru — русский язык, uk — украинский, eng — английский и так далее.
Обновление
Ранее уже указывалась возможная команда для обновления, но обновляла она все пакеты (sudo apt update). Чтобы похожим образом обновить установленный LibreOffice, можно обновить систему целиком, тогда обновятся и устарелые компоненты:
Ещё один быстрый способ
Существует ещё один быстрый и простой способ установки LibreOffice в Linux при помощи команд. Они автоматически удаляют предыдущую версию, находят самую свежую на сайте программы, скачивают, устанавливают и загружают языковые файлы для русского языка. Команда для 32-битных систем:
Команда для 64-битных систем:
Удаление
Если вы решили удалить LibreOffice, это легко сделать разными способами. Самый простой: при наличии графического интерфейса удалите «Офис» через «Центр приложений». Для удаления через терминал нужно ввести команду:
sudo apt purge libreoffice-gtk2 libreoffice-kde
Опять же, вместо kde вводим название своей графической оболочки.
Windows
На «Винде» LibreOffice отлично подойдёт тем, кто не желает покупать пакет MS Office, но постоянно пользуется приложениями для работы с текстом, таблицами, презентациями. Либреофис вполне способен конкурировать с гигантом от Microsoft и едва ли ему в чём-то уступает. Хотя интерфейс программ сильно отличается и, возможно, вам поначалу тяжело будет ориентироваться и выполнять простые действия.
Установка
Установка LibreOffice на Windows — стандартный процесс, который ничем не отличается от загрузки остальных программ. Вот способ тихой инсталляции, то есть без различных вмешательств юзера в её процесс.
- Заходим на официальный сайт LibreOffice.
- Нажимаем на кнопку «Скачать».
- Скачиваем два файла, которые будут предложены для каждой из версий.
- Запускаем файл установки (LibreOffice_5.3.3_Win_x86.msi).
- Открывается стандартное окно установщика Виндовс, жмём «Далее», затем выбираем обычную установку.
- В завершающем окне будет предложено использовать программу по умолчанию для вордовских и иных файлов компании Microsoft.
- В конце инсталляции нажимаем «Готово».
Вуаля! Либреофис успешно установлена на наш компьютер.
Удаление
Удаление LibreOffice с ПК на Windows можно совершить такими же стандартными способами: через Панель управления в пункте «Установка и удаление программ» или через меню «Пуск» во вкладке «Программы».
Обновление
Обновляться легче всего таким способом.
Возможно, в более поздних версиях уже появилась возможность автоматической установки обновлений.
Удалить либре офис линукс
- Вы здесь:
- Главная
- Статьи
- Как удалить LibreOffice в Ubuntu
Как удалить LibreOffice в Ubuntu
Причины, по которым может потребоваться удаление LibreOffice, могут быть различными и в рамках данной статьи мы не будем их обсуждать. В зависимости от операционной системы эта процедура будет протекать по разному, но сегодня мы ограничимся одной системой и рассмотрим как удалить LibreOffice в Ubuntu.
Удалить офисный пакет можно несколькими способами.
Можно открыть Центр программ и удалить все компоненты в соответствующем разделе вручную.
Также можно воспользоваться услугами Менеджера пакетов, хотя не во всех дистрибутивах он установлен по умолчанию.
Еще одним способом является удаление LibreOffice через терминал. Рассмотрим его более подробно.
Для удаления офисного пакета необходимо в терминале последовательно ввести три команды:
sudo apt-get remove —purge libreoffice*
sudo apt-get clean
sudo apt-get autoremove
Выполнение каждой из них потребует выполнения некоторых действий со стороны вашей операционной системы и некоторого времени на их выполнение.
Плюсом является то, что нам не требуется вручную отыскивать все компоненты удаляемого приложения и их последовательное удаление.
Результатом будет полное удаление LibreOffice из вашей операционной системы.
А в завершении статьи предлагаем вашему вниманию небольшое видео с наглядной демонстрацией процесса удаления LibreOffice на примере дистрибутива Kubuntu.