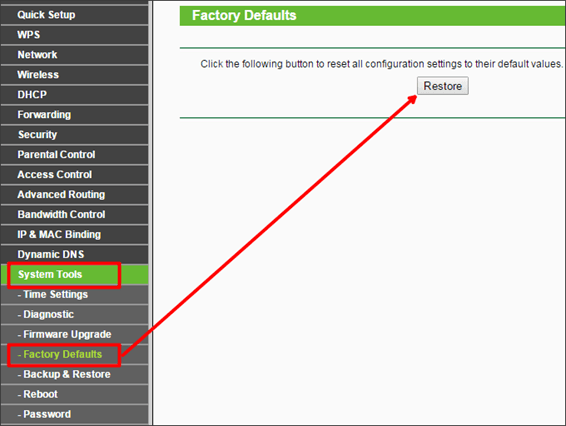- D link dir 825 сброс настроек
- Как сбросить настройки роутера аппаратным способом
- Как сбросить настройки роутера программным способом
- Как сбросить настройки в D-Link DIR DIR-825
- Как сбросить настройки в TP-LINK TL-WR940N
- Как сбросить настройки в Asus RT-N65U
- D-link: сброс настроек к заводским с помощью кнопки RESET и через настройки
- Восстановление настроек через панель управления
- Сообщение отправлено!
D link dir 825 сброс настроек
Сброс настроек роутера это процедура, которая возвращает все настройки роутера к стандартным. Другими словами роутер возвращается к своим заводским настройкам, которые использовались при первом включении роутера.
Необходимость в сбросе настроек возникает не часто. Обычно это связано с некорректной работой роутера или неправильными настройками. Также сброс настроек может понадобиться для восстановления доступа к роутеру в тех случаях, когда пользователь забыл пароль.
Выполнить сброс настроек роутера можно двумя способами: программным и аппаратным. Программный способ сброса настроек выполняется с помощью специальной функции в веб-интерфейсе роутера (в настройках роутера), тогда как аппаратный сброс выполняется при помощи специальной кнопки на корпусе устройства. В этом материале мы рассмотрим оба способа сброса настроек. При этом программный способ сброса будет рассмотрен на примере нескольких популярных моделей роутеров.
Как сбросить настройки роутера аппаратным способом
Аппаратный сброс настроек выполняется чаще всего, поэтому мы рассмотрим его в первую очередь. Для начала вам нужно найти кнопку для сброса настроек. В большинстве случаев она находится на задней стороне роутера (рядом с портами для подключения кабелей) и подписана как « RESET ». Если эта кнопка утоплена вовнутрь корпуса, то нужно подготовить скрепку или другой тонкий и длинный предмет, для того чтобы нажать ее.
Перед тем как выполнять сброс настроек роутера аппаратным способом лучше всего изучить инструкцию. Там должно быть четко описано, что нужно делать и в какой последовательности. Но, если инструкции нет под рукой, то вы можете сделать так, как описано ниже.
- Отключите ваш роутер от питания, а также отключите от него все кабели (сетевые и USB).
- Подключите роутер к питанию и подождите, пока он полностью загрузится. Как правило, это занимает несколько минут.
- Нажмите на кнопку RESET и удерживайте ее около 15 секунд.
После этого индикаторы на роутере должны замигать. Это означает, что сброс настроек закончен и роутер загружается. После загрузки роутер можно начинать использовать.
Как сбросить настройки роутера программным способом
Второй способ сброса настроек это программный сброс. Он выполняется через веб-интерфейс роутера. Для этого нужно зайти в веб-интерфейс, найти функцию сброса и активировать ее. Дальше мы опишем, как это делается в веб-интерфейсе популярных роутеров.
Как сбросить настройки в D-Link DIR DIR-825
Веб-интерфейс роутеров D-Link DIR чаще всего доступен по IP адресу 192.168.0.1. Войдите в веб-интерфейс по этому адресу с помощью браузера и перейдите в раздел « Tools ». После этого нужно перейти в подраздел « SYSTEM » (ссылка в боковом меню) и нажать на кнопку « Restore Factory Defaults ».
Как сбросить настройки в TP-LINK TL-WR940N
Для того чтобы сбросить настройки роутера TP-LINK TL-WR940N программным способом войдите в веб-интерфейс (по адресу 192.168.1.1 или 192.168.0.1). После этого откройте раздел настроек « System Tools » и перейдите в подраздел « Factory Defaults ». Здесь нужно нажать на кнопку « Restore ».
Как сбросить настройки в Asus RT-N65U
Веб-интерфейс роутеров Asus обычно доступен по IP адресу 192.168.1.1. Откройте веб-интерфейс и перейдите в раздел « Administration » (ссылка в боковом меню). После этого откройте вкладку « Restore/Save/Upload Setting ». Здесь нужно нажать на кнопку « Restore » напротив функции «Factory default»
Обратите внимание, что после сброса настроек входить в веб-интерфейс нужно с использованием стандартного логина и пароля. Обычно стандартный логин и пароль указывается на нижней стороне роутера, на коробке и в инструкции.
Сегодня обнаружил, что в категории со статьями по роутерам D-link нет инструкции по сбросу пароля и настроек. Поэтому, решил подготовить небольшую статью, в которой рассказать и показать, как все же сбросить настройки на роутере компании D-link. А D-link DIR-615/A (см. инструкцию по его настройке), который тут у меня завалялся, поможет мне:) Как вы уже поняли, писать я буду на примере этого роутера. Но, статья подойдет для всех устройств этой фирмы: D-Link DIR-300, DIR-320 и т. д.
И еще, такая процедура очистит абсолютно все настройки, пароли в том числе. Поэтому, если вы хотите сбросить пароль на D-link, то эта инструкция вам подойдет. Причем, не важно, какой пароль вы хотите удалить: тот который используется для входа в настройки, или пароль Wi-Fi сети — оба будут сброшены. Этот способ пригодится в том случае, если вы забыли пароль для входа в настройки вашего D-link, а стандартный admin не подходит.
D-link: сброс настроек к заводским с помощью кнопки RESET и через настройки
Очистить все параметры можно как с помощью специальный кнопки, так и через панель управления маршрутизатором.
Подключите питание к роутеру, и найдите на корпусе кнопку RESET. Там не совсем кнопка, а просто дырочка в корпусе. Кнопка утоплена, что бы ее случайно не нажали. Нажмите на эту кнопку чем-то острым, держите не менее 10 секунд и отпустите.
Смотрите на индикаторы на передней панели. Все должны потухнуть, кроме POWER, и роутере будет перезагружен, а настройки восстановлены. Если не получилось с первого раза, то попробуйте снова, и подержите кнопку более 10 секунд.
Восстановление настроек через панель управления
На D-link, как и на других роутерах, очистить все настройки можно через страницу с настройками маршрутизатора. Если у вас есть доступ к настройкам. Если нет, то используйте способ, о котором я писал выше.
Зайдите в панель управления. Перейдите в браузере по адресу 192.168.0.1 и укажите имя пользователя и пароль (стандартные — admin и admin) . Можете посмотреть подробную инструкцию по входу в настройки на D-link.
В настройках наведите курсор на ссылку Система, и выберите пункт Сброс настроек. Подтвердите сброс, нажав Ok.
Подождите, пока роутер перезагрузится.
Вот и все, можно приступать к настройке. Если что, у нас на сайте есть много инструкций по D-Link. Смотрите этот раздел. Удачи!
Настройка Wi-Fi-роутера D-Link DIR-825
Маршрутизатор D-Link DIR-825 позволяет подключить до 4 устройств в квартире при помощи проводных линий связи на скорости до 1000 Мбит/сек, а также обеспечивает подключение беспроводных устройств со скоростью беспроводной передачи данных до 300 Мбит/сек. Рассмотрим необходимые настройки данного маршрутизатора для работы в сети «Инсис».
1. Подключение маршрутизатора к ПК, на котором производится настройка:
Подключите входящий кабель «Инсис» к желтому порту на маршрутизаторе (порт «INTERNET»), далее патчкордом необходимо соединить сетевую карту вашего ПК с одним из четырех черных портов на роутере («LAN1-4»). Настройки получения IP-адреса в данном случае на сетевой карте должны быть в значении «Получить автоматически». Более подробно о настройках сети на ethernet-интерфейсе ПК вы можете узнать в разделах помощи «Инструкция по настройке сети в Windows. »:
2. Вход на интерфейс настройки маршрутизатора:
Для входа в интерфейс настройки маршрутизатора необходимо открыть браузер (Internet Explorer, Mozilla Firefox, Google Chrome, Opera и т.д.) и ввести адрес http://192.168.0.1/. Имя пользователя по умолчанию – admin, пароль – admin. Если вы не можете зайти в web-интерфейс или маршрутизатор ранее был настроен для использования в других условиях, рекомендуем восстановить заводские настройки или проверить настройку сетевых реквизитов на ПК. Заводские настройки на данном роутере восстанавливаются нажатием скрытой кнопки «reset» в течение 5-10 секунд. После этого индикаторы на роутере погаснут и снова загорятся, что будет означать сброс текущих настроек и возвращение к настройкам по умолчанию. Настройки на ПК должны быть установлены в значение «Получить автоматически». Как изменить настройки сети на ethernet-интерфейсе ПК вы можете узнать в разделах помощи «Инструкция по настройке сети в Windows. »
Возможны два варианта интерфейса роутера — в сером тоне и в светло-синем:
Если появился вариант в сером тоне, то прошивку роутера необходимо обновить. Для этого после ввода логина с паролем необходимо нажать на версию прошивки в верхней части интерфейса, после чего нужно нажать на «Browse», выбрать файл прошивки, предварительно скачанный по ссылке http://www.dlink.ru/ru/products/5/1833_d.html и нажать «Update»:
3. Смена стандартного пароля:
После ввода данных «Логин» и «Пароль» в новой прошивке необходимо сменить пароль:
Необходимо заполнить данные и нажать «Apply». Также можно поменять язык на русский, нажав на фразу «Maybe your language is Русский» в верхней части интерфейса.
Если позже вы заходите изменить пароль, то сделать это можно в разделе «Система — Пароль администратора». Для этого в поля «Введите новый Пароль» и «Повторите введенный пароль» введите новый пароль для доступа на маршрутизатор и нажмите «Применить»:
Необходимо уточнить, что ВСЕ изменения в настройках (в этом пункте и в последующих) необходимо подтверждать нажатием на сообщение в правом верхнем углу:
В противном случае, ваши изменения не будут сохранены!
4. Настройка доступа в сеть Интернет:
Для настройки доступа в сеть Интернет в разделе Сеть-WAN удалите текущее соединение, создайте новое и пропишите следующие данные:
Затем нажмите кнопку «Применить» и подтвердите изменение настроек нажатием на сообщение в правом верхнем углу, что описывалось чуть выше.
5. Настройка беспроводной сети:
Для настройки беспроводной сети в разделе «Wi-Fi/Основные настройки» установите следующие параметры:
Затем нажмите кнопку «Применить» и подтвердите изменение настроек нажатием на сообщение в правом верхнем углу.
Для настройки безопасности беспроводной сети в разделе «Wi-Fi/Настройка безопасности» установите следующие параметры:
Затем нажмите кнопку «Применить» и подтвердите изменение настроек нажатием на сообщение в правом верхнем углу.
Для корректной работы беспроводной сети необходимо настроить ширину канала беспроводной сети. Для этого перейдите в раздел «Wi-Fi/Дополнительные настройки» и установите параметр «Ширина канала»: – 20/40MHz-:
Нажмите кнопку «Применить» и подтвердите изменение настроек нажатием на сообщение в правом верхнем углу.
Необходимо уточнить, что роутер двухдиапазонный и все настройки Wi-Fi-сети выше необходимо изменять, и в диапазоне 2.4 ГГц, и в диапазоне 5 ГГц. Переключить диапазоны можно слева в разделе:
6. Обновление прошивки маршрутизатора:
Настроек, произведенных в предыдущих пунктах, достаточно для выхода в сеть Интернет, но для более стабильной и качественной работы рекомендуется обновить версию микроконтроллера маршрутизатора. Делается это в разделе «Система-Обновление ПО». Вы можете либо нажать клавишу «Проверить обновления» и маршрутизатор самостоятельно обновит прошивку до последней версии, либо скачать последнюю версию с сайта D-Link — http://www.dlink.ru/ru/products/5/1833_d.html и обновить прошивку вручную в пункте «Локальное обновление»:
Данных настроек достаточно для комфортной работы в сети Интернет. Если у вас остались вопросы, вы всегда можете обратиться в круглосуточную техническую поддержку по телефону 8-800-755-05-55.
Сообщение отправлено!
В течение 1 часа мы свяжемся с вами для подтверждения заявки.