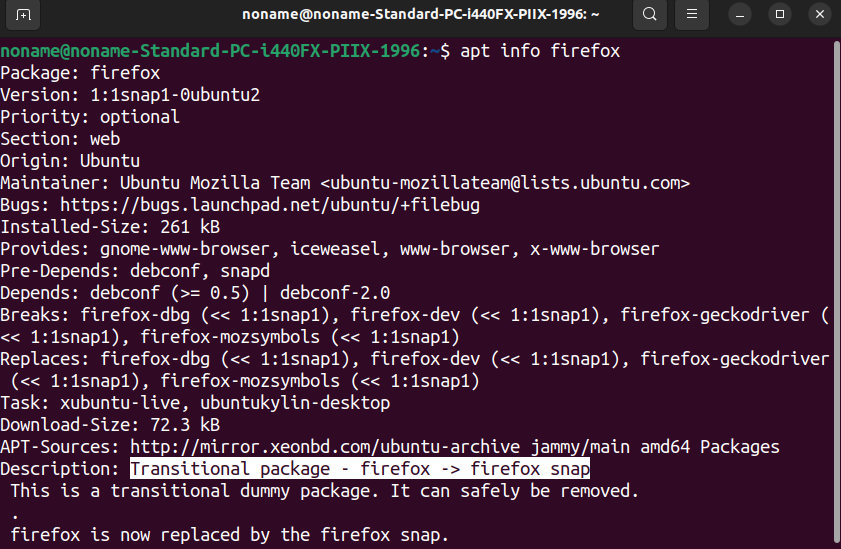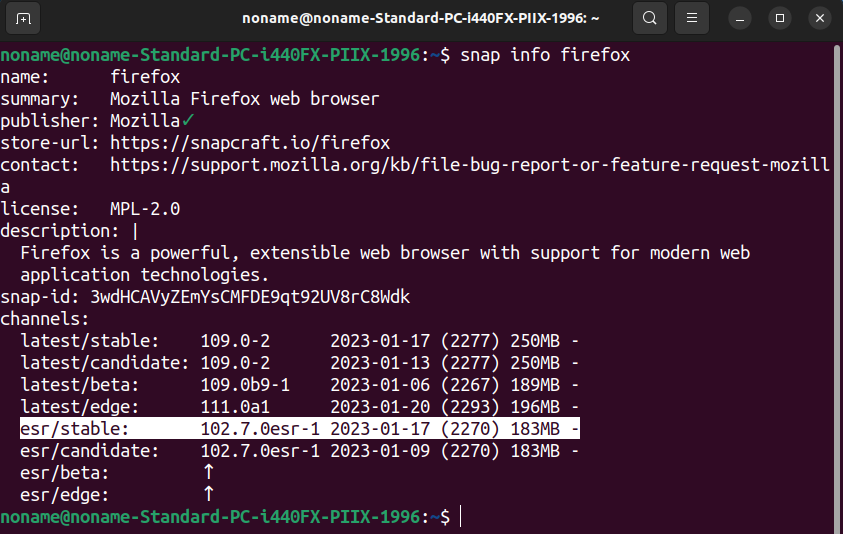Removing Firefox in Ubuntu with all add-ons like it never existed
I have been using Firefox for a long time in Ubuntu, I downloaded some add-ons but it made firefox extremely slow, even if I remove them nothing will change. I tried to remove Firefox also, but re-installing it will somehow recover the same Firefox I had- it seems it write some info somewhere that even if you remove Firefox, it will keep them. Moreover, I am not able to use see any flash videos or website with Firefox(chrome works fine).. Honestly I tampered with plug-in settings in Firefox that this happened. But right now I can’t do anything to overwrite the setting. My question is how I can remove Firefox in a way to remove any previous traces and re-install a new version like for the first time?
In recent Ubuntu releases, Firefox could also be installed as a snap. See Uninstalled Firefox still here (Ubuntu 19.10)
9 Answers 9
Delete Firefox and all it’s data:
Thanks are also due to snap question and its answers and comments
I think this can be done in six easy steps, please edit my answer — or tell me to — if it’s not complete:
Run type firefox . You will either get
| Output | Firefox has been installed by |
|---|---|
| firefox is /usr/bin/firefox | apt |
| firefox is /snap/bin/firefox | snap |
Apt and snap are ways to install packages. (package managers) If the answer is apt, follow these steps . Steps for snap are after it.
Steps to follow if apt
- Run sudo apt-get purge firefox Unless you are serious about data privacy this step should be enough
- Delete .mozilla/firefox/ in your home directory, should it still be there
- Delete .macromedia/ and .adobe in your home directory, these can contain «Flash Cookies» stored by the browser. The same is true, if applicable, for Silverlight (Moonlight) and other plugins, they can allow websites to store data on your computer.
- Delete /etc/firefox/ , this is where your preferences and user-profiles are stored
- Delete /usr/lib/firefox/ should it still be there
- Delete /usr/lib/firefox-addons/ should it still be there
Mind the periods in front of file- and directory names: They indicate a hidden directory. You can tell your File Browser to show them by pressing Ctrl + H .
The 4th and 5th step must be done with superuser privileges. To start a the File Browser as a superuser, press Alt + F2 and enter gksu nautilus .
Finally, restart your computer to get rid of all temporary files. This should remove all traces of firefox ever being there.
- Don’t rely on this method if you’ve got sensitive information to protect! Deleting a file, in most cases, only means deleting a reference to it. The raw data will still be on your hard drive, and the proverbial bond-villain will be able to recover them. I’m only mentioning this in case it’s applicable to anybody who reads this. The only way to really get rid of data is to shred the hard drive to bits.
Steps to follow if snap
You answered the OP’s question exactly as asked in the title, but this is yet another case of the person really asking for something somewhat different, which is how to use Firefox in its original pristine state. This is better answered by this other answer with less upvotes: askubuntu.com/a/16773/43660
Only steps 2 and 3 are required to meet the aims of resetting firefox to being like new. The other steps remove the binaries of firefox from your system, but they don’t have any «state» or information about what you did. Also, it is incorrect that /etc/firefox is where your preferences are stored — they are stored in ~/.mozilla/firefox/
I found this answer very helpfull, it’s answering the op question which also made me come to this thread in the first place. so thank you for answering to the question and not to somthing else.
All the answers given so far are way too drastic. You don’t need to apt-get purge firefox or rm -rf ~/.mozilla to get what you want.
Here’s the thing. Firefox doesn’t store any user data in itself. What it does instead is create what’s known as a «user profile» — a directory in your home directory — and store all your data in there. And by data I mean everything — add-ons, themes, browsing history, stored passwords, and on and on. (The actual location of your profiles in the filesystem varies by OS; on Ubuntu and other Linuxes, it’s generally in .mozilla/firefox in your home directory.) Data in the user profile is completely separate from the Firefox application itself, so removing Firefox via apt-get or the like won’t delete the profile data; when you reinstall Firefox later, it’ll just look up your profile and reload it all, which can be frustrating if you don’t realize what’s going on.
When you first use Firefox, it silently creates a default profile for you, and uses that profile from that day onward. But you don’t have to use that profile. Firefox supports multiple profiles, and you can switch back and forth between them at will. This means that to get Firefox back to the way it was the day you first installed it, you don’t have to touch the Firefox binaries at all — all you have to do is create a new, empty profile, and use it instead of your old, cluttered one. Restart Firefox and it’ll be like you never ran it before.
Here’s how to create a new FF profile in Ubuntu:
- Close all running Firefox windows
- Open a console window (profile management is only accessible via the command line)
- Run the following command at the prompt: firefox -ProfileManager
- This will launch the Firefox Profile Manager — a dialog box that looks like this:
Yours will probably only have one profile listed — that’s your current, default profile, with all your add-ons and other stuff. It’ll have a name that starts with a string of random characters; that’s because FF had to come up with a name for it when it automatically created the profile, so it just used a random string.
- Click the «Create Profile» button. This will launch a wizard walking you through defining a new, empty profile. When that process is complete you’ll be returned to the Profile Manager dialog box, now with two profiles listed, your old one and your new one.
- Select your newly created profile.
- Optional: if you want Firefox to use your new, empty profile from now on by default, check the «Don’t ask at startup» box. If you’d prefer FF to prompt you for which profile you want to use each time you run it, leave that box unchecked.
- Click «Start Firefox».
Now Firefox will restart, completely fresh and new as the first day you downloaded it. Problem solved. And if you ever need to retrieve something from your old profile, like your old bookmarks, say, all your old data is archived in your old profile, so you can safely retrieve it later.
Удалить Firefox в Ubuntu 22.04
Мозилла Фаерфокс (или «Firefox») — один из самых популярных веб-браузеров. Это бесплатное программное обеспечение с открытым исходным кодом, разработанное Фонд Мозилла (и его дочерняя компания Корпорация Мозилла ). Из-за гибкости лицензирования и открытого исходного кода большинство дистрибутивов Linux (включая Убунту ) поставляются с Firefox в качестве браузера по умолчанию.
В этом руководстве мы узнаем, как удалить Firefox в Ubuntu 22.04.
Предпосылки:
Для выполнения действий, описанных в этом руководстве, вам потребуются следующие компоненты:
- Правильно настроенная система Ubuntu. Узнайте, как Установите Ubuntu 22.04 на VirtualBox .
- Доступ к пользователю без полномочий root с привилегией sudo. Узнать больше о управление привилегией sudo в Ubuntu 22.04 .
Шаг 1: Проверка существующей установки Firefox
Начиная с Убунту 21.10 , Firefox устанавливается в виде моментального пакета вместо традиционного пакета DEB. Этот шаг осуществляется в соответствии с соглашением между Mozilla и Canonical, материнской компанией Ubuntu.
Мы можем убедиться в этом, проверив список установленных пакетов DEB и snap:
$ подходящий список —установлен | grep Fire Fox
$ список моментальных снимков | grep Fire Fox
Как вы можете видеть, Firefox устанавливается в виде Snap-пакета.
Даже официальный пакет DEB для Firefox является переходным пакетом для Firefox snap.
$ подходящая информация Firefox
Шаг 2: Удаление Firefox
В соответствии с Снапкрафт , snap — это универсальные пакеты Linux, которые просты в установке, безопасны и не зависят от зависимостей. Зависимости уже включены в пакет, поэтому он может без проблем работать в любом дистрибутиве Linux.
Чтобы удалить привязку Firefox, нам сначала нужно узнать имя пакета:
$ список моментальных снимков | grep Fire Fox
Чтобы удалить привязку Firefox, выполните следующую команду:
$ судо быстро удалить файрфокс
Для проверки еще раз проверьте список установленных снапов:
$ список моментальных снимков | grep Fire Fox
Бонус: установите Firefox ESR
Firefox поставляется в двух типах выпусков:
- Быстрый выпуск : Основные обновления выпускаются каждые 4 недели. Тем временем он также получает необходимые незначительные обновления (исправления сбоев, исправления безопасности и другие) по мере необходимости.
- ESR (выпуск с расширенной поддержкой) : основные обновления выпускаются каждые 42 недели, а тем временем он получает необходимые незначительные обновления.
Короче говоря, выпуск Rapid — это классический цикл выпуска Firefox, в то время как ESR больше фокусируется на стабильности и согласованности. Лично я рекомендую Firefox ESR из-за его стабильности, а не из-за того, что функции появляются каждый месяц или около того.
Пакет моментальных снимков Firefox поддерживает выпуски Rapid и ESR по разным каналам.
$ привязать информацию файрфокс
Уже установлен Firefox? Используйте следующую команду для переключения на канал ESR:
$ судо мгновенное обновление Firefox —канал = СОЭ / стабильный
Если Firefox уже удален, вы можете установить оснастку Firefox ESR с помощью следующей команды:
$ судо щелчок установить Fire Fox —канал = СОЭ / стабильный
Заключение
Мы продемонстрировали способы удаления Firefox из Ubuntu 22.04. Мы также продемонстрировали, как установить или перейти на выпуск Firefox ESR. Категория Firefox содержит различные руководства по освоению браузера.
Хотите узнать больше о снэпах? Проверьте официальная документация по Snapcraft . Для обычных пользователей, узнайте больше об управлении Snap-пакетами в Ubuntu .