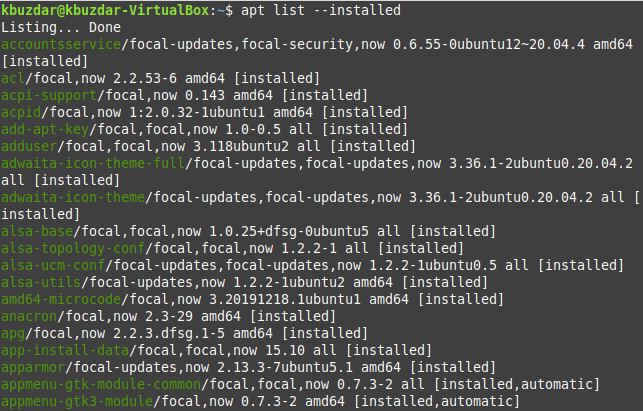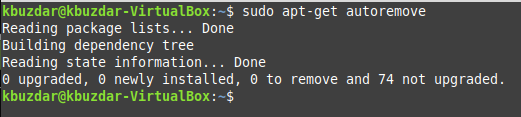- 8 простых способов освободить место на Ubuntu и Linux Mint
- Проверьте свободное место на Ubuntu
- Как освободить место на диске в Ubuntu и Linux Mint
- 1. Избавьтесь от пакетов, которые больше не требуются. [Рекомендуется]
- 2. Очистка кеша APT в Ubuntu
- 3. Очистите кеш thumbnail
- 4. Удалите старые ядра Linux, которые были установлены вручную [для экспертов]
- 5. Удалите потерянные пакеты [для экспертов]
- 6. Удаление ненужных приложений [Рекомендуется]
- 7. Поиск и удаление дубликатов файлов
- 8. Использование GUI-инструментов для увеличения свободного места в Ubuntu
- How do I Completely Remove a Package in Linux Mint 20?
- Method of Completely Removing a Package in Linux Mint 20:
- Step #1: List Down All the Installed Packages in Linux Mint 20:
- Step #2: Remove a Package from Linux Mint 20
- Step #3: Remove the Configuration Files of the Said Package from Linux Mint 20
- Step #4: Remove all the Irrelevant Packages and Dependencies from Linux Mint 20
- Conclusion
- About the author
- Karim Buzdar
8 простых способов освободить место на Ubuntu и Linux Mint
Вот несколько способов очистки вашей системы, чтобы освободить место на Ubuntu и других дистрибутивах Linux на базе Ubuntu.
Со временем любая операционная система может стать загроможденной по мере добавления и удаления программ.
Если у вас есть TB-накопитель, вы можете не трудиться, чтобы очистить Ubuntu, чтобы сделать некоторое свободное дисковое пространство.
Но если ваш жесткий диск имеет ограниченное пространство, например, у меня есть 128-Гбайт SSD-ноутбук, освобождение дискового пространства становится необходимостью.
В этой статье я покажу вам некоторые из самых простых трюков, чтобы очистить вашу систему Ubuntu и получить больше места.
Но прежде, давайте посмотрим, как найти свободное пространство, оставшееся на Ubuntu.
Проверьте свободное место на Ubuntu
Это довольно легко сделать на Ubuntu.
Просто используйте утилиту анализатор использования диска.
Найдите его в меню и запустите инструмент.
Вы должны увидеть используемое место на диске и оставшееся свободное пространство:
Как только вы узнаете о состоянии свободного места на вашем диске, пришло время очистить вашу систему и сделать здесь еще больше свободного места.
Как освободить место на диске в Ubuntu и Linux Mint
Существует несколько способов очистки дискового пространства в Ubuntu и другой системе на основе Ubuntu.
Я обсуждал несколько трюков с командной строкой, а затем некоторые опции графического интерфейса.
Хотя я упомянул здесь несколько способов, если вы новичок, избегайте тех, которые помечены как «эксперт».
Не то чтобы вы не могли их использовать, но лучше избегать, если вы не знаете, что делаете.
1. Избавьтесь от пакетов, которые больше не требуются. [Рекомендуется]
Если вы прочитали руководство по командам apt-get, возможно, вы столкнулись с опцией команды apt-get «autoremove».
Эта опция удаляет библиотеки и пакеты, которые были установлены автоматически для удовлетворения зависимостей установленного пакета.
Если этот пакет удален, эти автоматически установленные пакеты бесполезны в системе.
Он также удаляет старые ядра Linux, которые были установлены автоматически при обновлении системы.
Команда без проблем позволяет вам время от времени увеличивать свободное пространство в вашей системе Ubuntu:
Как вы можете видеть, эта команда освободит некоторое количество свободного места в вашей системе.
2. Очистка кеша APT в Ubuntu
Ubuntu использует APT (Advanced Package Tool) для установки, удаления и управления программным обеспечением в системе и при этом сохраняет кеш ранее загруженных и установленных пакетов даже после их удаления.
Система управления пакетами APT хранит кеш-файлы DEB в /var/cache/apt/archives.
Со временем этот кеш может вырасти до довольно большого размера и содержать много пакетов, которые вам не нужны.
Размер кеша можно увидеть с помощью следующей команды:
Теперь у вас есть два варианта обработки кеша.
Либо удалите только устаревшие пакеты, как те, которые заменены недавним обновлением, что делает их совершенно ненужными.
Или очистите кеш целиком (освобождает больше места на диске):
3. Очистите кеш thumbnail
Ubuntu автоматически создает миниатюру для просмотра в файловом менеджере.
Он хранит эти миниатюры в скрытом каталоге в вашей учетной записи пользователя по адресу ~ / .cache / thumbnails.
Со временем количество эскизов резко возрастет.
Более того, кэш эскизов в конечном итоге будет содержать много лишних эскизов изображений, которые больше не существуют.
Вы можете проверить размер кеша эскизов с помощью следующей команды:
Так что это хорошая практика, чтобы очистить кеш миниатюр каждые несколько месяцев или около того.
Самый быстрый способ – использовать терминал:
4. Удалите старые ядра Linux, которые были установлены вручную [для экспертов]
Команда, обсуждаемая в пункте 1, удаляет старое ядро Linux.
Но это не сработает, если вы вручную установили ядро в Ubuntu.
Но удаление старых неиспользуемых ядер Linux по-прежнему сэкономит вам много места.
Итак, если вы вручную установили ядро Linux, возможно, вы также можете вручную его удалить.
Список всех установленных ядер Linux:
sudo dpkg --list 'linux-image*'Он предложит вам список пакетов, которые будут удалены, поэтому вы можете дважды проверить список перед продолжением.
sudo apt-get remove linux-image-VERSION
Моя рекомендация состоит в том, чтобы сохранить по крайней мере два или предпочтительно три ядра, включая последние.
Таким образом, вы будете иметь по крайней мере одно / два других ядра для загрузки, если по какой-либо причине есть последнее ядро, с которым вы не можете загрузиться.
5. Удалите потерянные пакеты [для экспертов]
Этот шаг лучше избегать, если вы новичок.
Я не поклонник этого метода, и я советую вам избежать этого.
Во-первых, давайте посмотрим, что такое orphaned пакет в Ubuntu.
Предположим, вы установили пакет ‘myprogram’.
Но этот пакет имеет зависимость от библиотеки mylib.
Эта библиотека обычно устанавливается автоматически с помощью «myprogram».
Когда вы удаляете ‘myprogram’, mylib может оставаться в системе.
Таким образом, mylib в этом случае становится сиротским пакетом.
Теперь команда, указанная в пункте 1, удаляет такие потерянные пакеты.
Но представьте себе случай, когда вы вручную установили mylib перед установкой myprogram.
Команда «apt autoremove» в этом случае не может удалить потерянный пакет.
И, следовательно, вам придется вручную удалить его.
Сначала вам нужно будет найти все потерянные пакеты, а затем удалить их.
К счастью, у нас есть инструмент GUI для этого: gtkorphan, графический интерфейс для deborphan.
Установите gtkorphan через терминал:
Чтобы удалить потерянные пакеты, найдите инструмент «Removed Orphaned Package tool» и запустите его, чтобы найти все потерянные пакеты в вашей системе:
Честно говоря, я не буду использовать этот вариант, если вам действительно не нужно каждый МБ свободного места.
6. Удаление ненужных приложений [Рекомендуется]
У всех нас есть несколько игр и / или приложений, которые мы вряд ли используем. Не верьте мне?
Зайдите и найдите установленное программное обеспечение в системе Ubuntu.
Если вам нужно больше пространства, чтобы избавиться от неиспользуемых или менее используемых приложений, это всегда хорошая идея.
Вы можете удалить программу из программного центра или с помощью приведенной ниже команды с конкретным именем приложения:
sudo apt-get remove package-name1 package-name2
7. Поиск и удаление дубликатов файлов
Иногда у вас могут быть дубликаты файлов в разных местах вашей системы.
Избавление от дубликатов, безусловно, освободит место и очистит вашу систему Ubuntu.
Для этой задачи можно использовать инструмент графического интерфейса, например, FSlint или инструмент командной строки, такой как FDUPES.
Я рекомендую прочитать эту статью, чтобы узнать, как использовать эти инструменты для удаления дубликатов файлов.
8. Использование GUI-инструментов для увеличения свободного места в Ubuntu
Мы увидели ряд параметров командной строки, чтобы сделать пространство в системе Linux, но я понимаю, если вы не хотите использовать команды.
Помнить о всех командах или использовать их по одному, возможно, вам не будет удобно.
И именно поэтому у нас есть ряд инструментов графического интерфейса, которые помогут вам сделать это за несколько кликов с помощью простого в использовании интерфейса.
Stacer – один из таких инструментов, который вы могли бы использовать.
Вы можете прочитать эту статью, чтобы узнать, как использовать Stacer в Ubuntu.
How do I Completely Remove a Package in Linux Mint 20?
The task of removing an installed package from any operating system can surely be a hassle if handled carelessly. It is because whenever you attempt to remove a package, you expect it not to leave any of its traces behind. In other words, you want a clean removal of the desired package. However, such a complete removal cannot be achieved without taking certain measures.
That is why today’s article will be focused on the method of completely removing a package in Linux.
Note: The method that we have attempted and shared with you in this article has been performed on a Linux Mint 20 system. However, the very same steps can also be performed on Ubuntu 20.04 and Debian 10.
Method of Completely Removing a Package in Linux Mint 20:
For removing a package completely in Linux Mint 20, the following series of steps should be performed in the specified order:
Step #1: List Down All the Installed Packages in Linux Mint 20:
First, you should know which package you want to remove. For that, you can try listing down all the installed packages on your Linux Mint 20 system. Then from this list, you can easily figure out which package you want to remove completely. For listing down all the installed packages in Linux Mint 20, you have to execute the command shown below in the terminal:
The list of all the installed packages on our Linux Mint 20 system is shown in the following image:
From this list, you can conveniently pick any package that you want to remove completely from your Linux Mint 20 system. We will be removing the “tcpreplay” package from our Linux Mint 20 system in the steps shown below.
Step #2: Remove a Package from Linux Mint 20
The first command that we will execute in this regard will simply remove a particular package without its configuration files. For this purpose, the following command is used:
Here, you can replace PackageName with the name of the respective package that you want to remove. In our case, the package that we wanted to remove was “tcpreplay”.
Once you execute this command, you will be prompted to confirm your action by typing “Y” and then hitting the Enter key, as shown in the image below. However, if you want the removal process to go smoothly, without asking for any confirmation, then you can use the “-y” flag after the “remove” command.
When the specified package is removed successfully, you will see the messages resembling the ones shown in the following image on your terminal:
Step #3: Remove the Configuration Files of the Said Package from Linux Mint 20
When the specified package has been removed successfully from your Linux Mint 20 system, the next step is to delete its configuration files with the command shown below:
Here, you can replace PackageName with the name of the respective package which configuration files you want to remove. In our case, the package configuration files we wanted to remove was “tcpreplay”.
Once the configuration files of the specified package have been removed from your Linux Mint 20 system, you will see the messages resembling the ones shown in the following image on your terminal.
Step #4: Remove all the Irrelevant Packages and Dependencies from Linux Mint 20
Finally, the last step is to clean up all the irrelevant and unused packages and dependencies from your Linux Mint 20 system that got installed along with the specified package. After the removal of the package, you will not need those packages and dependencies anymore. To get rid of them, you can execute the command shown below:
When this command successfully attempts to remove all the unused packages and dependencies from your Linux Mint 20 system, you will be able to say that your specified package has been completely removed.
Conclusion
Today’s guide walked you through the procedure of completely removing a package in Linux Mint 20. The same method can also be used on a Debian 10 or Ubuntu 20.04 system.
About the author
Karim Buzdar
Karim Buzdar holds a degree in telecommunication engineering and holds several sysadmin certifications. As an IT engineer and technical author, he writes for various web sites. He blogs at LinuxWays.