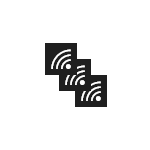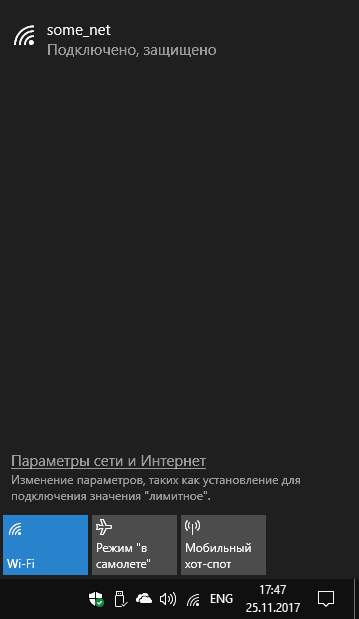- Как удалить сохраненную Wi-Fi сеть в Windows 10
- Как быстро забыть сохраненную сеть Wi-Fi
- Как забыть сохраненную сеть Wi-Fi из настроек
- Как скрыть Wi-Fi сети соседей в списке беспроводных сетей Windows
- Как убрать чужие Wi-Fi сети из списка подключений с помощью командной строки
- Дополнительная информация
- Удалить ненужные сети wifi
- как удалить подключение wifi через графический интерфейс
- Удалить сеть wifi в Windows 7
- Удалить сеть wifi в Windows 8.1
- Через командную строку
- Где хранится и как выглядит профиль беспроводных сетей
- Популярные Похожие записи:
Как удалить сохраненную Wi-Fi сеть в Windows 10
Windows 10 сохраняет список сетей Wi-Fi, к которым Вы подключаетесь, вместе с их паролями и другими настройками. Если Вы хотите, чтобы компьютер перестал автоматически подключался к сети, Вам необходимо заставить Windows «забыть» сеть Wi-Fi.
Процесс был очевиден в Windows 7, где Вы могли просто выбрать «Управление беспроводными сетями» в Центре управления сетями и общим доступом панели управления и удалить сохраненные сети. Windows 8 удалила эту опцию и заставила Вас использовать команды командной строки. Но в Windows 10 Microsoft еще раз предоставляет это в графическом интерфейсе.
Как быстро забыть сохраненную сеть Wi-Fi
Microsoft наконец-то упростила этот процесс в обновлении Fall Creators для Windows 10, поэтому Вам не нужно делать это через приложение «Настройки» или «Панель управления».
Просто откройте всплывающее окно Wi-Fi из области уведомлений, также известную как системный трей. Щелкните правой кнопкой мыши на имя сети, которую Вы хотите забыть, и выберите «Забыть».
Это работает, только если Вы находитесь рядом с сетью Wi-Fi и она отображается в списке. Если Вы хотите удалить сеть Wi-Fi, которую Ваше устройство не может видеть в данный момент, Вам нужно будет использовать приложение «Настройки».
Как забыть сохраненную сеть Wi-Fi из настроек
Чтобы забыть сохраненную сеть Wi-Fi, которая находится не рядом с Вами, Вам нужно оставить прежнюю панель управления и использовать новое приложение «Настройки». Функция «Управление беспроводными сетями» больше не доступна в Центре управления сетями и общим доступом.
Для начала войдите в Настройки> Сеть и Интернет.
Выберите категорию «Wi-Fi» и нажмите ссылку «Управление известными сетями».
Как скрыть Wi-Fi сети соседей в списке беспроводных сетей Windows
Если вы живете в многоквартирном доме, то с большой вероятностью, открывая список доступных Wi-Fi сетей в панели задач Windows 10, 8 или Windows 7, помимо своих собственных точек доступа вы наблюдаете и соседские, нередко в большом количестве (а порой и с неприятными названиями).
Как убрать чужие Wi-Fi сети из списка подключений с помощью командной строки
Убрать беспроводные сети соседей можно с помощью командной строки Windows, при этом возможны следующие варианты: разрешить отображение только конкретных сетей (все остальные запретить), либо запретить показывать некоторые конкретные Wi-Fi сети, а остальные разрешить, действия будут слегка отличаться.
Сначала о первом варианте (запрещаем отображение всех Wi-Fi сетей кроме своей). Порядок действий будет следующим.
- Запустите командную строку от имени Администратора. Для этого в Windows 10 можно начать набирать «Командная строка» в поиске на панели задач, затем нажать правой кнопкой мыши по найденному результату и выбрать пункт «Запустить от имени Администратора». В Windows 8 и 8.1 нужный пункт есть в контекстном меню кнопки «Пуск», а в Windows 7 можно найти командную строку в стандартных программах, нажать по ней правой кнопкой мыши и выбрать запуск от имени администратора.
- В командной строке введите
netsh wlan add filter permission=allow ssid="имя_вашей_сети" networktype=infrastructure
netsh wlan add filter permission=denyall networktype=infrastructure
и нажмите Enter (это запретит отображение всех остальных сетей).
Сразу после этого все Wi-Fi сети, кроме указанной на втором шаге, перестанут отображаться.
Если вам потребуется вернуть всё в исходное состояние, используйте следующую команду, чтобы отключить скрытие соседских беспроводных сетей.
netsh wlan delete filter permission=denyall networktype=infrastructure
Второй вариант — запрет показа конкретных точек доступа в списке. Шаги будут следующими.
- Запустите командную строку от имени Администратора.
- Введите команду
netsh wlan add filter permission=block ssid="имя_сети_которую_нужно_скрыть" networktype=infrastructure
и нажмите Enter.
В результате указанные вами сети будут скрыты из списка доступных сетей.
Дополнительная информация
Как вы могли заметить, при выполнении приведенных в инструкции команд, в Windows добавляются фильтры Wi-Fi сетей. В любой момент можно просмотреть список активных фильтров с помощью команды netsh wlan show filters
А для удаления фильтров используйте команду netsh wlan delete filter с последующим указанием параметров фильтра, например, для того, чтобы отменить фильтр, создаваемый на втором шаге второго варианта, используйте команду
netsh wlan delete filter permission=block ssid="имя_сети_которую_нужно_скрыть" networktype=infrastructure
А вдруг и это будет интересно:
- Лучшие бесплатные программы для Windows
- Создание отчета о состоянии батареи ноутбука средствами Windows 11
- Запуск драйвера для этого устройства заблокирован Код 48 — варианты решения
- Не работают Ctrl+C и Ctrl+V — варианты решения
- Интерфейс не поддерживается при открытии файлов в Windows 11 и Windows 10 — варианты решения
- RustDesk — удобная работа с удаленными рабочими столами
- Windows 11
- Windows 10
- Android
- Загрузочная флешка
- Лечение вирусов
- Восстановление данных
- Установка с флешки
- Настройка роутера
- Всё про Windows
- В контакте
- Одноклассники
Удалить ненужные сети wifi
Всем привет, сегодня я вам расскажу как удалить сеть wifi в Windows 10, Windows 8,1 и 7. Для чего это может быть нужно, по ряду причин, во первых куча мусорных подключений, которые вам больше не нужны, во вторых из за соображения безопасности. Ниже все разберем подробнее, так, что любой даже самый начинающий пользователь сможет в этом разобраться, не потратив на это много времени.
Ранее я рассказывал как узнать пароль от wi fi и эта статья ее дополняет в плане понимания, что и где находится. Просто пример для чего это добро нужно чистить, предположим вы пришли в людное место, увидели левый бесплатный WiFi. Подключились к нему, даже поставили галку, подключаться автоматом, холява же, но только потом обнаружили, что вас ломают и пытаются вас хакнуть или вы ловите вирус, не важно. Вы естественно отключаетесь сразу, удаляете вирусы и все такое и спокойно забываете об этом случае, проходит время и вы снова попадаете в это место, а так как у вас остался хвост от этого подключения, то он снова без вас подключиться, что не есть хорошо, для этого и стоит все по удалять. Существует минимум два встроенных способа без сторонних программ, которые позволят удалить сеть wifi в Windows 10 и других редакциях.
как удалить подключение wifi через графический интерфейс
Удалить сеть wifi в Windows 7
Данный метод подойдет больше всего новичкам, которые очень не любят командную строку и привыкли к графическому интерфейсу. Находим в правом нижнем углу значок сети и жмем по нему правым кликом мыши, где далее нужно выбрать Центр управления сетями и общим доступом.
У вас откроется Центр управления сетями и общим доступом, где далее нужно перейти в Управление беспроводными сетями.
Либо в Управление беспроводными сетями можно сразу попасть через значок WIFI, через левый клик по нему, я специально показал вам оба способа, чтобы вы знали что способов несколько.
В итоге у вас откроется окно профилей беспроводных сетей, которые можно удалить с помощью правого клика по ним. Данные профили беспроводных сетей хранят в себе SSID, это название Wifi сети и пароли их еще называют ключами аутентификации.
Удалить сеть wifi в Windows 8.1
В Windows 8.1 уже нет оснастки Управление беспроводными сетями и термин удалить уже подменен на забыть, видимо трудности локализации. Почему нет стандартного и удобного окна Управление беспроводными сетями, тут все просто в Windows 8.1 пришел первый тестовый интерфейс МЕТРО для мобильных устройств и уже тогда Microsoft грезило, чтобы перелопатить интерфейс поближе к мобильной версии и постепенно стало это делать перенося некоторые вещи в интерфейс metro в Windowx 10 они этим занялись еще более капитально, но сегодня не об этом. Восьмерка по прежнему так же помнит профили беспроводных сетей вместе с SSID и паролями.
И так чтобы в Windows 8 удалить беспроводную сеть, откройте окно со списком доступных через клик по значку WiFi в правом нижнем углу и у вас откроется боковая панель, в которой вы должны выбрать нужную сеть и кликнуть по ней правым кликом, из контекстного меню щелкаем Забыть эту сеть. Теперь это называется забыть, в место привычных нам удалить, ну да Бог с ними.
Теперь чтобы удалить беспроводную сеть выбираем пункт сеть, в пункте Wi-Fi нажимаем Управление известными сетями
В окне Управление известными сетями вы обнаружите все известные вам Wi-Fi сети
Чтобы удалить сеть wifi, кликаем по нужной правым кликом мыши и выбираем забыть.
Напомню, что данный список синхронизируется между всеми устройствами, в которые вы входите с учетной записью Microsoft, в том числе и на Windows Phone, помните об этом
Через командную строку
Посмотреть все беспроводные сети поможет вот такая команда
Теперь давайте удалим сеть TEMP, для этого выполните
Как видите беспроводной сети больше нет.
Удалить все сети можно командой
Где хранится и как выглядит профиль беспроводных сетей
Не буду долго вас томить и расскажу где хранятся wifi профили, путь вот такой
В папке будет лежать папка или папки сетевых интерфейсов, внутри которых уже будет список xml файлов, каждый из xml это и есть файл профиля. 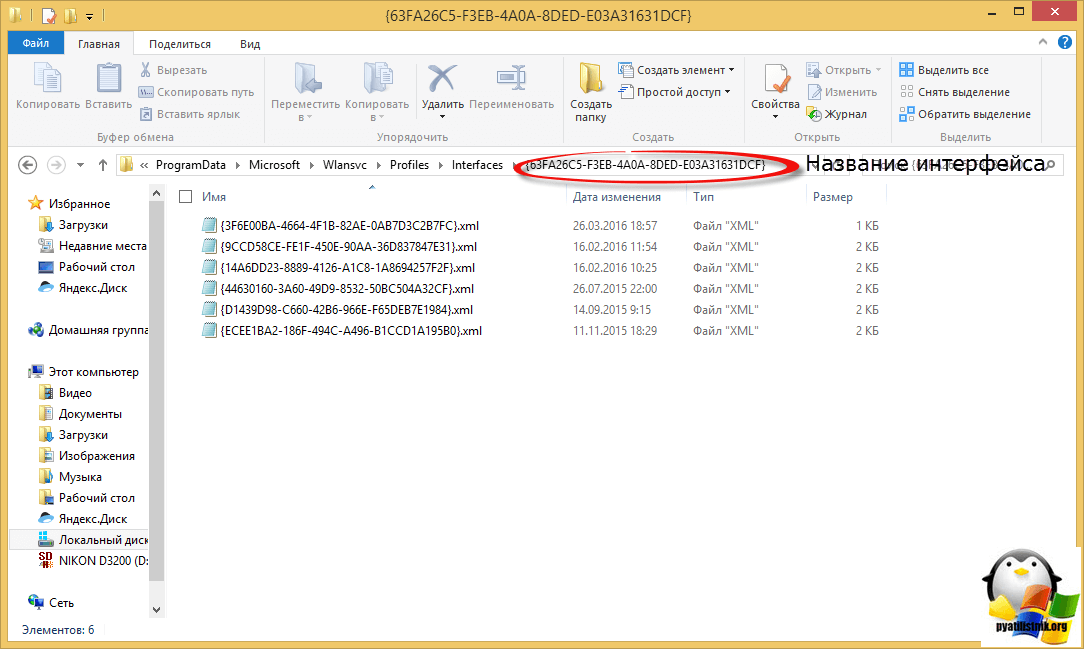
Если вы откроете любой из них, то увидите стандартный синтаксис xml, в котором в поле SSID название и есть пароль в поле sharekey. 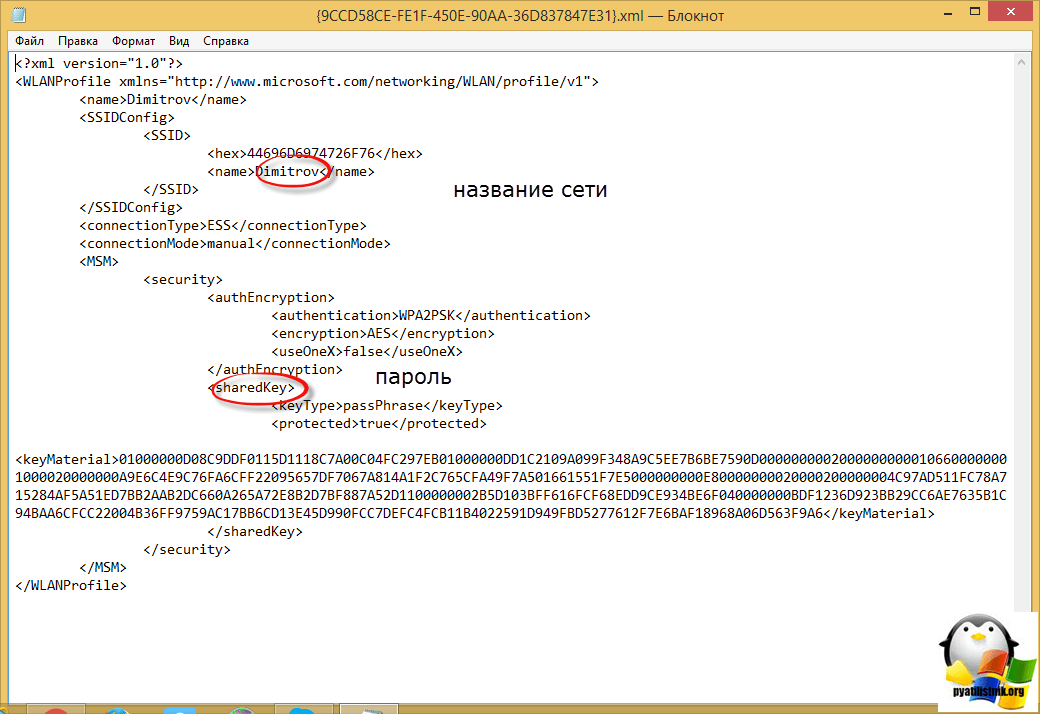
или powershell Get-NetAdapter | fl name,interfaceguid
Как видите все очень предельно просто, советую периодически чистить все лишнее и не оставлять лишние дыры безопасности для злоумышленников.
Популярные Похожие записи:
Как удалить Internet Explorer (IE) из Windows Server и Windows 10
Что такое виртуальный сетевой адаптер и в каких случаях он может пригодиться?
Как убрать задний фон на фото онлайн и без программ
Ошибка whea uncorrectable error в Windows 10 anniversary update
- Не активен пункт «Расширить Том», решаем за минуту
- Как удалить пустые ячейки в Google таблицах, в два клика