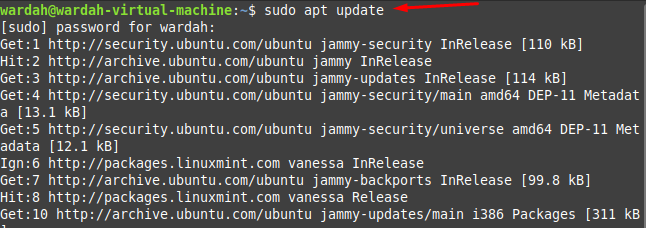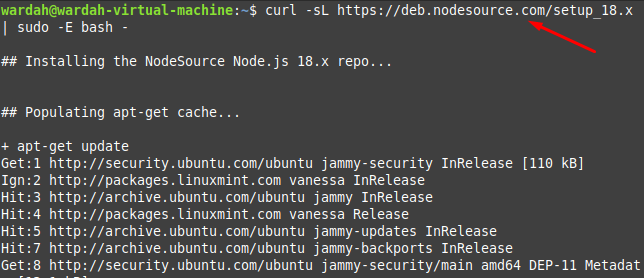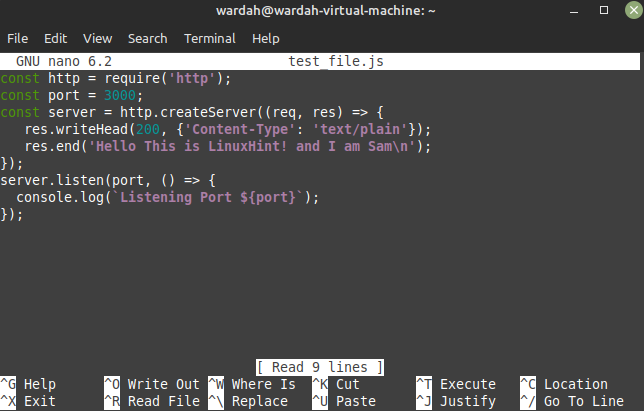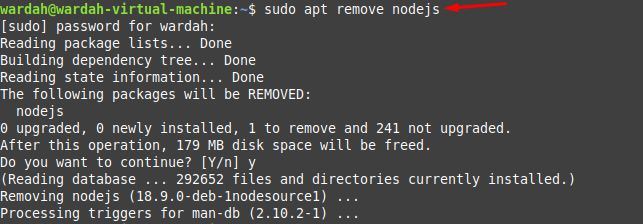- Как выбрать правильную версию Node.js и установить/удалить ее в Linux (Ubuntu, Linux Mint)?
- Версии Node.js
- LTS-версия
- Последние функции (текущая) версия
- Установщик и источник Node.js
- нпм
- Проверка версии Node.js и npm
- Удаление Node.js
- Установка Node.js
- How to Install Node.js on Linux Mint 21
- Install Node.js on Linux Mint 21
- Test Node.js on Linux Mint 21
- How to Remove Node.js from Linux Mint 21
- Conclusion
- About the author
- Syeda Wardah Batool
Как выбрать правильную версию Node.js и установить/удалить ее в Linux (Ubuntu, Linux Mint)?
В предыдущей статье (https://www.codingdocs.com/node-js-explained-for-beginners/) мы узнали, что такое Node.js и логика всех этих причудливых концепций Node.js для начинающих. .
В этой статье мы узнаем, как выбрать наиболее подходящую для вас версию Node.js и установить/удалить ее на вашем компьютере с Linux на основе Debian. В этой статье я протестировал установку/удаление в Ubuntu 18.04 и Linux Mint 19.1.
Во-первых, давайте начнем с Node.js, чтобы решить, какую версию нам следует использовать.
Версии Node.js
Если вы посетите веб-сайт https://nodejs.org, вы увидите две разные версии Node.js с параметрами Рекомендуется для большинства пользователей и Последние функции версии.
На момент написания этой статьи рекомендуемая для большинства пользователей версия — 12.13.0 LTS, а новейшие функции — 13.0. .1 Последние функции (текущие). Вы можете немного запутаться в этих словах LTS и Последние функции (текущие).
LTS-версия
Как общий термин в разработке программного обеспечения, LTS означает долгосрочную поддержку, которая указывает на то, что LTS-версия разработанного/разрабатываемого программного обеспечения по-прежнему поддерживается в течение более длительного периода времени, чем другие версии. Поддержание программного обеспечения означает, что у нас могут быть обновления безопасности, исправления ошибок, незначительные обновления функций в течение определенного периода времени LTS.
Так что насчет других версий? Почему они разрабатывают и другие версии?
Последние функции (текущая) версия
Версия Latest Features (Current) находится в стадии разработки, потому что, не затрагивая стабильные производственные среды и не пугая устаревших пользователей, невозможно создавать высококачественные функции. Благодаря этому у нас могут быть значительные улучшения производительности, дополнительные дополнительные функции, архитектурные изменения.
В конце цикла разработки версии Latest Features ее кодовая база будет перемещена в следующую LTS-версию со всеми изменениями и улучшениями. Таким образом, он станет более стабильной и безопасной средой для использования.
Вот почему в сообществе Node.js «Рекомендуется для большинства пользователей» больше всего подходит для производственной среды, а «Последние функции» — для экспериментов с новейшими функциями Node.js. Но, в конце концов, мы знаем, что новейшие функции будут добавлены в следующую LTS-версию.
Чтобы просмотреть выпуски Node.js, вы можете проверить этот URL: https://nodejs.org/en/about/releases/
Из их графика вы можете легко понять, что версии с четными номерами — это версии LTS, а версии с нечетными номерами — последние версии функций. Кроме того, вы можете увидеть даты окончания разработки и продолжительность обслуживания для каждой отдельной версии.
Теперь мы можем решить, какую версию Node.js выбрать, и сразу начать установку. Я предполагаю, что нам нужно создать безопасное и стабильное приложение, поэтому мы можем выбрать текущую версию LTS 12.13.0.
Установщик и источник Node.js
По ссылке на страницу загрузки веб-сайта сообщества Node.js https://nodejs.org/en/download/current/ видно, что он может работать на любой машине с Windows, Mac OS или Linux. У вас есть два варианта установки на свой компьютер: вы можете загрузить его установщик или собрать его из исходного кода. Кроме того, у вас есть возможность запускать док-контейнер с его док-образом, но, к сожалению, эта статья не распространяется на док-контейнеры.
нпм
Перед началом установки Node.js я хочу дать вам некоторую информацию о npm. Мы уже знаем из предыдущей статьи, что Node.js — это среда выполнения JavaScript, и она поставляется с менеджером пакетов по умолчанию npm.
Npm — крупнейший в мире менеджер пакетов среди всех остальных, таких как pip в Python, Composer в PHP, RubyGems в Ruby и т. д. Кроме того, npm не ориентирован на Node.js, его также можно использовать в любых других средах или библиотеках JavaScript.
Любознательные, не знающие о пакетных менеджерах, могут спросить: «А зачем нам пакетные менеджеры?»
Раньше управлять программными зависимостями (сторонними библиотеками) было непросто.
Вы должны были добавить каждую кодовую базу зависимостей в свою кодовую базу, что усложняет хранение и перемещение по другим машинам. Кроме того, зависимости могут иметь другие зависимости, и это может происходить рекурсивно. Эта проблема может привести к более серьезным проблемам в будущем, если мы захотим обновить, изменить или удалить какую-либо зависимость.
Благодаря менеджерам пакетов вместо хранения всей кодовой базы всех взаимозависимых зависимостей мы просто храним их имена и номера версий в простом файле. Мы берем на себя всю ответственность за управление кодовой базой зависимостей, и эти библиотеки хранятся на серверах менеджеров пакетов. Например, прямо сейчас npm уже превысил 1 миллион номеров пакетов и широко используется во множестве различных основных фреймворков и библиотек JavaScript.
После небольшого перерыва давайте продолжим процесс установки/удаления. Но прежде чем начать установку, сначала проверьте, установили ли вы уже Node.js или npm. Потому что многие фреймворки используют Node.js в качестве своей инфраструктуры. Таким образом, вы можете установить Node.js, не зная об этом.
Проверка версии Node.js и npm
Самый распространенный способ проверить, установлены Node.js и npm или нет, — это проверить их версии:
Пример вывода будет, если вы уже установили Node.js:
Но нам не нужна эта версия Node.js. Итак, давайте удалим это:
Удаление Node.js
Как правило, вы можете удалить Node.js и его файлы конфигурации с помощью очистки:
Но иногда вы все равно не можете избавиться от установленных Node.js и npm. В качестве решения сначала определите их установочные папки и удалите их напрямую. Для обнаружения:
Теперь вы знаете, где они установлены. Просто удалите их:
$sudo rm /usr/local/bin/node $sudo rm /usr/local/bin/npm
Если вы проверите Node.js и npm, установлены ли они или нет:
Вы можете получить этот вывод, если вы никогда не устанавливали Node.js.
После того, как мы убедились, что в нашей системе не установлены Node.js или npm, мы можем начать процесс установки.
Установка Node.js
Первый самый простой способ установить любой пакет на вашу машину с Debian:
$sudo apt update $sudo apt install nodejs $sudo apt install npm
Вам нужно установить npm отдельно, потому что пакет Node.js не поставляется с npm для этого конкретного случая. Затем проверьте установленные версии Node.js и npm:
Как видите, обе версии Node.js и npm устарели. Потому что, когда мы используем apt для установки пакетов, по умолчанию мы используем репозитории Universe. Эти репозитории могут не обновляться все время.
Чтобы установить последнюю желаемую версию Node.js и npm, нам нужно использовать PPA (Personal Package Archive) сообщества Node.js благодаря NodeSource (https://github.com/nodesource/distributions/blob/master /README.md). По сути, добавьте нужный репозиторий в исходники пакетов Linux, а затем запустите тот же процесс установки.
$curl -sL https://deb.nodesource.com/setup_12.x | sudo -E bash - $sudo apt-get install -y nodejs
Если вы хотите установить версию 13.^ (последние функции) Node.js, вы можете просто изменить ее на:
$curl -sL https://deb.nodesource.com/setup_13.x | sudo -E bash - $sudo apt-get install -y nodejsМы только что установили Node.js и npm вместе. Обратите внимание, что при использовании этого PPA нам не нужно отдельно устанавливать npm и разбираться с его версией.
Вы можете увидеть на https://nodejs.org/en/download/releases/, каждая версия Node.js имеет свою конкретную версию npm для совместимости. Вот почему очень полезно установить Node.js через PPA.
После установки вы можете проверить установленную версию Node.js и npm как
Как видите, мы установили желаемый Node.js на нашу машину с Linux.
Давайте попробуем нашу среду Node.js двумя разными способами.
Каждый раз, когда вам нужно протестировать какую-либо функцию JavaScript, вы можете легко открыть этот интерпретатор и протестировать его.
2. Создайте пример файла JavaScript и запустите его через Node.js. Вы можете создать файл test.js в текущем каталоге и просто добавить:
Затем, чтобы запустить его:
Вы можете проверить, какая версия и функции Ecma Script поддерживаются в вашей версии Node.js, на https://node.green. Как видите, 12.13.0 уже охватывает большинство функций ES2020.
Я надеюсь, что эта статья помогла вам понять версии Node.js и установку/удаление на вашем Linux-компьютере с Debian. Кроме того, если вы чувствуете себя некомфортно в отношении некоторых тем, связанных с Node.js, я настоятельно рекомендую вам прочитать статью Node.js, объясняемую для начинающих («https://medium.com/@bahadirmezgil/node-js-explained-for-beginners- 3cff42947a10″)
Пожалуйста, не стесняйтесь обращаться ко мне по любой теме, которая у вас на уме. До встречи в новых статьях.
How to Install Node.js on Linux Mint 21
Node.js is an open-source, asynchronous backend JavaScript runtime platform. It’s a powerful cross-platform runtime to build server-side projects in JavaScript language. Its non-blocking, I/O model feature makes it a more efficient, powerful, and fast environment.
Node.js has unlimited features but some of the most nominated that make it a JS developer’s choice are mentioned here. It comes with the MIT license having a single threaded model. It is asynchronous which means it never waits for the previous API’s response and outputs the data in chunks (no buffering).
Install Node.js on Linux Mint 21
To install Nodejs on Linux Mint 21 system, follow the steps mentioned below:
Step 1: Update the system’s repository with the help of the given command to upgrade all packages up-to-date:
Step 2: In this step, you are required to install all the dependencies as they are prerequisite of it; so, execute the command given below:
$ sudo apt install software-properties-common apt-transport-https ca-certificates gnupg2 curl build-essential
Step 3: Once you installed all the required dependencies, run the mentioned command to get Node-source repository in your system:
Step 4: Now you can install the Node.js application on Linux Mint 21 system after successfully set node source repository:
Step 5: Execute the following command to verify installed of Node.js version on system:
Test Node.js on Linux Mint 21
Create a simple JavaScript file using nano editor and type a simple program in it:
const http = require ( ‘http’ ) ;
const port = 3000 ;
const server = http.createServer ( ( req, res ) = > {
res.writeHead ( 200 , { ‘Content-Type’ : ‘text/plain’ } ) ;
res.end ( ‘Hello This is LinuxHint ! and I am Sam\n’ ) ;
} ) ;
server.listen ( port, ( ) = > {
console.log ( ` Listening Port $ ` ) ;
} ) ;
Save this program on the editor and open any browser to see the output. For this run the command given below in the terminal. This would start running a web server on local port 3000:
To verify successful installation of Nodejs, type in browser:
How to Remove Node.js from Linux Mint 21
To uninstall Node.js from the Linux Mint 21 system, the mentioned command would be executed in terminal:
Conclusion
Node.js is an open-source JavaScript runtime used to create JavaScript based projects. It is popular among developers who wish to build applications in a non-blocking environment.
In this article, we have mentioned in-depth details about the installation process of Node.js on the Linux Mint 21 system. We have also run a test file to show its web server working. Moreover, we have also mentioned the command to uninstall it.
About the author
Syeda Wardah Batool
I am a Software Engineer Graduate and Self Motivated Linux writer. I also love to read latest Linux books. Moreover, in my free time, i love to read books on Personal development.