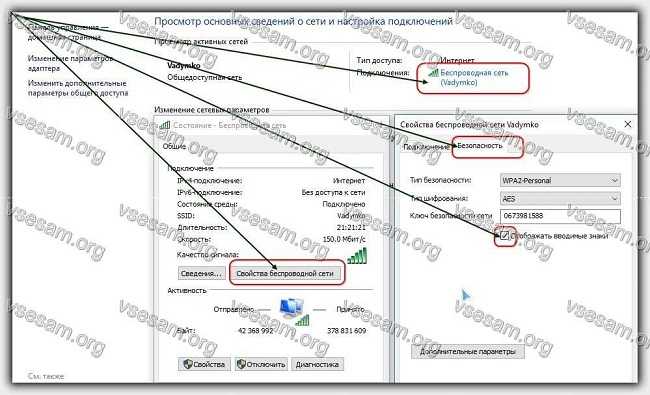- Как удалить сохраненную Wi-Fi сеть в Windows 10
- Как быстро забыть сохраненную сеть Wi-Fi
- Как забыть сохраненную сеть Wi-Fi из настроек
- Как узнать пароли сохраненных Wi-Fi сетей в Windows 10?
- Просмотр пароля активного Wi-Fi подключения в Windows 10
- Как вывести сохранённые пароли Wi-Fi в Windows 10 через командную строку?
- Как вывести все сохраненные пароли Wi-Fi сетей с помощью PowerShell?
- Экспорт/импорт WLAN профилей в Windows
- Удалить сохраненную Wi-Fi сеть в Windows 10
- Как windows 10 удалить пароль WiFi или узнать
- Узнать сохраненный пароля Wi-Fi
- Удалить сохраненные пароли WiFi
Как удалить сохраненную Wi-Fi сеть в Windows 10
Windows 10 сохраняет список сетей Wi-Fi, к которым Вы подключаетесь, вместе с их паролями и другими настройками. Если Вы хотите, чтобы компьютер перестал автоматически подключался к сети, Вам необходимо заставить Windows «забыть» сеть Wi-Fi.
Процесс был очевиден в Windows 7, где Вы могли просто выбрать «Управление беспроводными сетями» в Центре управления сетями и общим доступом панели управления и удалить сохраненные сети. Windows 8 удалила эту опцию и заставила Вас использовать команды командной строки. Но в Windows 10 Microsoft еще раз предоставляет это в графическом интерфейсе.
Как быстро забыть сохраненную сеть Wi-Fi
Microsoft наконец-то упростила этот процесс в обновлении Fall Creators для Windows 10, поэтому Вам не нужно делать это через приложение «Настройки» или «Панель управления».
Просто откройте всплывающее окно Wi-Fi из области уведомлений, также известную как системный трей. Щелкните правой кнопкой мыши на имя сети, которую Вы хотите забыть, и выберите «Забыть».
Это работает, только если Вы находитесь рядом с сетью Wi-Fi и она отображается в списке. Если Вы хотите удалить сеть Wi-Fi, которую Ваше устройство не может видеть в данный момент, Вам нужно будет использовать приложение «Настройки».
Как забыть сохраненную сеть Wi-Fi из настроек
Чтобы забыть сохраненную сеть Wi-Fi, которая находится не рядом с Вами, Вам нужно оставить прежнюю панель управления и использовать новое приложение «Настройки». Функция «Управление беспроводными сетями» больше не доступна в Центре управления сетями и общим доступом.
Для начала войдите в Настройки> Сеть и Интернет.
Выберите категорию «Wi-Fi» и нажмите ссылку «Управление известными сетями».
Как узнать пароли сохраненных Wi-Fi сетей в Windows 10?
09.11.2020
itpro
PowerShell, Windows 10
комментариев 8
Windows позволяет сохранить пароль, используемый для подключения к беспроводной Wi-Fi сети. Благодаря этому, если эта Wi-FI сеть оказалась в зоне досягаемости вашего сетевого адаптера, Windows может автоматически подключиться к ней, не запрашивая пароль. В этой статье мы покажем, как извлечь сохраненные пароли Wi-Fi сетей в Windows 10, перенести список сохраненных беспроводных сетей с ключами безопасности на другие компьютеры и как удалить (забыть) определенные WLAN.
В Windows 10 вы можете просмотреть не только пароль активной сети, но и пароли всех беспроводных сетей, к которым когда-либо подключалось ваше устройство.
Просмотр пароля активного Wi-Fi подключения в Windows 10
Если ваш компьютер подключен к Wi-Fi сети, вы можете посмотреть ее пароль (ключ) в панели управления:
- Нажмите Пуск ->Параметры ->Сеть и интернет ->Центр управления сетями и общим доступом ->Изменение параметров адаптера (Settings -> Network & Internet -> Status -> Network and Sharing Center -> Change adapter settings);


Как вывести сохранённые пароли Wi-Fi в Windows 10 через командную строку?
Выше мы показали, как найти пароль для текущего Wi-Fi подключения в Windows 10. Однако вы можете вывести пароль любой сети, к которой подключался ваш компьютер ранее. Эту информация доступна только в командной строке с помощью утилиты netsh.
При подключении к Wi-Fi сети Windows создает для нее WLAN профиль, содержащий имя сети (SSID), пароль (ключ безопасности) и ряд параметров безопасности Wi-Fi, используемых для подключения к точке доступа. Вы можете вывести список сохраненных WLAN профилей с помощью команды:
Чтобы получить информацию по профилю конкретной WLAN и сохраненный пароль, нужно указать ее SSID. Например:
netsh wlan show profile “Xiaomi_20F5” key=clear
Профиль Xiaomi_20F5 интерфейса Беспроводная сеть: ======================================================================= Применено: Все профили пользователей Сведения о профиле -------------------------- Версия: 1 Тип: Беспроводная локальная сеть Имя : Xiaomi_20F5 Выбор клавиш управления: Режим подключения: Подключаться автоматически Широковещательная сеть: подключаться, только если эта сеть ведет вещание. Автопереключение: не переключаться на другие сети. Случайный выбор MAC-адреса: выключен Параметры подключения --------------------- Количество SSID : 1 Имя SSID : "Xiaomi_20F5" Тип сети : Инфраструктура Тип радиосети: [ любой тип радиосети ] Расширение поставщика: отсутствует Параметры безопасности ---------------------- Проверка подлинности: WPA2-Personal Шифр: CCMP Проверка подлинности: WPA2-Personal Шифр: Нет данных Ключ безопасности: StrongPa$w01rd Параметры стоимости ------------- Стоимость: неограниченная Перегружено: нет Приближение к ограничению данных: нет Превышение ограничения данных: нет Роуминг: нет Источник стоимости: по умолчанию
Сохраненный пароль Wi-Fi сети указан в поле “Ключ безопасности”.
Как вывести все сохраненные пароли Wi-Fi сетей с помощью PowerShell?
С помощью PowerShell можно вывести список всех сохраненных сетей и паролей.
Однострочник PowerShell для вывода всех паролей WLAN профилей для русской версии Windows 10:
Для английской версии Windows:
Чтобы сохранить все Wi-Fi пароли профилей WLAN в тестовый файл на рабочем столе, достаточно добавить в конце предыдущей команде конвейер:
| Format-Table -AutoSize | Out-File $env:USERPROFILE\Desktop\WiFiPass.txt
Экспорт/импорт WLAN профилей в Windows
Вы можете экспортировать настройки любого сохраненного WLAN профиля вместе с ключом безопасности Wi-Fi сети в XML файл и затем импортировать его на другой компьютер.
Для экспорта WLAN профиля используется команда:
netsh wlan export profile name=»Xiaomi_20F5″ key=clear folder=c:\ps
Либо вы можете экспортировать все сохраненные профили беспроводных сетей (для каждого профиля создается отдельный xml файл с SSID в качестве имени):
netsh wlan export profile key=clear folder=c:\ps
Теперь вы можете передать XML файлы с настроенными профилями на другой компьютер с Windows (или распространить их политиками) и импортировать сохраненные WLAN профили для всех пользователей компьютера командой:
netsh wlan add profile filename=»c:\ps\Беспроводная сеть-Xiaomi_20F5.xml» user=all
Или можно импортировать сохраненную Wi-Fi сеть только текущему пользователю:
netsh wlan add profile filename=»c:\ps\Беспроводная сеть-Xiaomi_20F5.xml» user=current
Теперь, если любая из импортированных Wi-Fi сетей окажется в пределах досягаемости беспроводного адаптера компьютера, он автоматически подключится к ней.
Удалить сохраненную Wi-Fi сеть в Windows 10
Вы можете удалить сохраненную сеть Wi-Fi через в параметрах Windows. Перейдите в раздел Сеть и Интернет -> Wi-Fi -> Управление известными сетями.
Перед вами появится список ранее сохраненных беспроводных профилей для ранее используемых сетей. Выберите SSID сети, которую нужно удалить и нажмите кнопку Забыть.
Также можно удалить (забыть) сохраненную Wi-Fi сеть из командной строки с помощью утилиты netsh. Укажите имя WLAN профиля, который вы хотите удалить, например:
netsh wlan delete profile name=”Rtkm25353”
Профиль "Rtkm25353" будет удален из интерфейса "Беспроводная сеть".
Если вы хотите удалить сразу все сохранённые Wi-Fi сети, выполните команду:
netsh wlan delete profile name=*

Как windows 10 удалить пароль WiFi или узнать
У вас есть десятки сохраненных паролей Wi-Fi в Windows 10, которые позволяют автоматически подключаться?
Узнайте, как их удалить или при необходимости узнать, чтобы система «не помнила» сохраненные соединения WiFi.
При входе в Wi-Fi в система Windows 10 можно сказать обязательно запоминает и сохраняет ваши данные доступа.
Благодаря этому вы не должны больше предоставлять его каждый раз, когда мы включаете компьютер или ноутбук, и они подключаются к вай фай.
Только бывает, что мы забыли пароль, а нам нужно подключить, например смартфон или телевизор к беспроводной сети.
Вы можете узнать сохраненные пароли в Windows 10, а также удалять их в целях безопасности. Посмотрите, как это сделать.
Узнать сохраненный пароля Wi-Fi
Если вы все время подключаетесь к вашей Wi-Fi и хотите узнать пароль, вы можете сделать это, используя настройки сетевой карты.
Для этого нужно в классической панели управления «Открыть центр управления сетью и общим доступом».
В середине отобразится информация об активном соединении. С правой стороны появится имя соединения WiFi — щелкните по нему.
В новом окне перейдите к параметру «Свойства беспроводной …». Появится новое окно — перейдите в раздел «Безопасность».
В поле «Сетевой ключ безопасности» отображается ваш пароль для текущей сети, но, к сожалению, он скрыт под звездочками.
Это не трагедия. Вам достаточно отметить птичкой поле «Показать символы», и вам он будет показан.
Удалить сохраненные пароли WiFi
Система позволяет вам сохранять пароль для подключенной сети вай фай в настоящий момент, но если вы также подключились к другим с этого компьютера, все пароли по-прежнему запоминаются.
Все, что нам нужно, это находится в пределах досягаемости и компьютер подключится, а вы сможете узнать ее пароль, используя метод, описанный выше — и так с любой сетью, к которой вы когда-либо подключались.
Это удобно, но в некоторых случаях может быть опасно. К счастью, вы можете все это удалить из памяти.
Для этого откройте меню «Пуск» и перейдите на вкладку «Настройки». Затем выберите настройки сети и интернета.
Через некоторое время мы будете перенаправлены на параметры, а беспроводные подключения в вашей окрестности будут отображаться в правой части окна.
Мы перемещаемся в раздел Wi-Fi и выбираем «Управление известными сетями».
Только помните пароли сохраняются не только на нашем компьютере, но и на нашей учетной записи Microsoft.
Это значит, что они будут доступны нам, если вы войдете в свою учетную запись на другом компьютере с Windows 10.
Теперь в любом случае выбираем сеть, которую хотите удалить навсегда вместе с сохраненным паролем.
Чтобы удалить их, просто нажмите правой кнопочкой мышки на нужный элемент и выберите вариант «Забыть».
Теперь компьютер не будет автоматически подключаться к ним, даже если он находится рядом, и к ним не хранятся данные. Успехов.