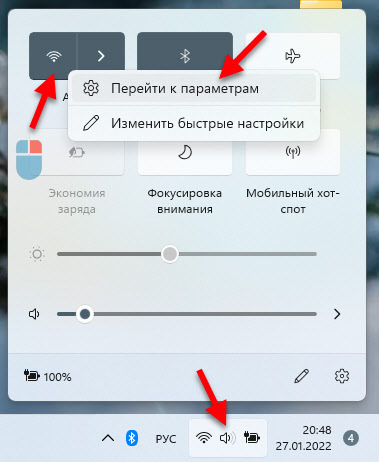- Как забыть (удалить) Wi-Fi сеть на Windows 11?
- Способ 1: самый простой и быстрый
- Способ 2: управление известными Wi-Fi сетями
- Способ 3: через командную строку
- Как забыть Wi-Fi сети в Windows 11/10 (удалить профили сетей, к которым когда-то подключался)
- Способы «удаления» старых Wi-Fi профилей
- Удаление сетевых подключений в Windows 10
- Способ 1: Сброс сетевых параметров
- Способ 2: Системный реестр
- Решение некоторых проблем
- После удаления профиля пропали все сетевые подключения
- После удаления профиля пропал интернет
Как забыть (удалить) Wi-Fi сеть на Windows 11?
Windows 11, как и предыдущие версии этой операционной системы при подключении к Wi-Fi сети запоминает ее и сохраняет необходимые параметры (имя, пароль) для подключения к этой сети в будущем. Это удобно, так как нам не нужно каждый раз выбирать необходимую беспроводную сеть, вводить пароль и т. д., все подключается автоматически, или вручную но без ввода пароля.
Но не редко возникает необходимость удалить Wi-Fi сеть на Windows 11, то есть сделать так, чтобы система «забыла» профиль определенной Wi-Fi сети. И в этой статье я покажу три способа, с помощью которых можно это сделать. Для чего нужно удалять информацию о Wi-Fi сети? Причины бывают разные. Например, после смены пароля от Wi-Fi могут возникнуть проблемы с подключением и функция «забыть сеть» и повторное подключение решает эту проблемы. Бывает, что Windows 11 подключается к какой-то сети автоматически, а нам не нужно, чтобы она это делала – удаляем профиль этой сети и проблема решена. Возможно вы просто не хотите, чтобы кто-то видел к каким сетям вы подключались.
Способ 1: самый простой и быстрый
Нужно нажать на иконку Wi-Fi сети в трее (возле часов) , затем возле кнопки «Wi-Fi» нажать на стрелку чтобы открыть список Wi-Fi сетей, которые доступны для подключения. Там же будет сеть к которой вы сейчас подключены. После чего нажимаем правой кнопкой мыши на сеть которую хотим удалить и выбираем «Забыть».
Единственно, что в этом списке не будут отображаться Wi-Fi сети к которым вы раньше подключались, но сейчас они вне зоны действия. Поэтому, лучше использовать второй способ. Там у нас будет доступ ко всем сетям, которые «запомнила» Windows 11.
Способ 2: управление известными Wi-Fi сетями
В параметрах Windows 11 есть отдельный раздел, там есть список всех Wi-Fi сетей к которым вы раньше подключались. Можно посмотреть свойства, изменить параметры каждой отдельной сети, а так же можно ее удалить.
- Нажмите правой кнопкой мыши на кнопку «Wi-Fi» и выберите «Перейти к параметрам».
Или зайдите в Пуск – Параметры – Сеть и Интернет – Wi-Fi – Управление известными сетями.
- Найдите в списке Wi-Fi сеть которую нужно удалить и напротив нее нажмите на кнопку «Забыть».
Профиль Wi-Fi сети будет удален и она исчезнет из списка известных сетей. В дальнейшем, для повторного подключения к этой сети нужно будет ввести пароль.
Способ 3: через командную строку
Не самый простой способ, но возможно кому-то он пригодится.
- Нужно запустить командную строку. Я обычно открываю Пуск, начинаю писать «командная стройка» и запускаю ее от имени администратора.
- Копируем, вставляем в командную строку и выполняем (нажав Enter) следующую команду:
С помощью этой команды мы получаем список имен всех Wi-Fi сетей, которые сохранены в системе. Если вы знаете имя сети которую нужно «забыть», то можно обойтись без этой команды.
Для удаления профиля беспроводной сети нужно выполнить следующую команду:
Где XXX – имя Wi-Fi сети. У меня в примере это сеть «MERCUSYS_A84E».
Все получилось, сеть удалена.
На этом все. С удовольствием отвечу на ваши вопросы в комментариях. Если у вас есть чем дополнить эту стать, возможно я что-то упустил – пишите в комментариях.
Как забыть Wi-Fi сети в Windows 11/10 (удалить профили сетей, к которым когда-то подключался)
Вопрос от пользователя
Здравствуйте.
Подскажите с одной загвоздкой. В общем, пришлось поменять пароль Wi-Fi сети, чтобы на ТВ к ней можно было подключиться (т.к. на ТВ нельзя было ввести один символ, который использовался ранее в пароле). Но теперь ноутбук пытается подключиться к Wi-Fi сети автоматически и не может этого сделать (т.к. по видимому использует старый пароль).
В чем сам вопрос : как бы мне стереть настройки старого Wi-Fi подключения, чтобы я мог подключиться к сети заново. «Тыкал» уже раз 100 по значку сети возле часов — но такое чувство, что ноутбук не реагирует на это. даже пароль не спрашивает.
Вероятно, вам нужно удалить старый профиль Wi-Fi (в Windows эта операция называться: «забыть»), и затем заново подключиться к сети. Почему стандартным способом это не удается сделать — сказать трудно, возможно какие-то ошибки проводника.
Ниже рассмотрю неск. альтернативных вариантов (один из них должен помочь 👌).
Способы «удаления» старых Wi-Fi профилей
Самый очевидный вариант забыть старую Wi-Fi сеть, к который «пытается» подключиться ноутбук (ПК), — это кликнуть по значку сети в трее Windows (рядом с часами), затем нажать ПКМ по ее названию и выбрать опцию «Забыть» .
Далее можно подключаться к другой сети. Как правило, в большинстве случаев этот способ работает.
👉 В помощь!
Если у вас нет значка сети в трее Windows — см. эту заметку: https://ocomp.info/propal-znachok-iz-treya.html
Забыть Wi-Fi сеть / Windows 11
В параметрах Windows 11/10 (чтобы их открыть используйте сочетание Win+i) во вкладке «Сеть и интернет / Wi-Fi» есть спец. вкладка «Управление известными сетями» — именно в которой хранятся все профили.
Управление известными Wi-Fi сетями (Windows 11)
Чтобы забыть ту или иную сеть — просто кликните мышкой по соответствующей строке. См. пример ниже (если у вас много таких профилей — придется щелкнуть неск. раз мышкой. 👌).
Список сетей, к которым вы когда-то подключались (Windows 11)
- Сначала необходимо запустить командную строку от имени администратора;
- далее ввести команду netsh wlan show profiles и нажать Enter (этим мы посмотрим все известные сети);
- затем для удаления одной из них — использовать команду netsh wlan delete profile Asus_wifi5g (где вместо «Asus_wifi5g» — используйте свое название сети);
- Чтобы удалить все профили Wi-Fi — можно воспользоваться командной: netsh wlan delete profile * (звездочка на конце обязательна).
Пример работы представлен на скрине ниже. 👇
Командная строка — смотрим и удаляем профиль
Обратите внимание, что если вы были подключены к одной из сетей, профиль которой вы удалили, — связь у вас тут же будет разорвана (и значок в трее просигнализирует об этом 👇)!
В параметрах системы ( Win+i ) есть спец. вкладка «Сеть и интернет / сброс сети» для глобального сброса сетевых настроек ( прим. : будут удалены все сетевые параметры — т.е. сеть станет работать так, как это бывает сразу же после «чистой» установки Windows) .
Отмечу, что файлы и документы (да и прочие настройки Windows, не относящиеся к сетевым) — этим сбросом затронуты не будут! (по крайней мере так было ранее)
👉 В помощь!
Как сбросить настройки сети в Windows 11/10 (помощь тем, у кого лагает сеть) — https://ocomp.info/kak-sbrosit-nastroyki-seti.html
Доп. сетевые параметры — сброс сети
Если все вышеперечисленное не помогло — попробуйте зайти в папку: C:\ProgramData\Microsoft\Wlansvc\Profiles\Interfaces (именно в ней хранятся все сетевые профили текущей ОС).
Разумеется, найдя нужный — можно его удалить (или удалить всё, если вам не нужны никакие профили 👇). Важно: после этого перезагрузите компьютер!
Дополнения и иные рекомендации — приветствуются в комментариях!
Удаление сетевых подключений в Windows 10
Иногда по тем или иным причинам, среди сетевых подключений Виндовс 10 возникают лишние, которые смущают пользователей. Таковые желательно удалить одним из нескольких способов, которые мы предлагаем вам далее.
Важно! Для работы всех нижеприведённых методов учётная запись должна обладать правами администратора!
Урок: Как получить права администратора в Windows 10
Способ 1: Сброс сетевых параметров
В Виндовс 10 все проблемы с сетью можно устранить сбросом соответствующих настроек. Сделать это можно через «Параметры».
- Нажмите клавиши Win+I. Откроются «Параметры», в которых выберите «Сеть и интернет».
Далее кликните «Состояние», где найдите на экране ссылку «Сброс сети» и щёлкните по ней. 
Способ 2: Системный реестр
Если полный сброс сетевых настроек по каким-то причинам вам не подходит, альтернативой ему будет удаление профиля вручную из системного реестра.
- Откройте «Поиск» и впишите в нём запрос regedit . Далее воспользуйтесь боковым меню справа, в котором нажмите «Открыть с правами администратора».
- После запуска «Редактора реестра» перейдите в нём по следующему пути: HKEY_LOCAL_MACHINE\SOFTWARE\Microsoft\Windows NT\CurrentVersion\NetworkList\Profiles Увидите внутри конечного каталога несколько подпапок, каждая из них соответствует тому или иному профилю подключения.

 Подтвердите операцию.
Подтвердите операцию. 
Решение некоторых проблем
В ряде случаев с выполнением описываемой операции возникают трудности. Рассмотрим самые распространённые из них и подскажем способы устранения.
После удаления профиля пропали все сетевые подключения
Иногда пользователи сталкиваются со следующим сбоем – ненужное подключение было удалено, но вместе с ним пропали и все остальные. Алгоритм решения этой проблемы следующий:
- Воспользуйтесь стандартным средством диагностики сетевых неполадок, которое доступно по пути «Параметры» – «Сеть и интернет» – «Состояние».
- Если это не помогло, попробуйте создать и настроить новое соединение по инструкции, упомянутой в конце первого способа.
- Радикальное решение – произвести сброс настроек системы к заводским параметрам.
Подробнее: Сброс Windows 10 до заводских настроек
После удаления профиля пропал интернет
Может случиться и так, что после удаления лишнего соединения перестаёт работать интернет. Это тоже в большинстве случаев поправимо, действуйте так:
- Откройте «Редактор реестра» (см. Способ 2) и перейдите в нём по адресу: HKEY_LOCAL_MACHINE\SYSTEM\CurrentControlSet\Control\Network
Найдите в правой части окна запись с именем «Config», выделите её и нажмите «Удалить». Подтвердите удаление, после чего закрывайте «Редактор реестра» и перезагрузите компьютер.
- Также стоит произвести сброс настроек TCP/IP. Делается это посредством «Командной строки», вызвать которую можно с помощью того же таки «Поиска» – откройте его, введите запрос cmd , выделите результат и выберите «Запуск от имени администратора».
Введите в неё следующие команды, нажимая Enter после каждой. netsh winsock reset netsh int ip reset netcfg -d ipconfig /release ipconfig /renew ipconfig /flushdns ipconfig /registerdns
Далее закрывайте интерфейс и перезагружайте ПК.
Мы рассказали вам о том, как можно удалить лишние сетевые подключения в Виндовс 10, а также предложили методы устранения проблем, которые могут возникнуть после выполнения процедуры.