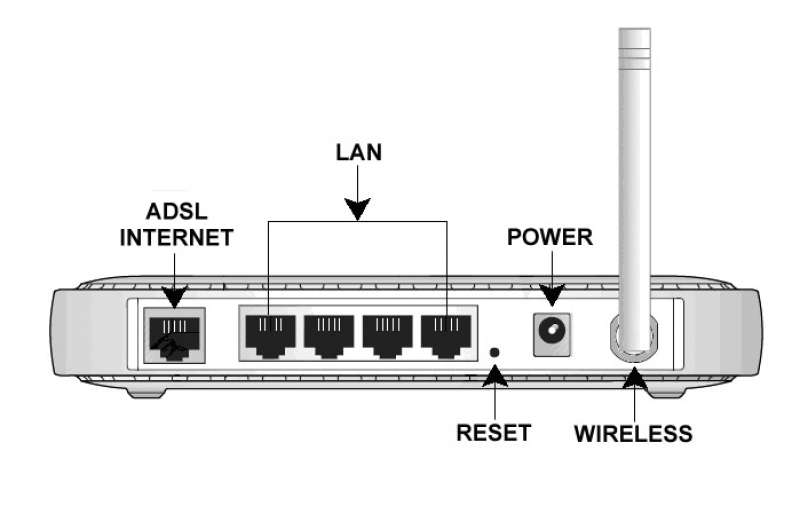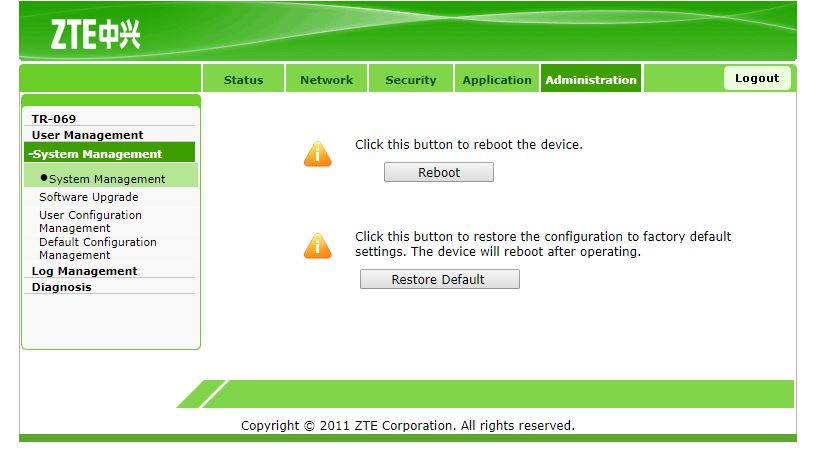- Как удалить мой WIFI-роутер?
- Правильный способ удалить мой WiFi-роутер с вашего компьютера
- Шаг 1. Удалите программное обеспечение через панель управления
- Шаг 2. Очистить реестр Windows от остатков моего WIFI-роутера
- Избавьтесь от программ одним щелчком мыши
- Защитите свою конфиденциальность в Интернете с помощью VPN-клиента
- Инструменты восстановления данных могут предотвратить безвозвратную потерю файлов
- Сброс настроек роутера: способы и последствия
- Зачем сбрасывать настройки?
- При помощи кнопки
- Радикальный метод
- Программным способом
- Сбрасываем часть роутера
- Поможет ли?
Как удалить мой WIFI-роутер?
Здравствуйте, у меня возникли проблемы при удалении моего WiFi-роутера. Кажется, что бы я ни делал, он не удаляется. Можете ли вы помочь мне и предоставить полное руководство по удалению My WiFi Router из Windows?
- Правильный способ удалить мой WiFi-роутер с вашего компьютера
- Шаг 1. Удалите программное обеспечение через панель управления
- Шаг 2. Очистить реестр Windows от остатков моего WIFI-роутера
Чтобы удалить эти файлы, вам необходимо приобрести лицензионную версию Reimage Reimage удалить программное обеспечение.
My WiFi Router (самая популярная версия — My WiFi Router 3.0) — это бесплатная программа, которая позволяет превратить ваш компьютер в точку доступа Wi-Fi. [1] . Работает на версиях Windows 7/8 / 8.1 / 10. Эта программа помогает вам подключать другие устройства к Интернету через LAN, 3G / 4G, Wi-Fi или Ethernet. Кроме того, описанное программное обеспечение также упрощает процесс обмена видео между этими устройствами.
Используя My WiFi Router, вы можете очень легко установить соединение. Кроме того, пользователи ценят возможность программ, позволяющую расширять диапазон подключения. Однако, если вы не нашли эту программу полезной или если вы просто хотите очистить свой компьютер, вы можете легко удалить My WiFi Router.
Важно знать, как легко удалять компоненты и файлы этой программы, чтобы вам не пришлось сталкиваться с такими проблемами, как замедление работы системы, сбои программного обеспечения или другие проблемы со стабильностью. [2] . Поэтому мы приглашаем вас использовать руководство по удалению My WiFi Router, приведенное ниже.
Правильный способ удалить мой WiFi-роутер с вашего компьютера
Чтобы удалить эти файлы, вам необходимо приобрести лицензионную версию Reimage Reimage удалить программное обеспечение.
Шаг 1. Удалите программное обеспечение через панель управления
- Прежде всего, завершите запущенные процессы [3] связан с моим Wi-Fi роутером. Для этого нажмите CTRL + ALT + DEL и откройте диспетчер задач Windows. Здесь найдите связанные процессы, выберите их и нажмите Завершить задачу.
- После того, как вы полностью закроете указанную программу, перейдите к Панель управления.
- Чтобы открыть Панель управления, вы можете просто найти ее через поиск Windows или открыть через Бегать быстрый. Запустить Бегать подсказка, нажмите Клавиша Windows + R сразу на клавиатуре.
- Введите: панель управления и нажмите В ПОРЯДКЕ.
- В Панели управления перейдите к Программы и компоненты> Удаление программы. Если вы используете более старую версию Windows, вы можете найти Добавить или удалить программы панель.
- Здесь найди Мой Wi-Fi роутер, щелкните его правой кнопкой мыши и выберите Удалить.
Шаг 2. Очистить реестр Windows от остатков моего WIFI-роутера
- Нажмите Клавиша Windows + R еще раз, но этот тип, тип regedit и нажмите В ПОРЯДКЕ.
В реестре Windows перейдите в Правка> Найти или просто нажмите Ctrl + F. Используйте функцию поиска для поиска Мой WIFI роутер связанные компоненты. Щелкните правой кнопкой мыши обнаруженные записи и удалите их.
Если у вас возникли проблемы с удалением этой программы, возможно, у вас была неисправная копия в вашей системе. Если предоставленные инструкции не помогли в удалении My WIFI Router, рассмотрите возможность использования автоматического средства удаления программного обеспечения, такого как Идеальный деинсталлятор .
Избавьтесь от программ одним щелчком мыши
Вы можете удалить эту программу с помощью пошагового руководства, предоставленного вам экспертами ugetfix.com. Чтобы сэкономить ваше время, мы также выбрали инструменты, которые помогут вам выполнить эту задачу автоматически. Если вы торопитесь или чувствуете, что у вас недостаточно опыта, чтобы удалить программу самостоятельно, смело используйте следующие решения:
Скачать
программное обеспечение для удаления Счастье
ГарантияСкачать
программное обеспечение для удаления Счастье
ГарантияСовместим с Майкрософт Виндоус Совместим с OS X Возникли проблемы?
Если вам не удалось удалить программу с помощью Reimage, сообщите о своих проблемах в нашу службу поддержки. Убедитесь, что вы предоставили как можно больше подробностей. Сообщите нам все подробности, которые, по вашему мнению, нам следует знать о вашей проблеме.Reimage — запатентованная специализированная программа восстановления Windows. Он диагностирует ваш поврежденный компьютер. Он просканирует все системные файлы, библиотеки DLL и ключи реестра, которые были повреждены угрозами безопасности. Reimage — запатентованная специализированная программа восстановления Mac OS X. Он диагностирует ваш поврежденный компьютер. Он просканирует все системные файлы и ключи реестра, которые были повреждены угрозами безопасности.
Этот запатентованный процесс восстановления использует базу данных из 25 миллионов компонентов, которые могут заменить любой поврежденный или отсутствующий файл на компьютере пользователя.
Для восстановления поврежденной системы необходимо приобрести лицензионную версию Reimage инструмент для удаления вредоносных программ.Условия использования Reimage | Политика конфиденциальности Reimage | Политика возврата денег за товар | Нажмите
Защитите свою конфиденциальность в Интернете с помощью VPN-клиента
VPN имеет решающее значение, когда дело доходит до конфиденциальность пользователя . Онлайн-трекеры, такие как файлы cookie, могут использоваться не только платформами социальных сетей и другими веб-сайтами, но также вашим интернет-провайдером и правительством. Даже если вы примените самые безопасные настройки через веб-браузер, вас все равно можно будет отслеживать через приложения, подключенные к Интернету. Кроме того, браузеры, ориентированные на конфиденциальность, такие как Tor, не являются оптимальным выбором из-за пониженной скорости соединения. Лучшее решение для вашей максимальной конфиденциальности — это Частный доступ в Интернет — быть анонимным и безопасным в сети.
Инструменты восстановления данных могут предотвратить безвозвратную потерю файлов
Программное обеспечение для восстановления данных — один из вариантов, который может вам помочь восстановить ваши файлы . После удаления файла он не исчезает в воздухе — он остается в вашей системе до тех пор, пока поверх него не записываются новые данные. Восстановление данных Pro это программа для восстановления, которая ищет рабочие копии удаленных файлов на вашем жестком диске. Используя этот инструмент, вы можете предотвратить потерю ценных документов, школьных заданий, личных фотографий и других важных файлов.
Сброс настроек роутера: способы и последствия
Рано или поздно, каждый, кому хоть немного интересен компьютер, все-таки доберется до панели управления роутера. Неважно, было ли это сделано из любопытства или же с целью настроить порты и отфильтровать трафик. Важно лишь то, что после большинства таких манипуляций интернет пропадает, оставляя гореть только светодиод питания. В этой ситуации очень поможет сброс настроек роутера. Как это сделать и чем это полезно?
Зачем сбрасывать настройки?
Предпосылки для проделывания всего описанного ниже могут быть самыми разнообразными, и вот лишь некоторые из них:
- Роутер перестал работать на полную мощность.
- Есть подозрения на атаки извне.
- После манипуляций в панели управления роутер перестал подавать признаки жизни.
- Смена провайдера или перенастройка.
- Сброс также поможет в случае утери пароля.
Помните, что, сбросив настройки любым из методов, их необходимо будет восстановить для нормальной работы устройства. Если вы не уверены в своих силах, лучше отнести роутер в сервис, где с большинством проблем разберутся за несколько минут. Итак, если вы не передумали исправить маршрутизатор, давайте подробно разберем, как сбросить настройки роутера и ничего при этом не повредить.
При помощи кнопки
Самый простой и быстрый метод. С помощью физического вмешательства можно сбросить все настройки роутера даже в том случае, если не удается войти в панель управления.
Кнопка находится на корпусе и может иметь разные названия, в зависимости от производителя и модели роутера: Reset, WPS, Res и т. д. На дешевых роутерах зачастую одна кнопка выполняет несколько функций в зависимости от времени нажатия, но их может быть и несколько. Стандартно для сброса хватает – 10 сек., больше – не страшно, меньше – ничего не произойдет.
Нажмите и удерживайте кнопку до тех пор, пока не загорится индикатор WPS. Затем отпустите ее и дайте устройству перезагрузиться.
Фактически вместо кнопки вы чаще можете наблюдать дырку с надписью Reset. В таких моделях кнопка находится внутри корпуса для того, чтобы случайно не нажиматься. Ресетнуть такой маршрутизатор можно при помощи иголки или спички. Если это не помогло, давайте рассмотрим – как сбросить настройки на роутере более жесткими манипуляциями.
Радикальный метод
Существует еще один отдельный подвид физического вмешательства – полный сброс настроек методом 30/30/30. Выполняется оно так:
- Удерживайте кнопку reset на протяжении 30 секунд.
- Затем, не отпуская кнопку reset, отключите питание роутера и продержите кнопку еще 30 сек.
- Все также, не отпуская кнопку, включите питание и продержите нажатой еще 30 сек.
- Т. е. по истечении суммарно 90 секунд удержания кнопки отпустите ее.
Этот метод поддерживают далеко не все модели, а после того, как будут сброшены настройки роутеров Asus, Cisco, Linksys, старших Tp-Link и некоторых других, скорее всего, потребуется сразу же их перепрошивать.
Если терять нечего, можно попробовать ресетнуть технику таким способом, но желательно почитать мануалы по этому делу. К тому же, сделать из роутера кирпич за полторы минуты довольно просто.
Программным способом
Этот метод хорош в тех случаях, когда технически маршрутизатор в порядке – вы можете выполнить вход в панель управления, на нем горят лампочки и он нормально запускается, вот только нет самого подключения или не работают порты.
У каждого роутера есть панель управления, в которую можно попасть путем ввода в адресную строку любого браузера IP 192.168.1.1. Дальше будет предложено авторизоваться при помощи логина и пароля. Обычно эти данные указываются на корпусе самого маршрутизатора. Если их нет, то можно сбросить настройки роутера как в предыдущем пункте.
Далее, необходимо найти раздел отвечающий за подобные операции. Обычно это разделы: «Администрирование», «Управление», «Восстановление» и «Обновление», Software и подобные, а попасть в них можно прямо со стартовой страницы. Например, на роутере ZTE меню выглядит так:
После сброса роутер сам перезагрузится. Кстати, на большинстве роутеров есть возможность сделать бэкап, а после сброса параметры будет в несколько раз проще восстановить из файла.
Сбрасываем часть роутера
Помимо полного ресета всех настроек, можно сбросить только значения одного раздела, например, WI-FI. Для этого также есть несколько способов:
- Программный. Перезагрузить сетевой адаптер можно через меню самого роутера в соответствующем разделе. Не во всех роутерах есть подобная функция.
- Физический – перезагрузка происходит при помощи кнопки WLAN на корпусе роутера. Иногда эта кнопка также бывает утоплена.
Через пользовательское меню можно сбросить как настройки WIFI на роутере, так и фильтров, DHCP, портов и многих других разделов.
Поможет ли?
Однозначного ответа на этот вопрос, к сожалению, нет. Если роутер отказался работать после падения или резкого отключения питания то, большая вероятность того, что дни его сочтены и починить аппарат не удастся. Если интернет пропал после вашего вмешательства или смены точки доступа, то можно рассчитывать на то, что после того, как сбросятся настройки на роутере, он вернется к жизни.
Важно понимать, что некоторые настройки не сбрасываются даже после жесткого ресета. Вероятно, помочь в таком случае сможет только перепрошивка, которая, по сути, является одним из подвидов программного ресета либо замена самого роутера.