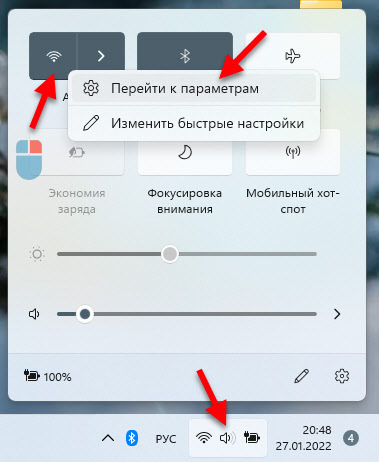- Как забыть известную сеть Wi-Fi в Windows 10
- Как «забыть» сеть используя панель «Список сетей»
- Как «забыть» сеть используя приложение «Параметры Windows»
- Как «забыть» сеть используя командную строку
- Как забыть Wi-Fi сеть в Windows, MacOS, iOS и Android
- Как забыть сеть Wi-Fi в Windows 10 и Windows 7
- Как забыть параметры беспроводной сети с помощью командной строки Windows
- Видео инструкция
- Удаление сохраненных параметров Wi-Fi на Android
- Как забыть беспроводную сеть на iPhone и iPad
- В Mac OS X
- Как забыть (удалить) Wi-Fi сеть на Windows 11?
- Способ 1: самый простой и быстрый
- Способ 2: управление известными Wi-Fi сетями
- Способ 3: через командную строку
Как забыть известную сеть Wi-Fi в Windows 10
После того, как вы успешно подключились к беспроводной сети, Windows сохраняет ее профиль, а именно SSID (имя сети), ключ (пароль) и параметры аутентификации для того, чтобы в следующий раз не задавать лишних вопросов при подключении к этой сети. Со временем количество сохраненных профилей накапливается и возникает вопрос как и зачем удалять неиспользуемые профили или те профили, автоматическое подключение к которым стало нежелательным.
Для чего необходимо удалять неиспользуемые профили? Очень часто, такая процедура необходима, если Вы сменили пароль на Wi-Fi роутере, или сменили тип безопасности, или шифрования. Также желательно делать это по соображениям безопасности, поскольку злоумышленник может создать поддельную сеть с таким же именем как и настоящая, а ваш компьютер автоматически подключится к ней и попытается передать через нее какие-либо данные (возможно конфиденциальные).
Как «забыть» сеть используя панель «Список сетей»
Чтобы «забыть» сеть используя панель «Список сетей»:
➊ Нажмите левой кнопкой мыши по значку сетевой активности в области уведомлений на панели задач.
➋ Далее, в появившейся панели со списком доступных сетей нажмите правой кнопкой мыши по имени сети которую вы хотите «забыть».
➌ Затем, в появившемся контекстном меню выберите пункт Забыть
Вы можете «забыть» как активную сеть к которой в данный момент компьютер подключен, так и не активную. Если компьютер ранее не подключался к сети которую вы хотите «забыть», то пункт контекстного меню Забыть отображаться не будет.
Как «забыть» сеть используя приложение «Параметры Windows»
Для того чтобы удалить профиль сети ( «забыть» сеть ) нажмите на панели задач кнопку «Пуск» и выберите «Параметры» или нажмите сочетание клавиш Windows + I
В открывшемся окне приложения «Параметры Windows» выберите раздел «Сеть и Интернет»
В разделе «Сеть и Интернет» выберите вкладку Wi-Fi , и в правой части окна нажмите на ссылку Управление известными сетями
В следующем окне, в разделе Управление известными сетями выберите нужную вам сеть и нажмите кнопку Забыть
⚫ Команда, открывающая окно Беспроводная сеть для быстрого доступа к управлению известными сетями.
Нажмите сочетание клавиш Windows + R и в открывшемся диалоговом окне Выполнить введите или скопируйте и вставьте команду и нажмите клавишу Enter↵ :
ms-settings:network-wifisettings
Как «забыть» сеть используя командную строку
Запустите командную строку от имени администратора , для этого нажмите сочетание клавиш Windows + X и в открывшемся контекстном меню выберите пункт Командная строка ( а дминистратор) .
Для просмотра сохранённых профилей в окне Администратор: Командная строка выполните команду:
Для удаления профиля ненужной беспроводной сети выполните команду:
где TestNetwork — это имя сети, профиль которой необходимо удалить.
Для удаления всех сохранённых профилей Wi-Fi сетей выполните следующую команду:
Как забыть Wi-Fi сеть в Windows, MacOS, iOS и Android
При подключении какого-либо устройства к беспроводной сети, оно по умолчанию сохраняет параметры этой сети (SSID, тип шифрования, пароль) и в дальнейшем использует эти настройки для автоматического подключения к Wi-Fi. В некоторых случаях это может вызвать проблемы: например, если пароль был изменен в параметрах роутера, то из-за несоответствия сохраненных и измененных данных вы можете получить «Ошибка аутентификации», «Параметры сети, сохраненные на этом компьютере, не соответствуют требованиям этой сети» и подобные ошибки.
Как забыть сеть Wi-Fi в Windows 10 и Windows 7
Для того чтобы забыть параметры сети Wi-Fi в Windows 10 достаточно выполнить следующие простые шаги.
- Зайдите в Параметры — Сеть и Интернет — Wi-FI (или нажмите по значку подключения в области уведомлений — «Параметры сети и Интернет» — «Wi-Fi») и выберите пункт «Управление известными сетями».
- В списке сохраненных сетей выберите сеть, параметры которой нужно удалить и нажмите кнопку «Забыть».
Готово, теперь при необходимости можно заново подключиться к этой сети, и вы вновь получите запрос пароля, как при первом подключении.
В Windows 7 шаги будут похожими:
- Зайдите в центр управления сетями и общим доступом (правый клик по значку соединения — нужный пункт в контекстном меню).
- В меню слева выберите «Управление беспроводными сетями».
- В списке беспроводных сетей выберите и удалите Wi-Fi сеть, которую требуется забыть.
Как забыть параметры беспроводной сети с помощью командной строки Windows
Вместо того, чтобы использовать интерфейс параметров для удаления Wi-Fi сети (который меняется от версии к версии в Windows), можно сделать то же самое с помощью командной строки.
- Запустите командную строку от имени Администратора (в Windows 10 можете начать набирать «Командная строка» в поиске на панели задач, затем нажать правой кнопкой мыши по результату и выбрать «Запустить от имени администратора», в Windows 7 использовать аналогичный способ, либо найти командную строку в стандартных программах и в контекстном меню выбрать «Запуск от имени Администратора»).
- В командной строке введите команду netsh wlan show profiles и нажмите Enter. В результате отобразятся имена сохраненных Wi-Fi сетей.
- Для того, чтобы забыть сеть, используйте команду (заменив имя сети)
netsh wlan delete profile name="имя_сети"

После этого можно закрыть командную строку, сохраненная сеть будет удалена.
Видео инструкция
Удаление сохраненных параметров Wi-Fi на Android
Для того, чтобы забыть сохраненную Wi-Fi сеть на Android телефоне или планшете, используйте следующие шаги (пункты меню могут слегка отличаться в различных фирменных оболочках и версиях Android, но логика действия одна и та же):
Как забыть беспроводную сеть на iPhone и iPad
Действия, необходимые для того, чтобы забыть Wi-Fi сеть на iPhone, будут следующими (примечание: удалить получится только ту сеть, которая «видна» в настоящий момент):
В Mac OS X
Для удаления сохраненных параметров Wi-Fi сети на Mac:
- Нажмите по значку соединения и выберите пункт «Открыть настройки сети» (или зайдите в «Системные настройки» — «Сеть»). Убедитесь, что в списке слева выбрана Wi-Fi сеть и нажмите кнопку «Дополнительно».
- Выберите сеть, которую требуется удалить и нажмите по кнопке со знаком «минус» для её удаления.
На этом всё. Если что-то не получается, задавайте вопросы в комментариях, постараюсь ответить.
А вдруг и это будет интересно:
- Лучшие бесплатные программы для Windows
- Не скрывается панель задач в полноэкранном режиме Windows 11 — варианты решения
- Создание отчета о состоянии батареи ноутбука средствами Windows 11
- Запуск драйвера для этого устройства заблокирован Код 48 — варианты решения
- Не работают Ctrl+C и Ctrl+V — варианты решения
- Интерфейс не поддерживается при открытии файлов в Windows 11 и Windows 10 — варианты решения
- Windows 11
- Windows 10
- Android
- Загрузочная флешка
- Лечение вирусов
- Восстановление данных
- Установка с флешки
- Настройка роутера
- Всё про Windows
- В контакте
- Одноклассники
Как забыть (удалить) Wi-Fi сеть на Windows 11?
Windows 11, как и предыдущие версии этой операционной системы при подключении к Wi-Fi сети запоминает ее и сохраняет необходимые параметры (имя, пароль) для подключения к этой сети в будущем. Это удобно, так как нам не нужно каждый раз выбирать необходимую беспроводную сеть, вводить пароль и т. д., все подключается автоматически, или вручную но без ввода пароля.
Но не редко возникает необходимость удалить Wi-Fi сеть на Windows 11, то есть сделать так, чтобы система «забыла» профиль определенной Wi-Fi сети. И в этой статье я покажу три способа, с помощью которых можно это сделать. Для чего нужно удалять информацию о Wi-Fi сети? Причины бывают разные. Например, после смены пароля от Wi-Fi могут возникнуть проблемы с подключением и функция «забыть сеть» и повторное подключение решает эту проблемы. Бывает, что Windows 11 подключается к какой-то сети автоматически, а нам не нужно, чтобы она это делала – удаляем профиль этой сети и проблема решена. Возможно вы просто не хотите, чтобы кто-то видел к каким сетям вы подключались.
Способ 1: самый простой и быстрый
Нужно нажать на иконку Wi-Fi сети в трее (возле часов) , затем возле кнопки «Wi-Fi» нажать на стрелку чтобы открыть список Wi-Fi сетей, которые доступны для подключения. Там же будет сеть к которой вы сейчас подключены. После чего нажимаем правой кнопкой мыши на сеть которую хотим удалить и выбираем «Забыть».
Единственно, что в этом списке не будут отображаться Wi-Fi сети к которым вы раньше подключались, но сейчас они вне зоны действия. Поэтому, лучше использовать второй способ. Там у нас будет доступ ко всем сетям, которые «запомнила» Windows 11.
Способ 2: управление известными Wi-Fi сетями
В параметрах Windows 11 есть отдельный раздел, там есть список всех Wi-Fi сетей к которым вы раньше подключались. Можно посмотреть свойства, изменить параметры каждой отдельной сети, а так же можно ее удалить.
- Нажмите правой кнопкой мыши на кнопку «Wi-Fi» и выберите «Перейти к параметрам».
Или зайдите в Пуск – Параметры – Сеть и Интернет – Wi-Fi – Управление известными сетями.
- Найдите в списке Wi-Fi сеть которую нужно удалить и напротив нее нажмите на кнопку «Забыть».
Профиль Wi-Fi сети будет удален и она исчезнет из списка известных сетей. В дальнейшем, для повторного подключения к этой сети нужно будет ввести пароль.
Способ 3: через командную строку
Не самый простой способ, но возможно кому-то он пригодится.
- Нужно запустить командную строку. Я обычно открываю Пуск, начинаю писать «командная стройка» и запускаю ее от имени администратора.
- Копируем, вставляем в командную строку и выполняем (нажав Enter) следующую команду:
С помощью этой команды мы получаем список имен всех Wi-Fi сетей, которые сохранены в системе. Если вы знаете имя сети которую нужно «забыть», то можно обойтись без этой команды.
Для удаления профиля беспроводной сети нужно выполнить следующую команду:
Где XXX – имя Wi-Fi сети. У меня в примере это сеть «MERCUSYS_A84E».
Все получилось, сеть удалена.
На этом все. С удовольствием отвечу на ваши вопросы в комментариях. Если у вас есть чем дополнить эту стать, возможно я что-то упустил – пишите в комментариях.