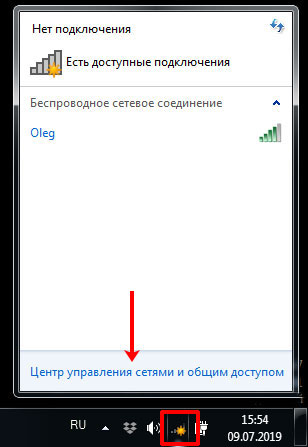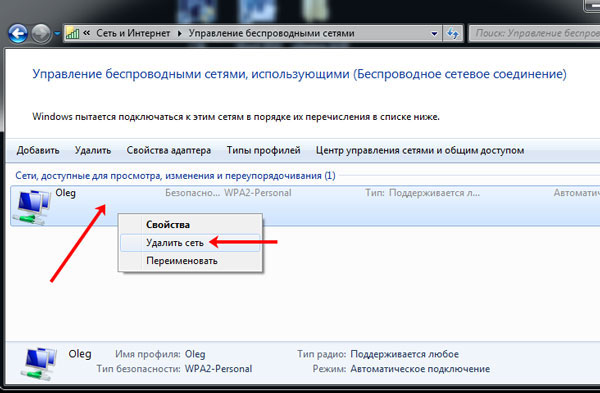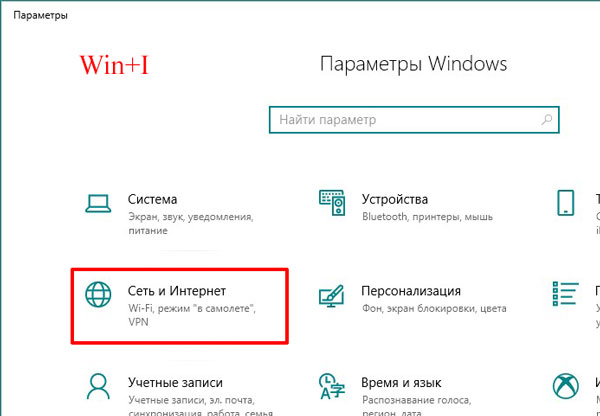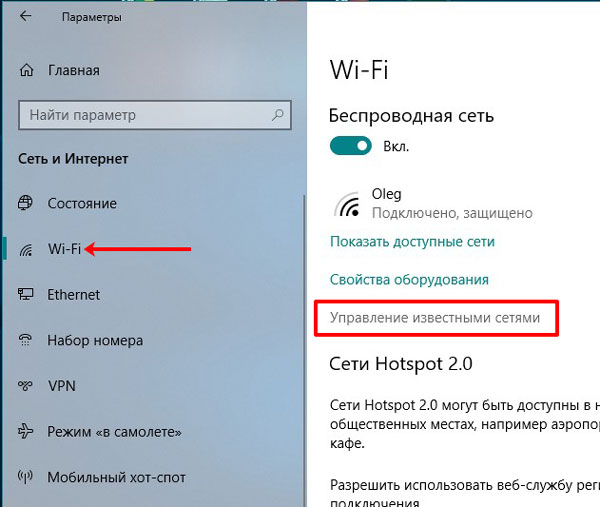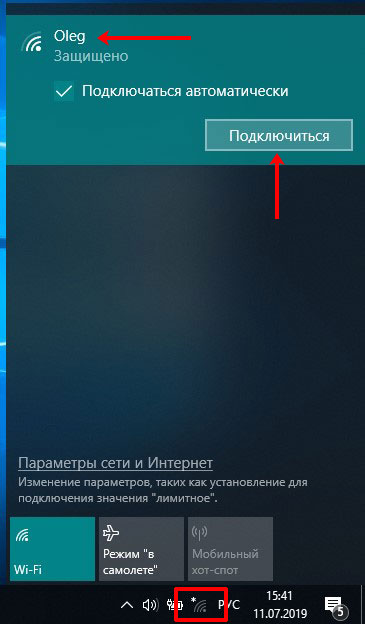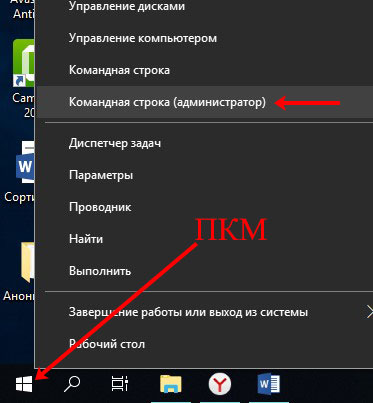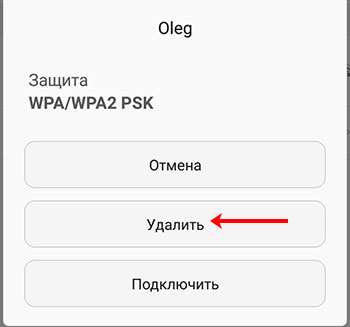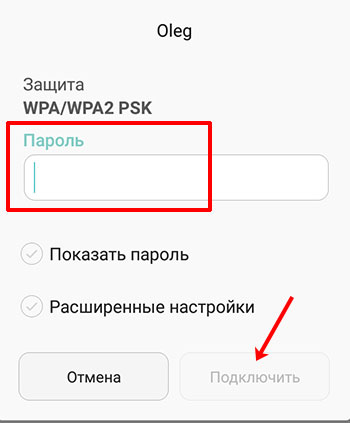- Как удалить беспроводное сетевое соединение и заново подключиться к Wi Fi
- На Windows 7
- На Windows 10
- Через окно Параметры
- С помощью командной строки
- На телефоне с Android
- Удалить, забыть wi-fi подключение
- Самый простой способ забыть, удалить сеть wi-fi – если вы находитесь в поле ее действия
- Если вы находитесь не в зоне действия этой сети
- Чтоб посмотреть все сохраненные профили беспроводных подключений в Windows 7
- Чтоб удалить wi-fi сеть в Windows 8, 8.1
- В Windows 10 все делается по следующей схеме
- Ну и способ которым можно воспользоваться в любой операционной системе Windows, при помощи командной строки
- Как забыть Wi-Fi сети в Windows 11/10 (удалить профили сетей, к которым когда-то подключался)
- Способы «удаления» старых Wi-Fi профилей
Как удалить беспроводное сетевое соединение и заново подключиться к Wi Fi
Всегда, после того, как вы первый раз подключаетесь к какой-то Wi Fi сети, на ноутбуке или компьютере сохраняются ее параметры. При всех последующих подключениях, вам больше не нужно будет вводить пароль, все произойдет автоматически. Но если в панели управления роутером изменяются какие-либо параметры, то сразу после этого могут возникнуть проблемы с подключением к вай фай.
Чаще всего пользователь может наблюдать ошибку: «Параметры сети, сохраненные на этом компьютере, не соответствуют требованиям этой сети«, или «Некоторые данные изменились с момента вашего последнего подключения». Чтобы решить данный вопрос, нужно просто удалить сеть вай фай. Тогда с устройства удалятся все сохраненные для нее параметры и можно будет заново выполнить подключение.
Удалить беспроводное сетевое соединение может потребоваться и в том случае, если вы когда-то подключились к Wi Fi, а теперь не нужно, чтобы ПК или смартфон подключались к нему автоматически. Даже при условии, что данный вай фай находиться в пределах досягаемости.
На Windows 7
Если у вас компьютер с операционной системой Windows 7, то удалить Wi Fi можно следующим образом. Нажмите на значок сети в трее и переходите в «Центр управления сетями и общим доступом» .
Затем слева вы увидите несколько пунктов. Среди них выберите «Управление беспроводными сетями» .
Дальше откроется список со всеми сетями, параметры для которых сохранены на ПК. Нажмите по имени той, которую хотите удалить, правой кнопкой мыши. Затем в контекстном меню выберите пункт «Удалить…» .
После выполнения этих действий, ноутбук или компьютер будет видеть удаленную сеть в списке беспроводных соединений, но подключиться он к ней не сможет. Для этого нужно будет нажать кнопку «Подключение» и в появившемся поле ввести пароль.
На Windows 10
Новую операционную систему разработчики доработали. Теперь, после смены пароля для Wi Fi, появляется не просто ошибка: «Некоторые данные изменились…», но и поле, куда вы его можете сразу ввести.
Если же вы решили забыть вай фай сеть на Виндовс 10 по другой причине, то сделать это очень просто.
Через окно Параметры
Заходите в окно «Параметры» или через «Пуск» – значок шестеренки, или с помощью комбинации клавиш Win+I . Затем переходите в раздел «Сеть и Интернет» .
Из доступных вкладок слева выберите «Wi-Fi» , а затем нажмите по пункту «Управление известными сетями» .
Перед вами отобразится список вай фай сетей, данные для которых сохранены на ПК. Чтобы удалить Wi Fi сеть, выделите ее и нажмите на кнопку «Забыть» .
Теперь можно вернуться к списку доступных беспроводных подключений. Кликните по имени нужного вам вай фай и нажимайте «Подключиться» .
Затем введите ключ безопасности и жмите «Далее» . После этого на компьютере или ноутбуке появится Интернет, а также все параметры будут сохранены на устройстве. В дальнейшем, подключение к сети будет происходить автоматически.
С помощью командной строки
Для тех, кто любит все делать через командную строку, есть способ быстрее. Запускайте консоль от имени администратора: правой кнопкой кликайте по «Пуск» и выбирайте в контекстном меню «Командная строка (администратор)» .
Затем прописывайте команду: netsh wlan show profiles и жмите «Enter» . Из выведенной информации найдите «Профили пользователей» и запомните имя той сети, которую хотите забыть.
Дальше вводите: netsh wlan delete profile name=имя профиля . В данной команде вместо «имя профиля» подставьте название нужной вам сети в двойных ровных кавычках (смотрите скриншот). После нажатия кнопки «Enter» указанный профиль удалится. Затем нужно будет по новой подключаться к данной сети, введя пароль.
На телефоне с Android
На смартфоне с Android тоже могут возникнуть проблемы с подключением к Интернету после того, как вы что-то поменяете в настройках роутера. Чаще всего он просто пропадает, а рядом с привычной вам сетью написано не «Подключено» , а «Ошибка аутентификации» . Исправляется это все тем же способом «забытия» сети.
Удалить вай фай с телефона еще проще, чем на компьютере. Зайдите в «Настройки» и выберите там раздел, связанный с Wi-Fi. Затем из списка доступных профилей найдите тот, с которым возникла проблема, нажмите на него однократно, или может потребоваться долгое нажатие.
В результате, должно открыться дополнительное меню, в котором кликните по кнопке «Удалить» .
После этого сохраненные параметры для выбранной сети удалятся, и, при последующем подключении к ней, вам снова придется вводить пароль.
Вот такие способы можно использовать, чтобы забыть сеть вай фай на Виндовс 7, 10, или на смартфоне с Андроид. Очень часто подобное удаление сети, вместе со всеми сохраненными для нее параметрами, помогает решить различные проблемы, которые возникают при попытке подключиться к Wi-Fi.
Удалить, забыть wi-fi подключение
Доброго времени суток. Сегодня поговорим о том как удалить, забыть wi-fi подключение в компьютере или ноутбуке.
Компьютер не перестанет видеть эту забытую сеть, просто он сотрет о ней всю информацию. Будет стерт пароль, права доступа, что не даст возможности подключится этой сети автоматически к вашему устройству.
Это вам может понадобится для настройки сети заново, когда вы смените пароль вашей беспроводной сети или другие настройки.
В целях безопасности, необходимо периодически удалять чужие сети, чтоб не осуществлялось автоматическое подключение к ним когда вы окажетесь в зоне их действия или для того, чтоб злоумышленники не смогли воспользоваться этими профилями для не санкционированного подключения к вашему устройству.
Самый простой способ забыть, удалить сеть wi-fi – если вы находитесь в поле ее действия
Нажмите по значку wi-fi (беспроводных) сетей в панели уведомлений, справа внизу.
В открывшемся списке сетей найдите ту которую необходимо забыть.
Теперь просто кликните по ней правой кнопкой мыши и в открывшемся меню выберите забыть (удалить).
Если вы находитесь не в зоне действия этой сети
Чтоб посмотреть все сохраненные профили беспроводных подключений в Windows 7
вам необходимо правой кнопкой мыши кликнуть по значку wi-fi (беспроводных) сетей в панели уведомлений, справа внизу.
Выбрать — центр управления сетями и общим доступом.
Затем в открывшемся окне слева выбираем —Управление беспроводными сетями.
Перед вами откроется окно с профилями сохраненных беспроводных сетей, чтоб удалить сеть из этого списка кликните по ней правой кнопкой мыши и в открывшемся меню выберите удалить сеть.
Чтоб удалить wi-fi сеть в Windows 8, 8.1
Необходимо нажать сочетание клавиш Win+I.
Откроется панель в которой внизу выбираем изменение параметров компьютера.
В открывшемся окне выбираем слева Подключения, справа, под Wi-Fi, пункт управление известными сетями.
Откроется окно с известными сетями, кликните по не нужной правой кнопкой мыши и выберите забыть.
В Windows 10 все делается по следующей схеме
Открываем из меню пуск парамерры Windows (значок в виде шестеренки).
В открывшемся окне выбираем Сеть и интернет.
Теперь слева выбираем wi-fi, а справа управление известными сетями.
В открывшемся окне выбираем сеть которую нам уже не надо и нажимаем забыть.
Ну и способ которым можно воспользоваться в любой операционной системе Windows, при помощи командной строки
Откроем командную строку cmd, от имени администратора.
В Windows 7 проходим в пуск-все программы-стандартные по надписи командная строка кликаем правой кнопкой мыши и выбираем открыть от имени администратора.
В Windows 10 горячие клавиши win+X или правой кнопкой мыши по значку Windows, слева внизу и выбираем пункт Командная строка (администратор) или иногда она заменена на Windows PowerShell.
В командной строке наберите команду
netsh wlan show profiles — покажет список беспроводных сетей.
netsh wlan delete profile name= «имя_сети» — удалит сеть, в место «имя сети» укажите реальное имя той сети которую хотите удалить.
netsh wlan delete profile name= * — удалить все сети.
Как забыть Wi-Fi сети в Windows 11/10 (удалить профили сетей, к которым когда-то подключался)
Вопрос от пользователя
Здравствуйте.
Подскажите с одной загвоздкой. В общем, пришлось поменять пароль Wi-Fi сети, чтобы на ТВ к ней можно было подключиться (т.к. на ТВ нельзя было ввести один символ, который использовался ранее в пароле). Но теперь ноутбук пытается подключиться к Wi-Fi сети автоматически и не может этого сделать (т.к. по видимому использует старый пароль).
В чем сам вопрос : как бы мне стереть настройки старого Wi-Fi подключения, чтобы я мог подключиться к сети заново. «Тыкал» уже раз 100 по значку сети возле часов — но такое чувство, что ноутбук не реагирует на это. даже пароль не спрашивает.
Вероятно, вам нужно удалить старый профиль Wi-Fi (в Windows эта операция называться: «забыть»), и затем заново подключиться к сети. Почему стандартным способом это не удается сделать — сказать трудно, возможно какие-то ошибки проводника.
Ниже рассмотрю неск. альтернативных вариантов (один из них должен помочь 👌).
Способы «удаления» старых Wi-Fi профилей
Самый очевидный вариант забыть старую Wi-Fi сеть, к который «пытается» подключиться ноутбук (ПК), — это кликнуть по значку сети в трее Windows (рядом с часами), затем нажать ПКМ по ее названию и выбрать опцию «Забыть» .
Далее можно подключаться к другой сети. Как правило, в большинстве случаев этот способ работает.
👉 В помощь!
Если у вас нет значка сети в трее Windows — см. эту заметку: https://ocomp.info/propal-znachok-iz-treya.html
Забыть Wi-Fi сеть / Windows 11
В параметрах Windows 11/10 (чтобы их открыть используйте сочетание Win+i) во вкладке «Сеть и интернет / Wi-Fi» есть спец. вкладка «Управление известными сетями» — именно в которой хранятся все профили.
Управление известными Wi-Fi сетями (Windows 11)
Чтобы забыть ту или иную сеть — просто кликните мышкой по соответствующей строке. См. пример ниже (если у вас много таких профилей — придется щелкнуть неск. раз мышкой. 👌).
Список сетей, к которым вы когда-то подключались (Windows 11)
- Сначала необходимо запустить командную строку от имени администратора;
- далее ввести команду netsh wlan show profiles и нажать Enter (этим мы посмотрим все известные сети);
- затем для удаления одной из них — использовать команду netsh wlan delete profile Asus_wifi5g (где вместо «Asus_wifi5g» — используйте свое название сети);
- Чтобы удалить все профили Wi-Fi — можно воспользоваться командной: netsh wlan delete profile * (звездочка на конце обязательна).
Пример работы представлен на скрине ниже. 👇
Командная строка — смотрим и удаляем профиль
Обратите внимание, что если вы были подключены к одной из сетей, профиль которой вы удалили, — связь у вас тут же будет разорвана (и значок в трее просигнализирует об этом 👇)!
В параметрах системы ( Win+i ) есть спец. вкладка «Сеть и интернет / сброс сети» для глобального сброса сетевых настроек ( прим. : будут удалены все сетевые параметры — т.е. сеть станет работать так, как это бывает сразу же после «чистой» установки Windows) .
Отмечу, что файлы и документы (да и прочие настройки Windows, не относящиеся к сетевым) — этим сбросом затронуты не будут! (по крайней мере так было ранее)
👉 В помощь!
Как сбросить настройки сети в Windows 11/10 (помощь тем, у кого лагает сеть) — https://ocomp.info/kak-sbrosit-nastroyki-seti.html
Доп. сетевые параметры — сброс сети
Если все вышеперечисленное не помогло — попробуйте зайти в папку: C:\ProgramData\Microsoft\Wlansvc\Profiles\Interfaces (именно в ней хранятся все сетевые профили текущей ОС).
Разумеется, найдя нужный — можно его удалить (или удалить всё, если вам не нужны никакие профили 👇). Важно: после этого перезагрузите компьютер!
Дополнения и иные рекомендации — приветствуются в комментариях!