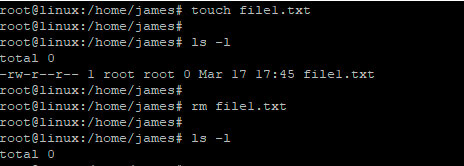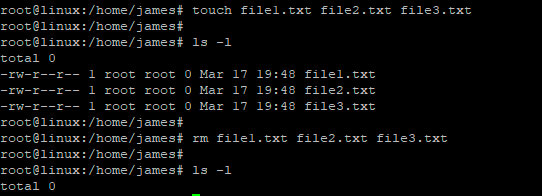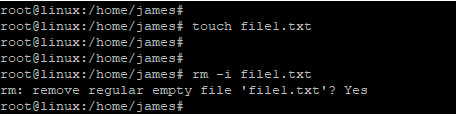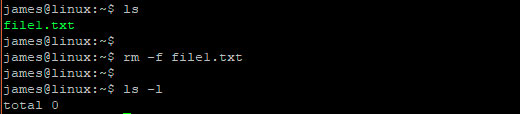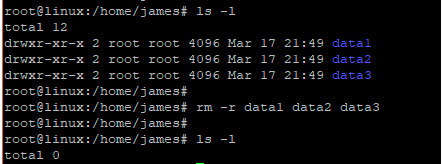- Как удалить каталог в Linux
- Подготовка
- Удаление каталогов с помощью rmdir
- Удаление каталогов с помощью rm
- Удаление каталогов с помощью find
- Удаление всех пустых каталогов
- / bin / rm: слишком длинный список аргументов
- Выводы
- Как удалять файлы и директории в Linux
- Как удалить файл в терминале Linux
- Как удалить несколько файлов
- Как удалить файлы в интерактивном режиме
- Как принудительно удалить файлы
- Как удалить пустые каталоги
- Как в Linux удалить директорию с файлами
- Как рекурсивно удалить несколько каталогов
- Как удалить папку в терминале Linux принудительно и рекурсивно
- Заключение
- Use rm to Delete Files and Directories on Linux
- The Basics of Using rm to Delete a File
- Options Available for rm
- -i Interactive mode
- -f Force
- -v Verbose
- -d Directory
- -r Recursive
- Combine Options
- -rf Remove Files and Directories, Even if Not Empty
- Combine rm with Other Commands
- Remove Old Files Using find and rm
Как удалить каталог в Linux
Есть несколько различных способов удаления каталогов в системах Linux. Если вы используете файловый менеджер рабочего стола, такой как Gnome’s Files или KDE’s Dolphin, вы можете удалять файлы и каталоги с помощью графического пользовательского интерфейса менеджера. Но если вы работаете на автономном сервере или хотите удалить сразу несколько каталогов, лучшим вариантом является удаление каталогов (папок) из командной строки.
В этой статье мы объясним, как удалять каталоги в Linux с помощью команд rmdir , rm и find .
Подготовка
При удалении каталога с помощью файлового менеджера рабочего стола каталог фактически перемещается в корзину и может быть легко восстановлен.
Будьте особенно осторожны при удалении файлов или каталогов из командной строки, поскольку после удаления каталога с помощью команд, описанных в этой статье, его невозможно полностью восстановить.
В большинстве файловых систем Linux для удаления каталога требуется разрешение на запись в каталог и его содержимое. В противном случае вы получите ошибку «Операция запрещена».
Имена каталогов с пробелами должны быть экранированы обратной косой чертой ( / ).
Удаление каталогов с помощью rmdir
rmdir — это утилита командной строки для удаления пустых каталогов. Это полезно, когда вы хотите удалить каталог только в том случае, если он пуст, без необходимости проверять, пуст каталог или нет.
Чтобы удалить каталог с помощью rmdir , введите команду, а затем имя каталога, который вы хотите удалить. Например, чтобы удалить каталог с именем dir1 , введите:
Если каталог не пустой, вы получите следующую ошибку:
rmdir: failed to remove 'dir1': No such file or directory В этом случае вам нужно будет использовать команду rm или вручную удалить содержимое каталога, прежде чем вы сможете его удалить.
Удаление каталогов с помощью rm
rm — это утилита командной строки для удаления файлов и каталогов. В отличие от rmdir команда rm может удалять как пустые, так и непустые каталоги.
По умолчанию при использовании без каких-либо параметров rm не удаляет каталоги. Чтобы удалить пустой каталог, используйте параметр -d ( —dir ), а для удаления непустого каталога и всего его содержимого используйте параметр -r ( —recursive или -R ).
Например, чтобы удалить каталог с именем dir1 вместе со всем его содержимым, введите:
Если каталог или файл в каталоге защищен от записи, вам будет предложено подтвердить удаление. Чтобы удалить каталог без запроса, используйте параметр -f :
Чтобы удалить сразу несколько каталогов, вызовите команду rm , после которой укажите имена каталогов, разделенные пробелом. Приведенная ниже команда удалит все перечисленные каталоги и их содержимое:
Параметр -i указывает rm запрашивать подтверждение удаления каждого подкаталога и файла. Если в каталоге много файлов, это может немного раздражать, поэтому вы можете рассмотреть возможность использования опции -I которая предложит вам только один раз, прежде чем продолжить удаление.
Чтобы удалить каталог, введите y и нажмите Enter .
rm: remove 1 argument recursively? y Вы также можете использовать обычные расширения для сопоставления и удаления нескольких каталогов. Например, чтобы удалить все каталоги первого уровня в текущем каталоге, который заканчивается на _bak , вы должны использовать следующую команду:
Использование регулярных расширений при удалении каталогов может быть рискованным. Рекомендуется сначала перечислить каталоги с помощью команды ls чтобы вы могли видеть, какие каталоги будут удалены, прежде чем запускать команду rm .
Удаление каталогов с помощью find
find — это утилита командной строки, которая позволяет вам искать файлы и каталоги на основе заданного выражения и выполнять действие с каждым совпадающим файлом или каталогом.
Наиболее распространенный сценарий — использовать команду find для удаления каталогов на основе шаблона. Например, чтобы удалить все каталоги, которые заканчиваются на _cache в текущем рабочем каталоге, вы должны запустить:
find . -type d -name '*_cache' -exec rm -r <> +Давайте проанализируем команду выше:
- /dir — рекурсивный поиск в текущем рабочем каталоге ( . ).
- -type d — ограничивает поиск каталогами.
- -name ‘*_cache’ — искать только каталоги, заканчивающиеся на _cache
- -exec — выполняет внешнюю команду с необязательными аргументами, в данном случае это rm -r .
- <> + — добавляет найденные файлы в конец команды rm .
Удаление всех пустых каталогов
Чтобы удалить все пустые каталоги в дереве каталогов, выполните:
find /dir -type d -empty -deleteВот объяснение используемых опций:
- /dir — рекурсивный поиск в каталоге /dir .
- -type d — ограничивает поиск каталогами.
- -empty — ограничивает поиск только пустыми каталогами.
- -delete — удаляет все найденные пустые каталоги в поддереве. -delete может удалять только пустые каталоги.
Используйте параметр -delete с особой осторожностью. Командная строка поиска оценивается как выражение, и если вы сначала добавите параметр -delete , команда удалит все, что находится ниже указанных вами начальных точек.
Всегда сначала проверяйте команду без опции -delete и используйте -delete в качестве последней опции.
/ bin / rm: слишком длинный список аргументов
Это сообщение об ошибке появляется, когда вы используете команду rm для удаления каталога, содержащего огромное количество файлов. Это происходит из-за того, что количество файлов превышает системное ограничение на размер аргумента командной строки.
Есть несколько разных решений этой проблемы. Например, вы можете cd в каталог и вручную или с помощью цикла для удаления Подкаталогов один за другим.
Самое простое решение — сначала удалить все файлы в каталоге с помощью команды find а затем удалить каталог:
find /dir -type f -delete && rm -r /dirВыводы
С помощью rm и find вы можете быстро и эффективно удалять каталоги по различным критериям.
Удаление каталогов — простой и легкий процесс, но вы должны быть осторожны, чтобы не удалить важные данные.
Если у вас есть какие-либо вопросы или отзывы, не стесняйтесь оставлять комментарии.
Как удалять файлы и директории в Linux
Visitors have accessed this post 50159 times.
В некоторых случаях может потребоваться удалить ненужные директории и файлы, чтобы освободить место на жестком диске. Рассказываем, как это сделать.
Для удаления файлов используется команда rm. Предупреждение: удаление файлов и каталогов в Linux с помощью команды rm является необратимым. Поэтому следует проявлять особую осторожность при ее применении.
Как удалить файл в терминале Linux
Чтобы в Linux удалить файл с помощью команды rm, используйте следующий синтаксис:
$ rm filename
Например, мы создадим текстовый файл file1.txt с помощью команды touch. Для удаления файла запустите:
$ rm file1.txt
Вывод
Как удалить несколько файлов
Чтобы удалить несколько файлов с помощью команды rm, используйте синтаксис:
$ rm file1 file2 file3
Создадим 3 файла — file1.txt, file2.txt, file3.txt, используя команду touch. Чтобы удалить эти файлы при помощи одной команды, запустите:
$ rm file1.txt file2.txt file3.txt
Вывод
Удалить все файлы в папке Linux с определенным расширением можно, используя подстановочный символ (*). В приведенном ниже примере подстановочный символ ищет и удаляет все файлы с расширением .txt
$ rm *.txt
Как удалить файлы в интерактивном режиме
Если нужно подтвердить удаление файлов перед их удалением, используйте -i flag, как показано ниже.
$ rm -i file1.txt
Вывод
Как принудительно удалить файлы
Чтобы принудительно удалить файлы, особенно те, которые были защищены от записи, используйте флаг -f , как показано ниже.
$ rm -f file1.txt
Вывод
Как удалить пустые каталоги
Если вы хотите удалить пустой каталог, используйте флаг -d с командой rm
$ rm -d directory_name
Давайте создадим пустой каталог и назовем его data.
Чтобы удалить этот каталог, запустите
$ rm -d data
Вывод 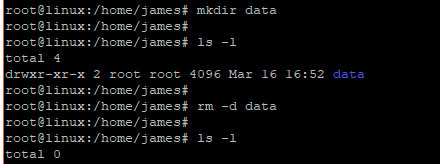
В Linux команда удалить папку может выглядеть, как rmdir. Rmdir — это сокращение от слов remove directory. Ниже приведен синтаксис.
$ rmdir directory_name
Во втором примере мы создадим новый каталог и назовем его linux . Затем мы удалим его с помощью команды rmdir.
Вывод 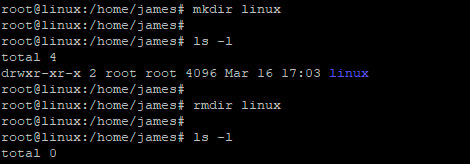
Как в Linux удалить директорию с файлами
Если нужно удалить заполненные каталоги и все их содержимое, используйте флаг -r, как показано ниже
$ rm -r directory_name
В этом примере у нас есть каталог с названием distros, в котором хранится 5 файлов, а именно centos, debian, fedora и mint.
Чтобы удалить каталог и его содержимое, запустите:
$ rm -r distros
Как рекурсивно удалить несколько каталогов
Чтобы удалить сразу несколько каталогов, используйте приведенный ниже синтаксис:
$ rm -r directory_1 directory_2 directory_3
Например, для того чтобы удалить 3 каталога, а именно data1, data2 и data3, запустите:
$ rm -r data1 data2 data3
Вывод
Как удалить папку в терминале Linux принудительно и рекурсивно
Для того чтобы рекурсивно и принудительно удалить каталоги без запроса, используйте комбинацию флага -rf , как показано ниже:
$ rm -rf directory_name
Заключение
Теперь вы знаете, как безопасно удалить файл в Linux, как удалить папку в Linux через терминал, как удалить несколько файлов и многое другое.
Каждую неделю мы в live режиме решаем кейсы на наших открытых онлайн-практикумах, присоединяйтесь к нашему каналу в Телеграм, вся информация там.
Если вы хотите освоить функционал системного администратора Linux на практике, приглашаем на наш практикум Linux by Rebrain.
Use rm to Delete Files and Directories on Linux
Estamos traduciendo nuestros guías y tutoriales al Español. Es posible que usted esté viendo una traducción generada automáticamente. Estamos trabajando con traductores profesionales para verificar las traducciones de nuestro sitio web. Este proyecto es un trabajo en curso.
This guide shows how to use rm to remove files, directories, and other content from the command line in Linux.
To avoid creating examples that might remove important files, this Quick Answer uses variations of filename.txt . Adjust each command as needed.
The Basics of Using rm to Delete a File
rm filename1.txt filename2.txt Options Available for rm
-i Interactive mode
Confirm each file before delete:
-f Force
-v Verbose
Show report of each file removed:
-d Directory
Note: This option only works if the directory is empty. To remove non-empty directories and the files within them, use the r flag.
-r Recursive
Remove a directory and any contents within it:
Combine Options
Options can be combined. For example, to remove all .png files with a prompt before each deletion and a report following each:
remove filename01.png? y filename01.png remove filename02.png? y filename02.png remove filename03.png? y filename03.png remove filename04.png? y filename04.png remove filename05.png? y filename05.png-rf Remove Files and Directories, Even if Not Empty
Add the f flag to a recursive rm command to skip all confirmation prompts:
Combine rm with Other Commands
Remove Old Files Using find and rm
Combine the find command’s -exec option with rm to find and remove all files older than 28 days old. The files that match are printed on the screen ( -print ):
find filename* -type f -mtime +28 -exec rm '<>' ';' -print In this command’s syntax, <> is replaced by the find command with all files that it finds, and ; tells find that the command sequence invoked with the -exec option has ended. In particular, -print is an option for find , not the executed rm . <> and ; are both surrounded with single quote marks to protect them from interpretation by the shell.
This page was originally published on Tuesday, July 3, 2018.