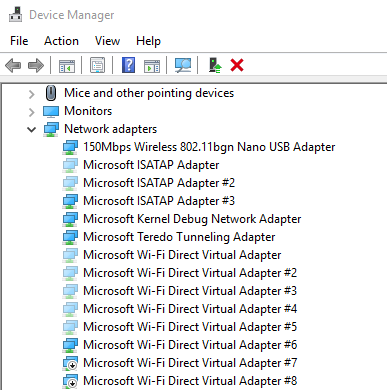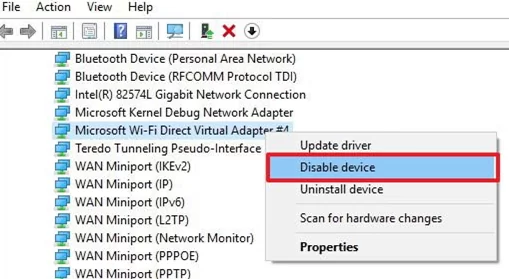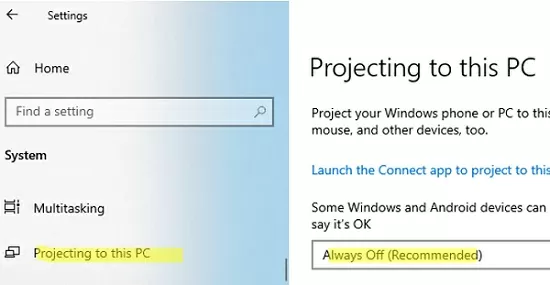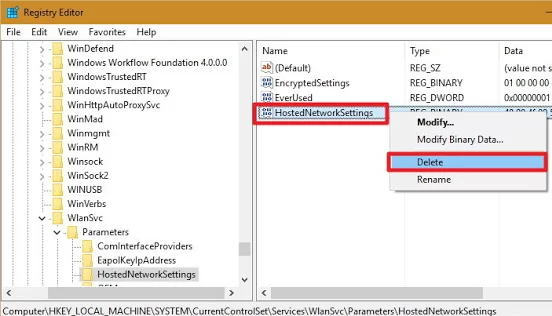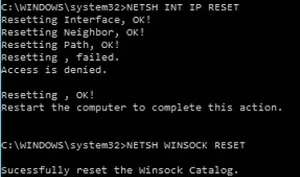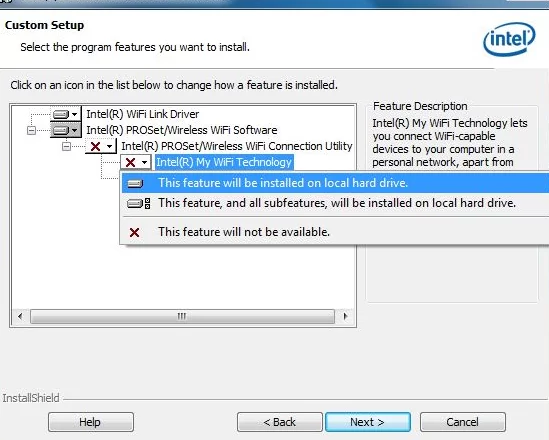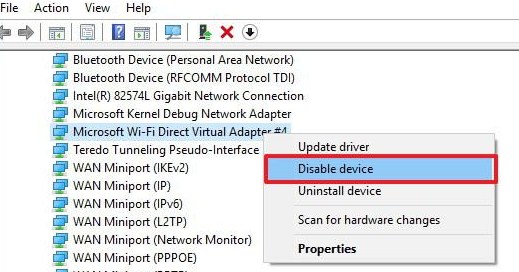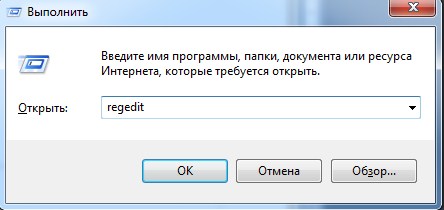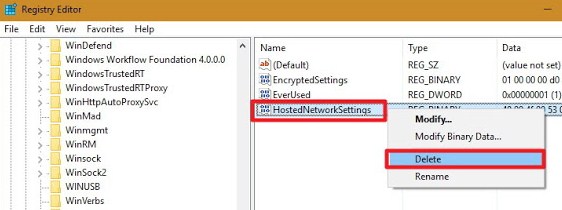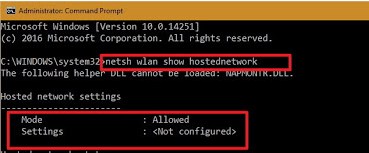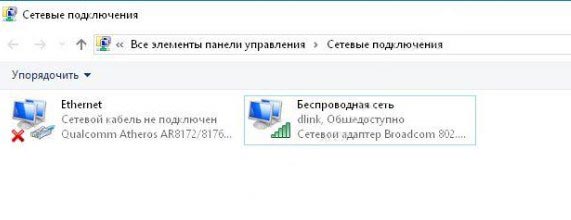- How to Disable or Remove the Microsoft Wi-Fi Direct Virtual Adapter in Windows
- How to Permanently Remove Microsoft Wi-Fi Direct Virtual Adapter in Windows?
- Microsoft WiFi Direct Virtual Adapter #2 Has a Driver Problem
- Uninstalling Microsoft Virtual Wi-Fi Adapter on a Computer with Intel WLAN Card Installed
- Что такое виртуальный адаптер Microsoft Wi-Fi Direct и можно ли его удалить
- Можно ли удалять виртуальные адаптеры
- Адаптер мини-порта виртуального Wi-Fi от Microsoft: что это и как удалить?
- Реестр
How to Disable or Remove the Microsoft Wi-Fi Direct Virtual Adapter in Windows
The Microsoft Wi-Fi Direct Virtual Adapter is a Windows virtual device that is used to directly connect two devices using Wi-Fi Direct, bypassing Wi-Fi access points/routers. This specification is described in Wi-Fi Peer-to-Peer Technical Specification v1.1. One Wi-Fi device is used to connect to Wi-Fi networks (completely similar to a physical adapter), and the second – “Microsoft Wi-Fi Direct Virtual Adapter” – to directly connect to other Wi-Fi devices (monitors, printers, scanners).
This virtual (software) network adapter is always displayed in Device Manager if a physical Wi-Fi adapter is installed on the computer. It is called:
- In Windows 11 and Windows 10 — Microsoft Wi-Fi Direct Virtual Adapter;
- In Windows 7 — Microsoft Virtual WiFi Miniport Adapter.
To see this adapter, open Device Manager ( devmgmt.msc ), and enable the option View -> Show Hidden Devices. Now expand the Network Adapters section and find the “Microsoft Wi-Fi Direct Virtual Adapter” in the list.
How to Permanently Remove Microsoft Wi-Fi Direct Virtual Adapter in Windows?
In some cases, Device Manager displays multiple virtual adapters with an index (Microsoft Wi-Fi Direct Virtual Adapter #2, Microsoft WiFi Direct Virtual Adapter #3, Microsoft Virtual WiFi Miniport Adapter #4, etc.). And only one of the virtual adapters can be active.
You can get a list of Wi-Fi Direct virtual adapters in Windows using PowerShell:
Get-NetAdapter -InterfaceDescription «Microsoft Wi-Fi Direct Virtual*» -IncludeHidden
As you can see, they are all Disconnected.
You can remove/disable these adapters with the Device Manager by selecting Disable Device and/or Delete from the context menu.
Virtual WAN Miniport PPTP/PPPOE/L2TP/IKEv2 (etc.) adapters are used to implement VPN connections on Windows. If these WAN adapters are not working properly or removed, you may encounter the following error when trying to establish a VPN connection: A connection to the remote computer could not be established. You might need to change the network settings for this connection .
Or disable Wi-Fi Direct network adapters using PowerShell:
Get-NetAdapter -InterfaceDescription «Microsoft Wi-Fi Direct Virtual*» -IncludeHidden | Disable-NetAdapter -Confirm:$false
However, the problem is that after restarting the computer, this device appears again in the list of network adapters.
In Windows 10 and 11, the Microsoft Wi-Fi Direct Virtual Adapter is used for Projecting to this PC feature. This feature is used to mirror or share the screen of other devices to your computer/laptop (or vice versa) via a direct Wi-Fi connection (using Miracast).
To disable this virtual adapter correctly, go to the Settings -> System -> Projecting to this PC panel and change “Some Windows and Android devices can project to this PC when you say it’s OK” to Always off.
This option is available if the Wireless Display feature is installed in Windows:
Get-WindowsCapability -Name App.WirelessDisplay.Connect* -Online | Select-Object -Property DisplayName, State
After that, Windows will stop creating a new WiFi direct virtual adapter #NN.
Note that “Microsoft Wi-Fi Direct Virtual Adapter” and “Microsoft Hosted Network Virtual Adapter” are different virtual adapter types.
The Microsoft Hosted Network Virtual Adapter appears in the Device Manager when you create a Wi-Fi hotspot from your Windows device (which other devices can use to access the Internet).
If you are unable to create a hotspot in Windows, try resetting the Virtual Hosted Adapter settings in the system registry. Remove the parameter HostedNetworkSettings (DWORD) under the registry key HKLM\System\CurrentControlSet\Services\WlanSvc\Parameters\HostedNetworkSettings:
You can delete this parameter with the command:
reg delete hklm\system\currentcontrolset\services\wlansvc\parameters\hostednetworksettings /v hostednetworksettings
Microsoft WiFi Direct Virtual Adapter #2 Has a Driver Problem
If the Wi-Fi Direct features are not working properly on your computer, or you see a yellow triangle with an exclamation mark on the “Microsoft Direct Wi-Fi Virtual Adapter #2” icon in Device Manager, you can try resetting it.
This device cannot start. (Code 10) The requested operation was unsuccessful.
Microsoft Wi-Fi Direct Virtual Adapter has a problem.
To do this, you need to reset the TCP/IP stack settings in Windows. Open an elevated command prompt and run the commands:
ipconfig /flushdns
nbtstat –R
nbtstat –RR
netsh int ip reset
netsh winsock reset
Go to Device Manager and remove the Microsoft Direct Wi-Fi Virtual Adapter by selecting the Uninstall menu item.
Restart your computer and check that the Direct Wi-Fi virtual device is now displayed correctly and that Windows has found a suitable driver for it.
Uninstalling Microsoft Virtual Wi-Fi Adapter on a Computer with Intel WLAN Card Installed
There is another problem with Intel WLAN adapters. If the Intel My WiFi Technology module is installed on a computer (as a rule, it is installed together with Intel PROSet/Wireless driver pack), there may be two Microsoft Virtual WiFi Miniport network adapters in the device list that cannot be removed.
In this case, you need to find “Intel PROSet/Wireless” in the list of the installed software in the Control Panel, change it, and uninstall the Intel My WiFi Technology feature.
After that, one of the virtual network adapters will disappear. The second one can be disabled using the method described above.
Что такое виртуальный адаптер Microsoft Wi-Fi Direct и можно ли его удалить
Если на компьютере имеется физический адаптер Wi-Fi , а такими адаптерами оснащены многие современные компьютеры, в списке сетевых адаптеров в Диспетчере устройств у вас будет значиться «Виртуальный адаптер Microsoft Wi-Fi Direct» — виртуальное устройство, используемое для прямого подключения других устройств в обход точек доступа Wi-Fi . Как правило, по умолчанию виртуальные сетевые адаптеры не отображаются в списке сетевых устройств.
Чтобы их увидеть, в меню «Вид» нужно выбрать «Показать скрытые устройства».
Для чего нужны такие виртуальные адаптеры и можно ли их отключать или удалять?
Как уже было отмечено, виртуальные адаптеры Microsoft Wi-Fi Direct служат для параллельного подключения к компьютеру других устройств с помощью технологии Wi-Fi Direct , полное описание которой дается в технической спецификации Wi-Fi Peer-to-Peer версии 1.1. Если за подключение к беспроводному маршрутизатору отвечает «основное», соответствующее физическому адаптеру устройство, то виртуальный адаптер Microsoft Wi-Fi Direct может использоваться для прямого подключения к принтерам и сканерам.
А еще в Windows 10 и 11 виртуальные адаптеры Microsoft Wi-Fi Direct могут использоваться для передачи изображения с одного устройства на другое, например, при подключении к компьютеру второго монитора. Виртуальные адаптеры Wi-Fi Direct следует отличать от виртуальных TAP -адаптеров, которые обычно создаются сторонним программным обеспечением, чаще всего VPN -клиентами и используются для подключения к VPN -сети. Также их нужно отличать от виртуальных адаптеров Microsoft Hosted Network, последние появляются, когда вы создаете на своем компьютере или ноутбуке беспроводную точку доступа.
Можно ли удалять виртуальные адаптеры
Поскольку виртуальные адаптеры скрыты и никак не мешают пользователю, удалять их не нужно, тем более, что это может повлечь за собой проблемы в работе функций, за которые они отвечают.
Исключения составляют те случае, когда в работе этих функций уже возникли проблемы, предположим, вы получили ошибку с кодом 10 «Запуск этого устройства невозможен».
Wi-Fi Direct удаляем традиционным способом через Диспетчер устройств и перезагружаем компьютер, после чего адаптер будет перерегистрирован в системе. Перед этим желательно сбросить параметры стека TCP/IP , выполнив в запущенной от имени администратора командной строке такие команды:
ipconfig /flushdns
nbtstat -R
nbtstat -RR
netsh int ip reset
netsh winsock reset
Если возникли проблемы с адаптером Microsoft Hosted Network (не удается создать точку доступа) , сбросьте его настройки в редакторе реестра.
Чтобы не заходить в редактор реестра, выполняем в консоли команду:
reg delete hklm/system/currentcontrolset/services/wlansvc/parameters/hostednetworksettings /v hostednetworksettings
И перезагружаем компьютер.
Мы точки доступа не создавали, поэтому команда вернула ошибку, если хот-спот был создан, команда должна вернуть успех.
Адаптер мини-порта виртуального Wi-Fi от Microsoft: что это и как удалить?
Давайте для начало разберёмся, что это такое? – Очень часто это подключение появляется после того, как пользователь попытался превратить свой ноутбук в роутер. Wi-Fi модули, которые встроенный в ноуты могут одновременно принимать и раздавать вай-фай с интернетом. При этом в операционной системе Windows в устройствах появляется «Microsoft Virtual Wifi Miniport Adapter», также он может называться как «Microsoft Wi-Fi Direct Virtual Adapter».
Это программный модуль, который работает именно для построения локальной воздушной сети с помощью встроенного оборудования. Вообще это временное решение и обычно долго таким хот-спотом не пользуются. Но иногда, раз запустив такую службу она потом мешает нормально функционировать физическому Wi-Fi адаптеру и его нужно удалить. Вот тут-то и начинаются танцы с бубнами, но я постараюсь раскрыть эту проблему более детально и разными способами.
ПРИМЕЧАНИЕ! Если вам интересно именно запуск виртуальной сети с ноутбука, то об этом можете прочесть в этой статье. Статья рассказывает про Windows 10, но вы смотрите главу запуска, через командную строку – все действия одинаковые в любой ОС от Microsoft.
netsh wlan stop hostednetwork
netsh wlan set hostednetwork mode=disallow
- После этого идём в диспетчер устройств. Жмём правой кнопкой по нашему виртуальному адаптеру и выключаем.
Если после перезагрузки он снова будет включен. То уже полностью удаляем модуль, нажав на пункт «Удалить». Как правило, это единственная проблема – когда пользователь уже выключает раздачу, а модуль остается висеть в диспетчере устройств.
Реестр
- Удаляем файл, который и содержит в себе все данные виртуального подключения. Внимательно – удалите только один файл, который указан на картинке, остальное оставляем без изменения.
- Если вы всё сделали верно, то после перезагрузки опять зайдите в командную строку из-под «админа» и впишите команду как на картинке ниже.
- Если вы всё сделали верно, то увидите аналогичное сообщение. Также проверить можно, просмотрев все сетевые устройства. Для этого надо зайти в раздел сетевых подключений: + R и «ncpa.cpl».
- Вы должны увидеть только два подключения: локальное подключение к сетевой карте (проводной коннект) и ваш физический Wi-Fi модуль. Третьего виртуального подключения, которое обычно и создаётся при виртуальной раздаче, не должно быть.
Если всё-таки беспроводной виртуальный адаптер мини-порта от Майкрософт будет находится все там же – то попробуйте выключить его, нажав правой кнопкой и выбрав соответствующий пункт. Далее там же будет кнопка «Удалить». Если она не подсвечена и нажать на неё нельзя, то попробуйте проделать все те действия, о которых я уже писал выше снова.