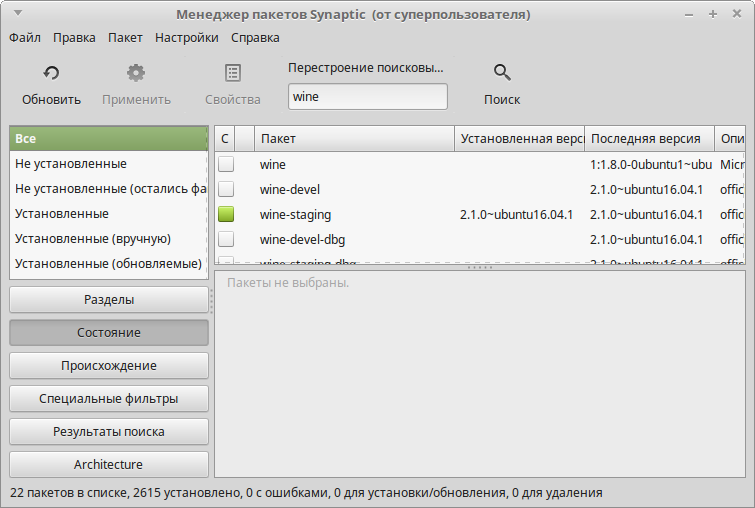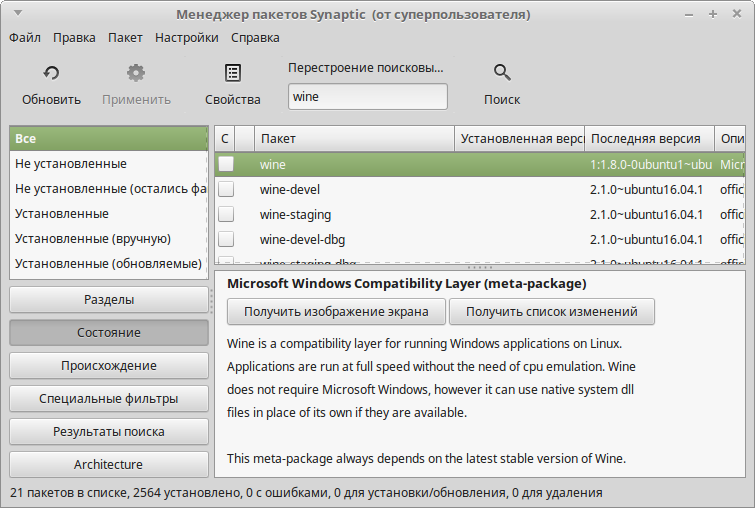- Как полностью удалить Wine из системы
- Как полностью удалить wine в linux mint
- Как полностью удалить Wine для последующей «чистой» установки
- Как полностью удалить Wine из системы
- [Решено] Как полностью удалить Wine для последующей «чистой» установки
- Linux Mint установка wine
- Установка Wine в Linux Mint
- Настройка Wine в Linux Mint
- Как пользоваться Wine в Linux Mint
- Возможность запускать 32-битные приложения в 64-битной системе
- Как полностью удалить Wine в Linux Mint
Как полностью удалить Wine из системы
Помните, мы писали о том, как установить Wine в вашу систему Linux? В этом не оказалось ничего сложного, неправда ли? Но не реже возникает ситуация, когда нужно удалить Wine из системы. Кажется в этом нет ни каких трудностей, и достаточно набрать команду в терминале или воспользоваться менеджером программ. Да, это так, но зачастую после удаления Wine вы с удивлением обнаруживаете, что меню Wine осталось на месте, программы установленные при помощи Wine также ни куда не делись, и спокойно работают.
В чем же дело? Все дело в том, что командой
не всегда получается избавиться от данного приложения. Не спешите расстраиваться сегодня мы научим вас избавляться от Wine. Приведенный ниже способ позволит полностью удалить Wine и все его следы из вашей системы. И так, как же полностью удалить Wine?
Прежде всего следует вспомнить, что вы наверняка ставили весьма нужную при работе с Wine утилиту Winetricks. Теперь пришла пора ее удалить. Открываем терминал, вводим:
sudo apt-get remove winetricks
Так выглядит терминал в момент удаления Winetricks.
Приведенной выше командой мы удаляем связанные с Winetricks пакеты.
Теперь нам нужно удалить сам Wine. Для того, чтобы провести полное удаление нам нужно узнать версию Wine. Для этого можно ввести команду:
После того, как вы определили версию Wine введите следующую команду:
где X — номер вашей версии Wine.
Важно. Номер версии следует вводить без пробела, иначе будут удалены важные для системы библиотеки и компоненты.
Благодаря данной команде будут удалены все установленные вместе с Wine пакеты, которые не нужны системе.
На этом можно было остановиться, т. к. в большинстве случаев этого достаточно, но есть один нюанс, если вы ставили Wine с сайта www.winehq.org, то указанным выше способом вам не определить версию программы. Для этого мы предлагаем воспользоваться вам менеджером пакетов вашей системы. Вам нужно запустить менеджер и в строке поиска набрать «Wine».
Как вы можете видеть, все пакеты установленные в системе отображаются отметкой (зеленый квадрат). Следует отметить, что все пакеты, которые нужно удалить, вы можете отметить для удаления кликнув по ним правой кнопкой мыши, а затем нажать кнопку применить. Но мы все же решили воспользоваться терминалом.
Теперь нужно привести команду удаления Wine в соответствующий вид, в нашем случае она имела следующий вид:
sudo apt-get remove wine-staging
Как видите процесс прошел успешно.
После введения данной команды, мы увидим пакеты, которые больше не будут нужны в системе после удаления Wine. Они удаляются командой:
Все готово, теперь вы можете проверить меню, менеджер пакетов и убедиться, что никаких следов Wine в системе не осталось.
Как мы видим, Wine успешно удален.
Нам очень интересно, помогла ли вам данная статья? Ждем ваших комментариев.
Как полностью удалить wine в linux mint
Как полностью удалить Wine для последующей «чистой» установки
За последнее время Wine (используется для запуска Windows приложений на *nix системах), как и сам Linux, довольно сильно продвинулся и стал заметно дружелюбнее к обычным пользователям, а не только бородатым мужчинам в вытянутых свитерах. Ну последнее уже пережиток прошлого и подобные существа хоть еще и встречаются, но это уже скорее вымирающий вид.
Ладно, отвлёкся. короче, хоть всё уже и становится в Linux более-менее нарядно, однако без помощи терминала порой не обойтись. Wine не исключение — не редки весьма странные глюки, побороть которые можно только полной переустановкой пакета. По всей видимости, близкое общение с Windows не проходит для него безболезненно и Wine, глядя на глючную винду успевает набраться нехорошего. а именно не подчищает за собой каталоги и всякие настройки. В результате, на ровном месте, выхватываем разного рода странные проблемы с установкой или работой программ. Полностью удаляем Wine из системы:
Теперь можно заново установить Wine: Подписывайтесь на канал Яндекс.Дзен и узнавайте первыми о новых материалах, опубликованных на сайте.
Как полностью удалить Wine из системы
Помните, мы писали о том, как установить Wine в вашу систему Linux? В этом не оказалось ничего сложного, неправда ли? Но не реже возникает ситуация, когда нужно удалить Wine из системы. Кажется в этом нет ни каких трудностей, и достаточно набрать команду в терминале или воспользоваться менеджером программ. Да, это так, но зачастую после удаления Wine вы с удивлением обнаруживаете, что меню Wine осталось на месте, программы установленные при помощи Wine также ни куда не делись, и спокойно работают. В чем же дело? Все дело в том, что командой не всегда получается избавиться от данного приложения. Не спешите расстраиваться сегодня мы научим вас избавляться от Wine. Приведенный ниже способ позволит полностью удалить Wine и все его следы из вашей системы. И так, как же полностью удалить Wine?
Прежде всего следует вспомнить, что вы наверняка ставили весьма нужную при работе с Wine утилиту Winetricks. Теперь пришла пора ее удалить. Открываем терминал, вводим: 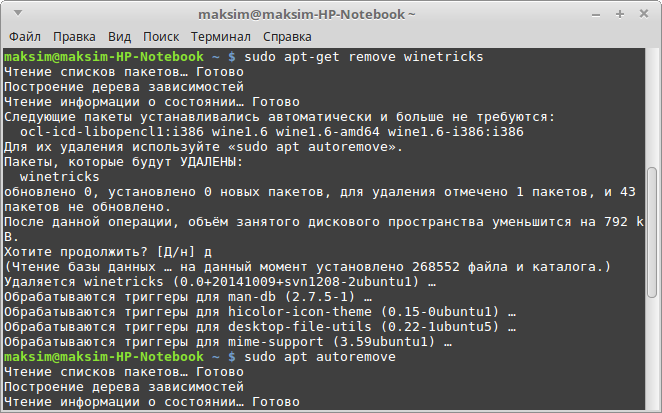
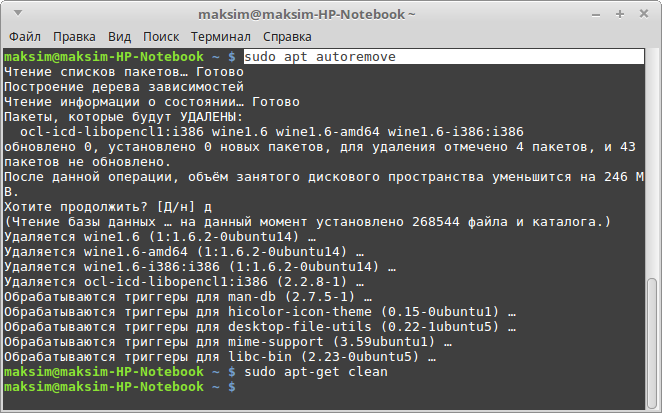
После того, как вы определили версию Wine введите следующую команду: где X — номер вашей версии Wine. Важно. Номер версии следует вводить без пробела, иначе будут удалены важные для системы библиотеки и компоненты. -align: justify;»> Следом вводим команду: Благодаря данной команде будут удалены все установленные вместе с Wine пакеты, которые не нужны системе. На этом можно было остановиться, т. к. в большинстве случаев этого достаточно, но есть один нюанс, если вы ставили Wine с сайта www.winehq.org, то указанным выше способом вам не определить версию программы. Для этого мы предлагаем воспользоваться вам менеджером пакетов вашей системы. Вам нужно запустить менеджер и в строке поиска набрать «Wine».
Как вы можете видеть, все пакеты установленные в системе отображаются отметкой (зеленый квадрат). Следует отметить, что все пакеты, которые нужно удалить, вы можете отметить для удаления кликнув по ним правой кнопкой мыши, а затем нажать кнопку применить. Но мы все же решили воспользоваться терминалом. Теперь нужно привести команду удаления Wine в соответствующий вид, в нашем случае она имела следующий вид: 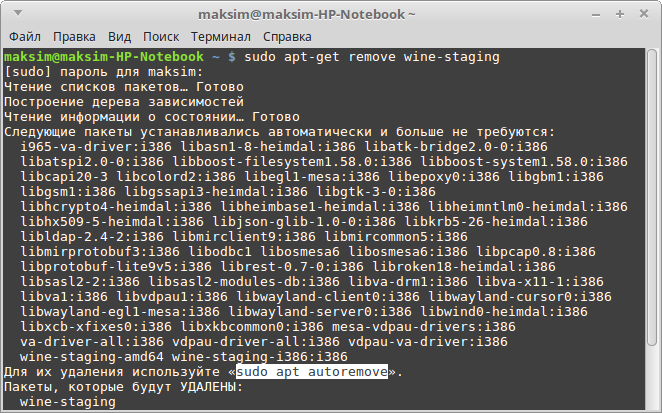
Как мы видим, Wine успешно удален. Нам очень интересно, помогла ли вам данная статья? Ждем ваших комментариев. Источник
[Решено] Как полностью удалить Wine для последующей «чистой» установки
Продолжим начатую сегодня тему Linux, а то не знаю когда еще дойдут руки до написания заметки. За последнее время Wine (используется для запуска Windows приложений на *nix системах), как и сам Linux, довольно сильно продвинулся и стал заметно дружелюбнее к обычным пользователям, а не только бородатым мужчинам в вытянутых свитерах. Ну последнее уже пережиток прошлого и подобные существа хоть еще и встречаются, но это уже скорее вымирающий вид. Ладно, отвлёкся. короче, хоть всё уже и становится в Linux более-менее нарядно, однако без помощи терминала порой не обойтись. Wine не исключение — не редки весьма странные глюки, побороть которые можно только полной переустановкой пакета. По всей видимости, близкое общение с Windows не проходит для него безболезненно и Wine, глядя на глючную винду успевает набраться нехорошего. а именно не подчищает за собой каталоги и всякие настройки. В результате, на ровном месте, выхватываем разного рода странные проблемы с установкой или работой программ.
Полностью удаляем Wine из системы: Теперь можно заново установить Wine: Если считаете статью полезной,
не ленитесь ставить лайки и делиться с друзьями. Источник
Linux Mint установка wine
Программа Wine служит для запуска приложений из операционной системы Windows в линукс-системах. Чаще всего это необходимо для установки игр или какого-либо специфичного софта, у которого нет аналогов. В данной статье мы рассмотрим как установить Wine на Linux Mint 17.1.
Установка Wine в Linux Mint
sudo add-apt-repository ppa:ubuntu-wine/ppa Обновляем список пакетов sudo apt-get update И устанавливаем wine sudo apt-get install wine1.8 Закрываем терминал и переходим в меню-wine
Здесь пока что ничего нет, поэтому вбиваем в строку поиска слово «wine» и находим утилиту настройки.
Настройка Wine в Linux Mint






Во вкладке «аудио» нажмите на кнопку «проверить звук». Если звук есть, то все нормально, если нет, то проверьте установлен ли у вас пакет pulseaudio. Теперь нажмите на кнопки «применить» и «ок».
Как пользоваться Wine в Linux Mint
В качестве примера, мы установим программу notepad2 с помощью Wine. Переходим в папку с установочным файлом, кликаем по нему правой кнопкой мыши и выбираем «открыть в программе-wine. 
По окнчании установки, получаем сообщение, что все прошло как нужно. 

Возможность запускать 32-битные приложения в 64-битной системе
В наше время, у большинства пользователей установлена на компьютере 64-битная версия системы, но бывают случаи необходимости запустить в wine 32-битную версию программы. Для этого, нам необходимо использовать префикс. Для 64 бит, команда будет выглядеть привычно: wine winecfg
WINEARCH=win32 WINEPREFIX= В качестве примера, давайте запустим установочный файл офиса: WINEARCH=win32 WINEPREFIX= /.wine32 wine ‘/home/user/Microsoft Office 2003/ru_office_2003_pro/SETUP.EXE’ Обратите внимание, что все 64-битные программы будут храниться в папке /.wine, а 32-битные в /.wine32 (ее нужно создать самостоятельно).
Как полностью удалить Wine в Linux Mint
Дождитесь окончания удаления программы. После этого, зайдите в вашу домашнюю папку, установите галочку «отображать скрытые файлы» и удалите папку .wine 2. Для x64:
sudo dpkg —add-architecture i386
sudo add-apt-repository ppa:wine/wine-builds
sudo apt-get update sudo apt-get install wine
sudo apt-get install winetricks Для облегчения, чтобы не искать зависимости делаем
3.sudo apt-get install libfontconfig1:i386 libxslt1.1:i386 libxcursor1:i386 libxcomposite1:i386 libtiff5:i386 libosmesa6:i386 libopenal1:i386 libmpg123-0:i386 libldap-2.4-2:i386 liblcms2-2:i386 libgstreamer0.10-0:i386 libgstreamer-plugins-base0.10-0:i386 libxinerama1:i386 libxi6:i386 libv4l-0:i386 libudev1:i386 libxml2:i386 libx11-xcb1:i386 libasound2:i386 libc6:i386 libcomerr2:i386 libcups2:i386 libdbus-1-3:i386 libexpat1:i386 libffi6:i386 libfreetype6:i386 libgcc1:i386 libgpg-error0:i386 libgssapi-krb5-2:i386 libice6:i386 libk5crypto3:i386 libkeyutils1:i386 libkrb5-3:i386 libkrb5support0:i386 libp11-kit0:i386 libpciaccess0:i386 libpng12-0:i386 libsm6:i386 libsane:i386 winbind libtxc-dxtn-s2tc0:i386 libp11-kit-gnome-keyring:i386 libnss-mdns:i386 libgl1-mesa-glx:i386 4. Ну и последний штрих — directx для игрулек, одновременно ставим mono и gekko.
winetricks directx Не забудьте указать через Nemo или Dolphin, в свойствах EXE-файла — открывать wine-ом.
Далее можете спокойно устанавливать любую игру и наслаждаться.
Надеюсь, кому-то сэкономит время.