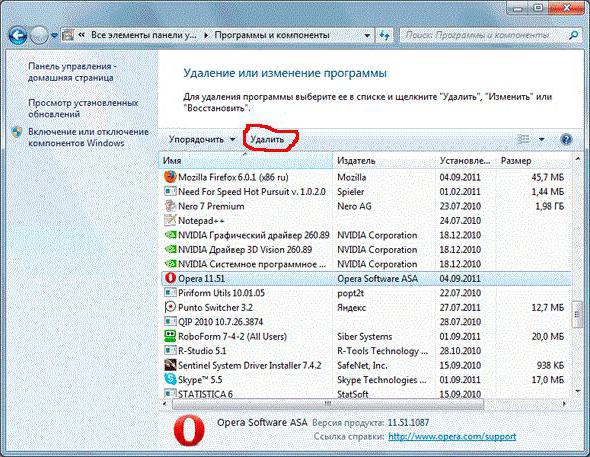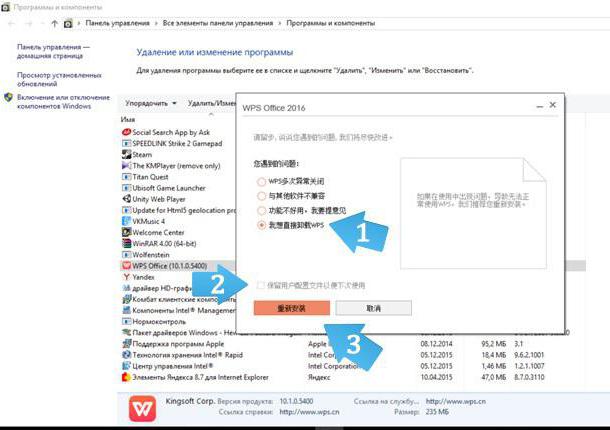- How to uninstall WPS Office [PC&Mac&Mobile]
- Catalog
- Why uninstall WPS? – Solutions
- 1. WPS Office has changed the way it opens files by default.
- 2. The computer has insufficient memory.
- 3. Data security and privacy.
- How to uninstall WPS Office on Windows
- How to uninstall WPS Office on Mac
- 1. Quit WPS Office:
- 2. Open the Applications folder:
- 3. Locate WPS Office:
- 4. Move WPS Office to Trash:
- 5. Empty the Trash:
- How to uninstall WPS Office on Linux.
- 1. Open the Terminal:
- 2. Use the appropriate command based on your package manager:
- 3. Enter your password:
- 4. Confirm the uninstallation:
- 5. Wait for the process to complete:
- How to uninstall WPS Office on Android
- How to uninstall WPS Office on iOS
- FAQs About Uninstalling WPS Office
- Q1: How to Reinstall WPS Office after Uninstallation?
- Q2: Will My Data be Preserved by WPS Office after Uninstallation?
- Q3: How do I remove WPS from my Mac?
- Summary
- Как удалить WPS Office с компьютера: инструкция
- Удаляем стандартный WPS Office в Windows
- Удаляем китайский WPS Office в Windows
- Удаляем WPS Office в Linux
How to uninstall WPS Office [PC&Mac&Mobile]
15 years of office industry experience, tech lover and copywriter. Follow me for product reviews, comparisons, and recommendations for new apps and software.
Catalog
There may be a time when you need to remove WPS Office when you are updating software or deleting data from your device. This detailed article will give you step-by-step directions for uninstalling WPS Office on Windows, Mac, Linux, Android, and iOS devices if you’re unsure how to proceed. Discover various uninstallation options, comprehend data security issues, and get answers to frequently asked problems.
Why uninstall WPS? – Solutions
1. WPS Office has changed the way it opens files by default.
- If you prefer to use a different office software (like MS Office) to open Word, Excel, and PowerPoint files, you can change the default file opening settings in WPS Office.
- Open WPS Office and go to the «File» or «Options» menu.
- Look for «File Associations» or «Default Programs» and modify the settings to associate the file types with your preferred software
By adjusting the file opening settings, you can use WPS Office for other tasks while ensuring that your preferred software handles specific file types by default.
2. The computer has insufficient memory.
WPS Office, like any other software, requires system resources to run smoothly. If your computer has limited memory, running multiple applications simultaneously, including WPS Office, can slow down your system.
Try the following simple steps:
1. Close Unnecessary Programs: Close any programs that you’re not currently using to free up memory resources.
2. Manage Startup Programs:
- On Windows 11/10: Right-click on the Taskbar, select «Task Manager,» go to the «Startup» tab, and disable unnecessary programs from starting up with your computer.
- On Windows 8/XP: Press Ctrl+Shift+Esc to open the Task Manager, switch to the «Startup» tab, and disable unnecessary startup programs.
3. Remove Unwanted Software:
- On Windows 11/10/8/XP: Open the Control Panel, go to «Programs» or «Add or Remove Programs,» and uninstall any software that you no longer need.
4. Clear Temporary Files:
- On Windows 11/10: Press Win+R, type «%temp%», and press Enter. Select all files and delete them.
- On Windows 8/XP: Press Win+R, type «temp», and press Enter. Delete all files in the temporary files folder.
3. Data security and privacy.
WPS Office values user data security and privacy. It does not access your local files without permission, ensuring the confidentiality of your documents.
- Keeping your software updated to the latest version helps address any known security vulnerabilities.
- By prioritizing data security and privacy and staying up to date with software updates, you can maintain a secure working environment with WPS Office.
How to uninstall WPS Office on Windows
To uninstall WPS Office from your Windows computer, follow these simple steps:
2. Click on the «Start» menu.
3. Search for «Control Panel» and open it.
4. Go to Programs and Features:
5. In the Control Panel, click on «Programs» or «Programs and Features.»
7. Look for «WPS Office» or «Kingsoft Office» in the list of installed programs.
9. Right-click on WPS Office and select «Uninstall» or «Remove.»
10. Follow the on-screen prompts to complete the uninstallation process.
You can easily delete WPS Office from your Windows computer by following these easy instructions.
How to uninstall WPS Office on Mac
If you’re using a Mac and want to uninstall WPS Office, you can follow these steps:
1. Quit WPS Office:
Make sure to close any open WPS Office applications.
2. Open the Applications folder:
Click on the «Finder» icon in the Dock to open a Finder window.
In the left sidebar, click on «Applications» to open the Applications folder.
3. Locate WPS Office:
Look for the WPS Office application in the Applications folder.
You can scroll through the list or use the search bar at the top right corner to find it.
4. Move WPS Office to Trash:
Drag and drop the WPS Office application to the Trash icon in the Dock.
Alternatively, right-click on WPS Office and select «Move to Trash» from the context menu.
5. Empty the Trash:
Right-click on the Trash icon in the Dock.
Select «Empty Trash» to permanently delete WPS Office from your Mac.
You may effectively uninstall WPS Office from your Mac by following these instructions.
How to uninstall WPS Office on Linux.
To uninstall WPS Office from your Linux system, you can follow these steps:
1. Open the Terminal:
Depending on your Linux distribution, you can usually find the Terminal application in the Applications menu or by pressing Ctrl+Alt+T.
Linux terminal
Use the package manager to uninstall WPS Office:
2. Use the appropriate command based on your package manager:
sudo apt-get remove wps-office
sudo dnf remove wps-office
3. Enter your password:
When prompted, enter your password and press Enter. Note that your password won’t be displayed on the screen while typing.
4. Confirm the uninstallation:
The package manager will display the list of packages to be removed, including WPS Office. Confirm the uninstallation by typing «Y» or «yes» when prompted.
5. Wait for the process to complete:
The package manager will remove WPS Office and its associated files from your system. Wait for the process to finish
How to uninstall WPS Office on Android
To uninstall WPS Office from your Android device, follow these simple steps:
2. Go to «Apps» or «Application Manager».
Application Manager
3. Find and tap on «WPS Office».
WPS android
4. Tap «Uninstall» or «Uninstall updates».
WPS android Uninstall
5. Confirm the uninstallation.
Confirm the uninstallation.
6. Wait for the process to complete.
How to uninstall WPS Office on iOS
To uninstall WPS Office from your iOS device, you can follow these steps:
1. Locate the WPS Office app on your iOS device’s home screen.
2. Press and hold the WPS Office app icon until it starts shaking.
IOS home screen
3. Tap the «-» icon on the top-left corner of the WPS Office app.
4. A confirmation message will appear asking if you want to delete the app. Tap «Delete» to confirm.
IOS delete app
5. The WPS Office app will be uninstalled from your iOS device.
You may quickly uninstall WPS Office from your iOS device by following these simple instructions. Please be aware that depending on your iOS version and device model, the precise instructions may differ significantly.
FAQs About Uninstalling WPS Office
Q1: How to Reinstall WPS Office after Uninstallation?
To reinstall WPS Office after uninstallation, you can follow these steps:
- Open your web browser and visit the official website of WPS Office: https://www.wps.com/
- On the WPS Office website, navigate to the «Download» or «Get WPS Office» section.
- Choose the appropriate version of WPS Office for your operating system (Windows, Mac, Linux, or mobile).
- Click on the download button to start downloading the WPS Office installation file.
- Once the download is complete, locate the downloaded file and run the installer.
Installing WPS Office on your device is as simple as following the on-screen directions.
Q2: Will My Data be Preserved by WPS Office after Uninstallation?
No, when you uninstall WPS Office, all related files and data, including documents, settings, and preferences, will also be deleted from your device. Before removing, make a backup of your crucial files to prevent any loss.
Q3: How do I remove WPS from my Mac?
To remove WPS Office from your Mac, follow these simple steps:
- Quit WPS Office.
- Open Finder and go to the Applications folder.
- Locate WPS Office.
- Move it to Trash.
- Empty the Trash.
You may quickly delete WPS Office from your Mac by following these instructions.
Summary
You have now mastered the art of removing WPS Office from a variety of operating systems, including Windows, Mac, Linux, Android, and iOS. You also investigated data security and privacy issues, found solutions to common problems, and found responses to frequently asked questions. Make sure the uninstallation goes well and respond to any questions or concerns you may have had about getting rid of WPS Office from your devices.
Как удалить WPS Office с компьютера: инструкция
Каждый пользователь Windows привык работать с офисным пакетом от «Майкрософт», в который входит множество программ, однако существуют альтернативы, одна из которых — WPS Office. В Linux он является альтернативой стандартному пакету Libre Office. В статье мы поговорим о том, как удалить WPS Office с компьютера. Мы разберем инструкцию, как это сделать в Windows и в Linux.
Удаляем стандартный WPS Office в Windows
Если вы ранее скачивали и устанавливали себе на компьютер WPS Office, а теперь решили его удалить, то сейчас мы подробно рассмотрим инструкцию, как удалить WPS Office в Windows, если он был установлен стандартным путем.
Итак, для этого мы воспользуемся стандартной утилитой, которая есть в каждом дистрибутиве «Виндовс». Называется она «Программы и компоненты». Для начала откроем ее. Для этого:
- Нажмите кнопку «Пуск».
- Перейдите в «Панель управления».
- Поменяйте показ на «Крупные значки». Это делается в верхнем правом углу — вам нужно из выпадающего списка выбрать соответствующий пункт.
- Отыщите в списке строку «Программы и компоненты» и нажмите на нее.
Теперь перед вами открыта нужная утилита. Пользоваться ею довольно просто. Сейчас будет продемонстрирована инструкция, как удалить WPS Office через «Программы и компоненты».
- Отыщите в списке все строки, в которых есть аббревиатура WPS.
- Поочередно выделите их.
- Нажмите кнопку «Удалить» на панели вверху списка (или в контекстном меню правой кнопки мыши).
После этого откроется деинсталлятор, в котором необходимо, следуя инструкциям, произвести удаление программы.
Удаляем китайский WPS Office в Windows
Мы уже разобрали, как удалить WPS Office, если вы его устанавливали самостоятельно, однако последнее время в Сети появилась китайская версия данного программного обеспечения, которая распространяется подобно вирусу. Проблема такого характера чревата тем, что, ввиду зарубежного происхождения, деинсталлятор программы на далеком для понимания китайском языке.
Сейчас разберемся, как удалить китайский WPS Office. Для этого вам необходимо:
- Открыть диспетчер задач, нажав на клавиатуре сочетание клавиш CTRL+SHIFT+ESC.
- Перейти во вкладку «Процессы». Если таковой нет, то нажмите на кнопку «Подробнее» внизу окна для раскрытия полного интерфейса.
- Отыщите в процессах все упоминания WPS Office и завершите их.
- Откройте утилиту «Программы и компоненты», если вы забыли, как это делать, то вернитесь к предыдущему подзаголовку.
- Отыщите и запустите деинсталлятор всех программ WPS Office.
- В окне деинсталлятора отметьте пункты, которые показаны на изображении ниже, и нажмите указанную кнопку.
После этого китайский WPS офис пропадет с вашего компьютера.
Удаляем WPS Office в Linux
Теперь поговорим, как удалить WPS Office в операционных системах на базе Linux.
В целом удаление «ВПС Офиса» ничем не отличается от стандартного удаления программ в Linux, однако для неопытного пользователя эта тривиальная задача может стать проблемой.
В статье мы разберем один способ — удаление при помощи менеджера программ.
- Запустите менеджер программ операционной системы, нажав на соответствующий значок в меню ОС или на панели задач. Также вы можете выполнить поиск по системе.
- Перейдите во вкладку «Установленные».
- Отыщите программу Office и нажмите кнопку «Удалить».
Обратите внимание, что процесс деинсталляции может протекать довольно долго, поэтому можно спокойно свернуть окно программы и заниматься своими делами.