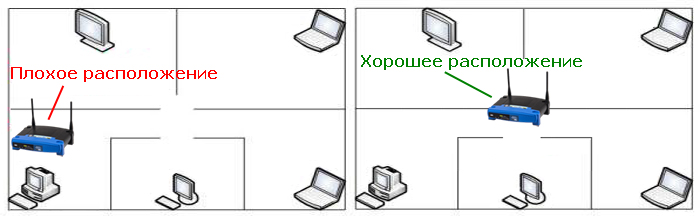- Как усилить сигнал Wi-Fi с помощью старого роутера
- Открываем настройки старого роутера
- Вариант 1. Превращаем роутер в проводную точку доступа
- Вариант 2. Превращаем роутер в репитер
- Создаём бесшовный Wi‑Fi
- Как сделать Wi-Fi удлинитель сигнала: увеличиваем радиус WiFi
- Мощный маршрутизатор
- Усиления подручными способами
- Повторители
- Мощные пушки и антенны
- Итог и вывод
Как усилить сигнал Wi-Fi с помощью старого роутера
Есть несколько хитростей, позволяющих улучшить Wi‑Fi в труднодоступных местах. Одна из самых действенных — приобрести расширитель беспроводной сети, или, как его ещё называют, репитер. Но это дополнительные траты, а ещё он может быть не особо эффективен, если его от роутера отделяет несколько стен.
Создать дополнительную беспроводную сеть в дальней части квартиры или дома можно также с помощью старого роутера. Есть два варианта, как это сделать:
- Первый потребует протягивания LAN‑кабеля через квартиру. Иногда это не очень удобно, но зато качество связи будет на высоте.
- Второй способ полностью беспроводной. Вы превратите ваш роутер в импровизированный репитер. Правда, скорость и стабильность связи будут зависеть от того, насколько далеко ваш старый маршрутизатор будет стоять от нового.
Открываем настройки старого роутера
Отсоедините ваш компьютер от основного роутера, вынув кабель локальной сети и отключив Wi‑Fi. Затем возьмите старое устройство и подключите его к компьютеру LAN‑кабелем. К интернету его подсоединять необязательно. Включите роутер.
Зайдите в настройки старого роутера. Для этого откройте браузер и введите в поисковую строку адрес 192.168.0.1 либо 192.168.1.1.
Появится меню запроса пароля администратора. Если этого не произошло, загляните в документацию роутера и узнайте, какой адрес по умолчанию устанавливает в его настройках производитель.
Введите логин и пароль — для большинства роутеров это одно и то же слово admin. Если оно не подходит, опять‑таки обратитесь к инструкциям от производителя. Поздравляем, вы открыли настройки роутера.
Вариант 1. Превращаем роутер в проводную точку доступа
Это лучший способ, если вам нужна хорошая скорость соединения и вы не против использования кабеля.
Итак, вы зашли в настройки старого роутера. В зависимости от модели и производителя названия пунктов могут отличатся, но в целом они схожи. Тут нужно сделать следующие три вещи.
Зайдите в настройки LAN и задайте маршрутизатору новый IP‑адрес. Он должен быть таким же, как у основного роутера, но с другой цифрой на конце. Например, если у основного маршрутизатора адрес 192.168.0.1, то у старого должен быть 192.168.0.2. Посмотреть адреса можно в документации или на наклейке на роутере.
Сохраните изменения и подождите, пока устройство перезагрузится. Теперь для того, чтобы зайти в его настройки, понадобится вводить новый адрес.
Снова откройте настройки, зайдите в параметры Wi‑Fi и укажите там название вашей новой беспроводной сети и пароль к ней. Удобнее всего давать похожие имена, чтобы не путаться. Например, если основной роутер раздаёт Wi‑Fi‑сеть под названием Home, то сети на старом роутере лучше дать название Home 2.
Наконец, перейдите в настройки DHCP и выберите опцию «Отключить DHCP‑сервер». Перезагрузите роутер.
Подключите длинный кабель локальной сети к порту LAN своего старого маршрутизатора. Другой конец кабеля вставьте в порт LAN вашего основного роутера.
Затем поставьте старый маршрутизатор в дальней комнате, где сигнал Wi‑Fi не очень хороший, — теперь там появится своя сеть с хорошим уровнем сигнала.
Вариант 2. Превращаем роутер в репитер
Зайдите в настройки старого роутера, как было показано ранее, и откройте там параметры беспроводного режима. Дайте устройству новый IP‑адрес — как у вашего основного маршрутизатора, но с другой цифрой на конце.
Задайте имя и пароль для новой Wi‑Fi‑сети, которую будет раздавать ваш роутер. Как и в предыдущем пункте, названия лучше сделать похожими. Пароль можно задавать любой.
Найдите в разделе настроек беспроводного режима функцию репитера. Она может называться Repeater, Wireless Bridge или WDS на разных моделях.
Включите её. Нажмите кнопку поиска и найдите там ваш основной роутер, раздающий Wi‑Fi. Подключитесь к нему.
Введите пароль от своей Wi‑Fi‑сети и сохраните настройки.
В конце опять откройте настройки DHCP и выберите опцию «Отключить DHCP‑сервер». Перезагрузите роутер.
Теперь поставьте ваш старый роутер в подходящем месте, желательно ближе к середине квартиры. И репитер готов.
Создаём бесшовный Wi‑Fi
Учтите один нюанс. Если вы установите то же имя Wi‑Fi‑сети (SSID) на старом роутере, что и на новом, ваши гаджеты будут думать, что это одна и та же сеть. Но при этом, если устройство подключено к маршрутизатору в одной комнате, а вы уносите его в другую, оно будет продолжать цепляться за уже подключённый роутер, игнорируя тот, что стоит ближе.
Поэтому проще создать две Wi‑Fi‑сети с чуть отличающимися названиями и переключаться между ними по необходимости.
Однако, если роутеры поддерживают функцию Roaming Assistant, сети можно присвоить одно и то же имя на обоих маршрутизаторах. И при переходе из комнаты в комнату ваши гаджеты будут переключаться между ними автоматически.
Как сделать Wi-Fi удлинитель сигнала: увеличиваем радиус WiFi
Здравствуй, дорогой читатель! Сегодня мы поговорим о Wi-Fi удлинителе. Сразу скажу, что читать придётся много, потому что в дополнение я буду давать ссылки на полезные статьи, который смогут решить твою проблему. Но для начала давайте ответим на вопрос – что такое WiFi удлинитель? Это устройство, которое способно увеличить зону покрытия или способно ловить сигнал от радиоволн на большем расстоянии.
Удлинитель WiFi сигнала может быть в нескольких вариациях. В первую очередь можно усилить сигнал за счет самого передатчика, то есть роутера. Это можно сделать за счет более мощной антенны. Второй способ — это усилить сигнал приёмника. Но нужно учитывать, что при усилении сигнала, радиоволна становится узконаправленной, поэтому усилитель нужно четко направлять на приёмник или передатчик.
Статья немного будет общей – я расскажу, как можно улучшить сигнал в доме или квартире. Тут также нужно учитывать потребности пользователя. Например, у некоторых в маленькой квартире вай-фай просто плохо ловит из-за стен или плохого маршрутизатора. Другим нужно передать сигнал на сотни метров или даже километров. Так что рассмотрим все способы. Далее можете пропускать главы, если тот или иной вариант вам не подходит.
Мощный маршрутизатор
Бывают случаи, когда вместо того, чтобы выдумывать какие-то усилители, покупать антенны или делать их самостоятельно – лучше всего просто купить более дорогой роутер. Особенно если настоящий аппарат стоит 1500 рублей или даже меньше. Вы должны понимать, что с таким интернет-центром большой каши не сваришь.
Он не такой мощный и подходит для однокомнатной или даже двухкомнатной квартиры. Я как-то жил в «трешке» и мой бюджетная модель слабо пробивало две стены из-за чего в последней комнате сигнал был слабым. Так что возможно, у кого позволяет бюджет – стоит задуматься о приобретении мощного аппарата.
Обычно они имеют узконаправленные антенны от 4 и более штук. То есть сигнал направленный и радиус больше. Также в настройках аппарата можно задавать мощность усиления. Я уже писал отдельную статью, где рассказал про лучшие модели на рынке. С ней вы можете ознакомиться тут.
Усиления подручными способами
Именно способами, а не средствами, про средства я расскажу чуть ниже. Иногда сигнал слабый не потому, что плохой роутер, а потому что он неправильно установлен. При этом на уровень сигнала может влиять даже правильное расположение антенн. В некоторых городах при постройке домой используют арматуру, которая может глушить сигнал беспроводной сети. Более подробно о правильном расположении вашего интернет-центра можно прочесть здесь.
Повторители
Вот это устройство можно в полной мере назвать «удлинителем Wi-Fi». Давайте коротко расскажу для чего они нужны и как работают. Вот у вас дома стоит маршрутизатор, который раздаёт Wi-Fi сигнал на определённый радиус. Если у вас большой дом, то сигнал может не доставать на второй или даже третий этаж. Именно поэтому на конце диапазона действия радиоволны устанавливают повторитель или по-другому репитер.
Он принимает сигнал от основного шлюза и просто его повторяет – поэтому они так и называются. Установка достаточно простая, подключение происходит к розетке. Втыкаешь в розетку, заходишь с телефона в настройки повторителя и подключаешься к основной сети. К основной сети репитер может подключаться как по Wi-Fi так и по проводу. Более подробно про этот вариант вы можете прочесть в статье моего коллеги Ботана тут.
Также кому интересно, усилить сигнал можно с помощью проброса интернета по электрической сети. Для этого используются PLC адаптеры. Статью про них можно прочесть тут.
Мощные пушки и антенны
И так в первую очередь можно приобрести более мощные антенны на роутер или приёмник. В качестве приёмника может выступать модуль в ноутбуке. Антенны можно припаять напрямую к модулю с помощью специального переходника.
Также чтобы не мучить встроенный модуль, можно купить внешний, у которого сразу будет разъём для съёмной антенны. И тут сразу встаёт вопрос – а на какое именно расстояние нужно усилить сигнал приёма. Если это трёх-четырёх комнатная квартира, с пробиванием от 2-х стен, то можно попробовать просто купить более мощную съёмную антенну. Их можно приобрести в любом компьютерном магазине.
Но, что делать если нужно ловить сигнал на большом расстоянии. Например, оптоволоконную сеть провели в многоквартирный дом. Рядом стоит обычный частный дом, в который провайдер отказывается проводить «оптику». Тогда хозяин может договориться с другом и ловить вайфай сигнал с его роутера. Но для этого нужно мощная антенна.
Её можно купить в магазине или сделать самому. Если вы любите делать все своими руками, то милости просим к прочтению этой статьи. Там рассказывается, про самодельную внешнюю вай-фай пушку, с радиусом в несколько километров. Также там есть инструкция по всенаправленной антенне для роутера, чтобы усилить сигнал только в пределах дома. Всё понятно с картинками, пояснениями и чертежами.
Итог и вывод
Вроде бы ничего не забыл. Если вы заметили ошибку или у вас есть дополнение, предложение по статье – то смело пишите об этом в комментариях. Буду рад любой конструктивной критике или предложениям. Я постарался рассказать про все возможные способы усиления в статье и дал полезные ссылки, для более детального раскрытия решения по вашей проблеме. Я бы советовал прочесть всё, чтобы вы уже выбрали самый оптимальный вариант именно для вас. Но можете выбрать что-то одно. Так же можете задать свой вопрос в комментариях, и я постараюсь вам помочь.