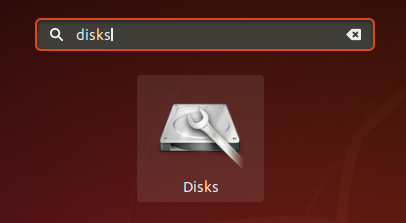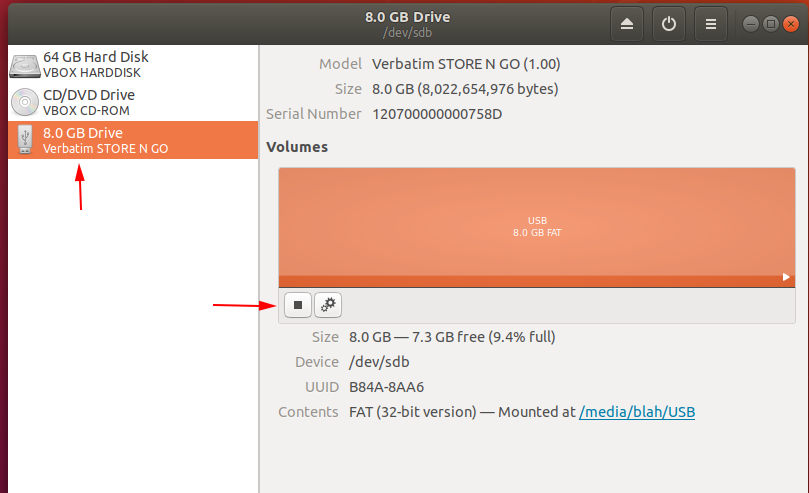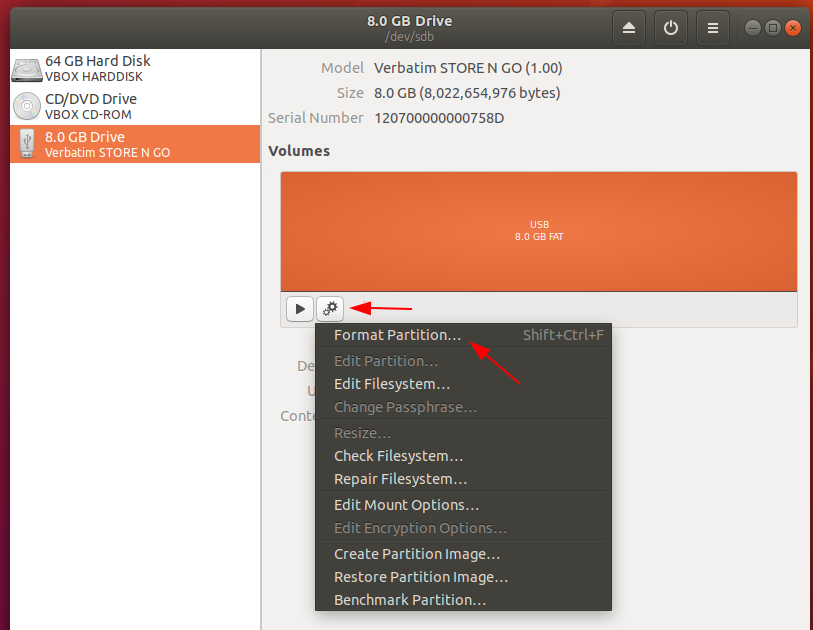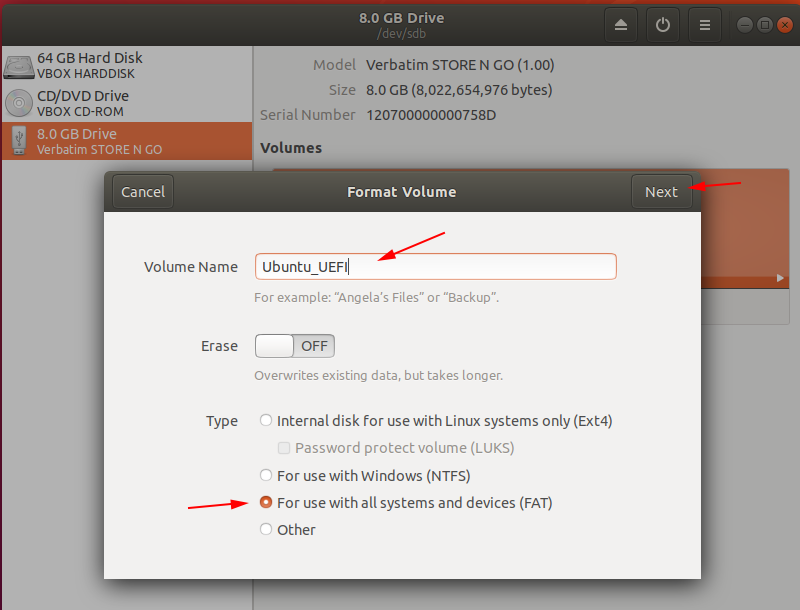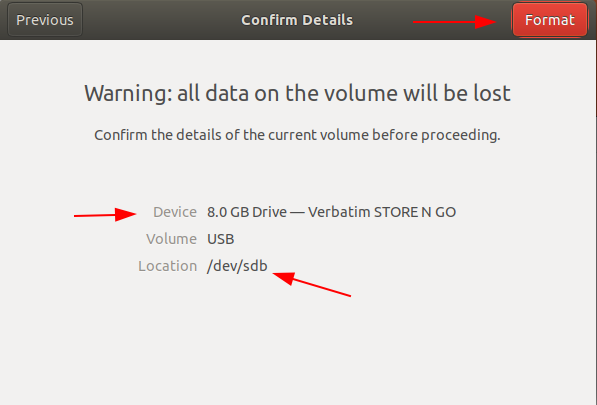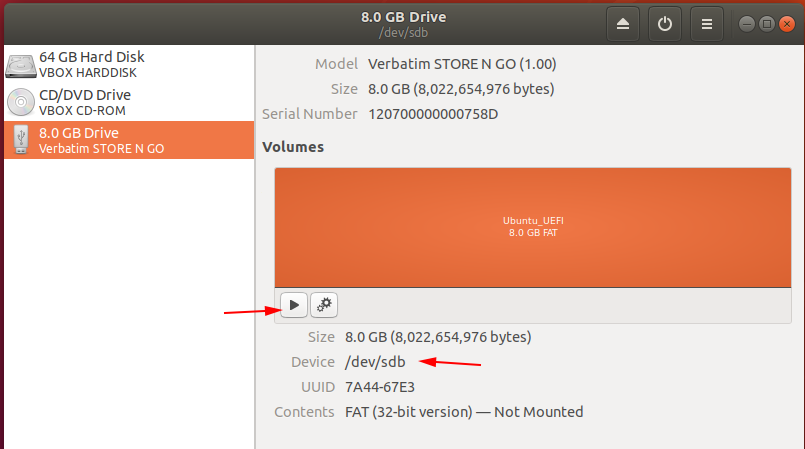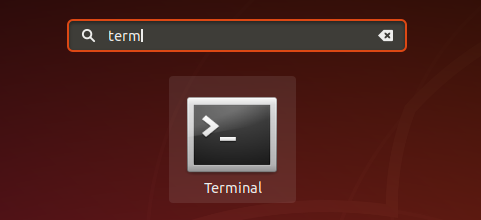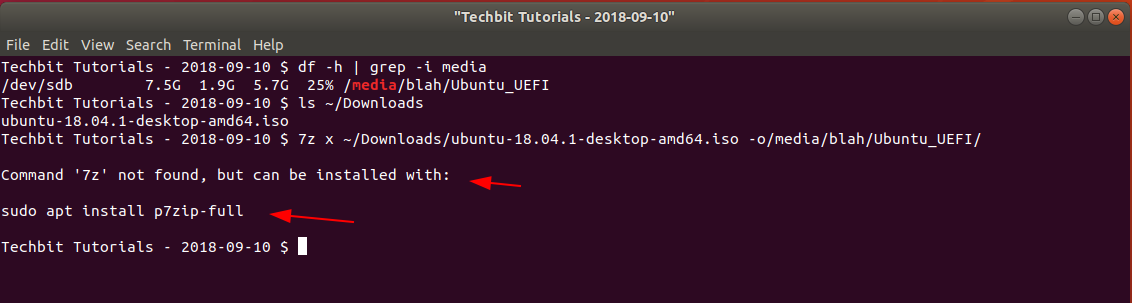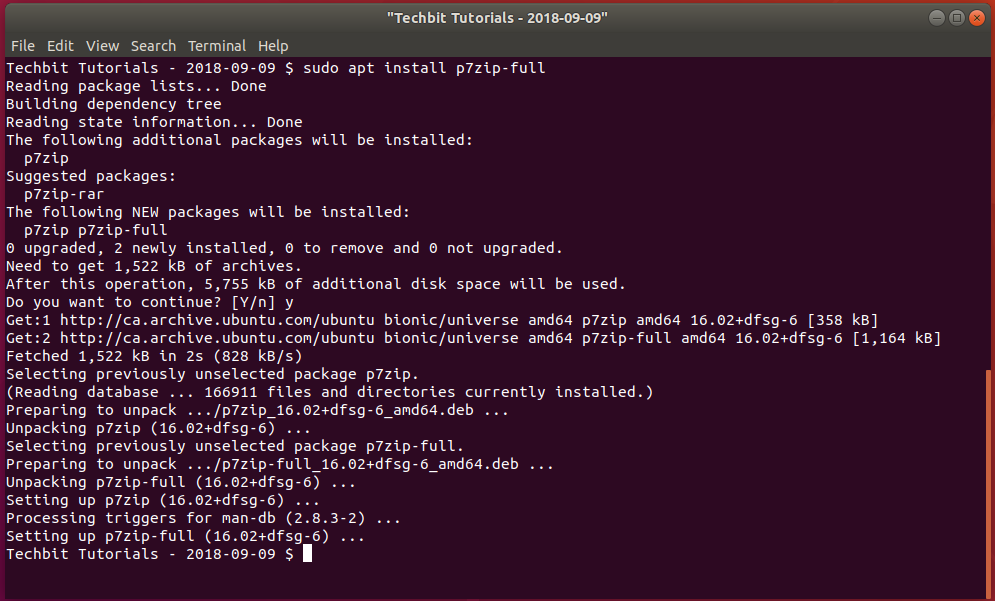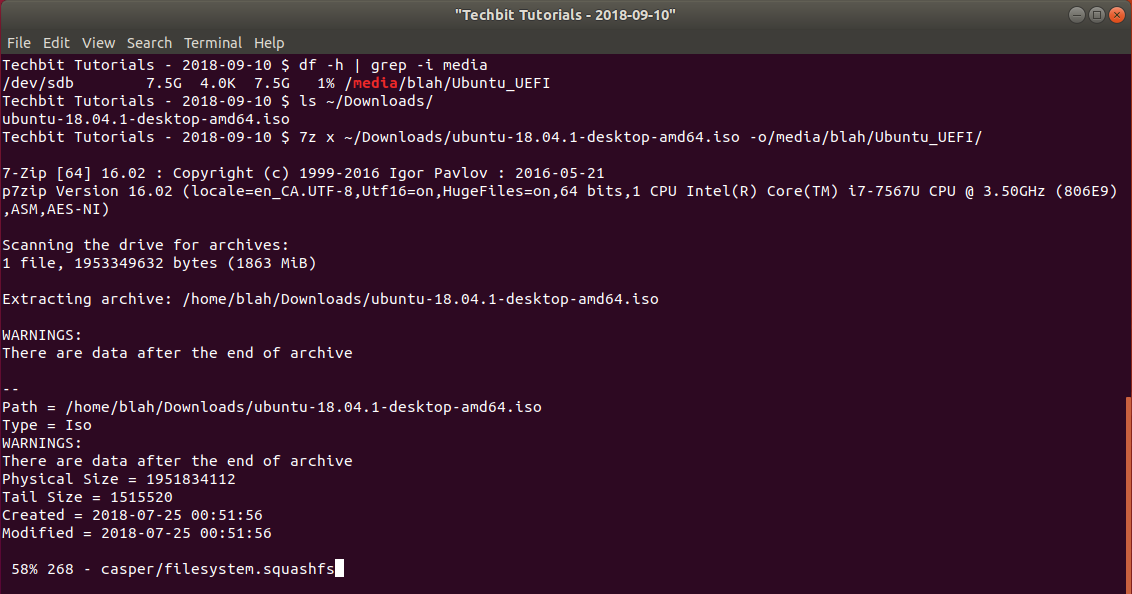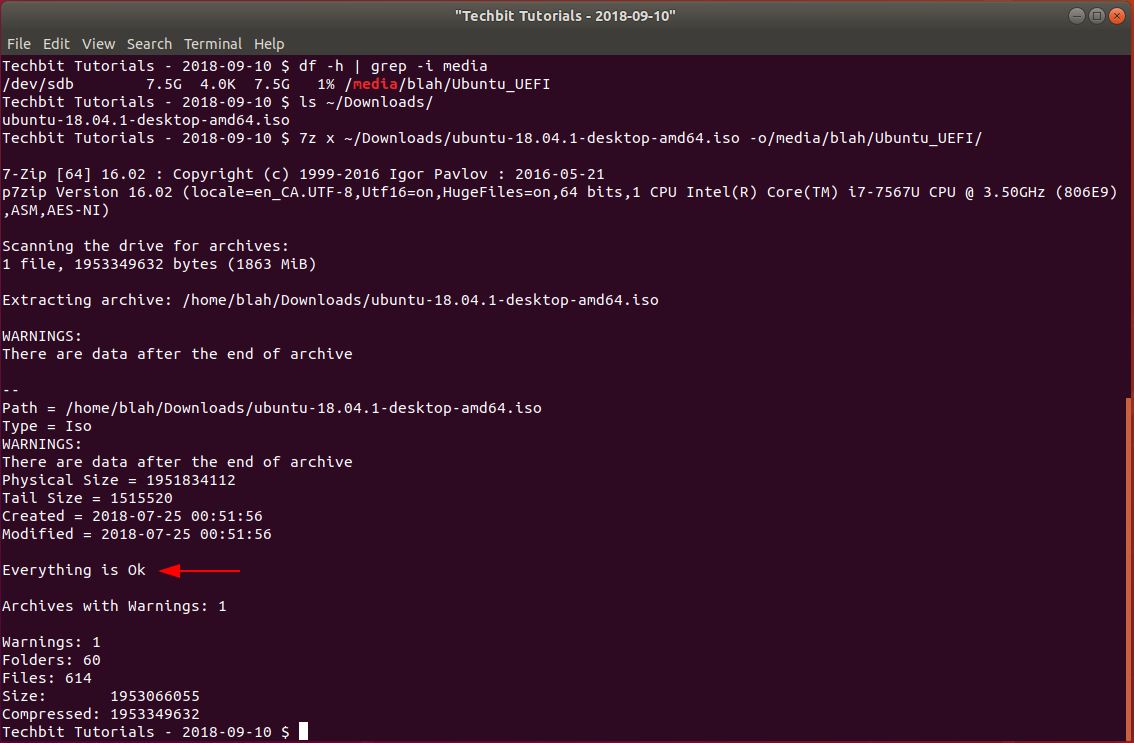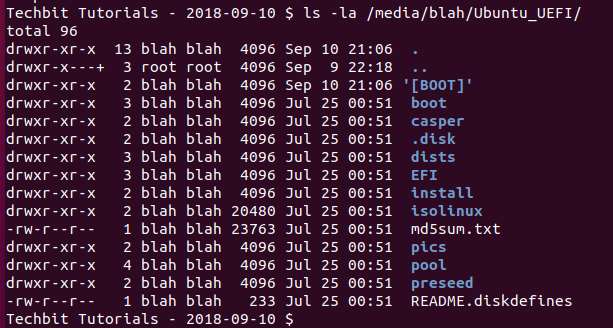- Creating an UEFI bootable Linux USB stick
- Tags:
- UEFI
- Boot and install
- Test if running in UEFI mode
- Stable portable systems — good for USB sticks
- Persistent USB drive that works with UEFI and BIOS
- One pendrive for all PC (Intel/AMD) computers
- A new and so far successful attempt to create a stable portable system, that works in UEFI and BIOS mode
- Installed system: add an ESP to an existing installation with MBR
- Creating an EFI-only image
- Ubuntu single boot in UEFI mode
- Creating a Bootable Ubuntu UEFI USB Drive
- Table of Contents
- Formatting the USB Drive
- Creating the UEFI Bootable USB
Creating an UEFI bootable Linux USB stick
We will create a bootable USB stick with Linux by starting from a Linux distribution’s ISO. Since we want to create a USB stick that will be able to boot a UEFI system, we will require an ISO that can do this. The ISO requires a special EFI bootloader. At the time of writing this article, not many Linux distributions had an ISO available that contains the special EFI bootloader. We have been looking at Debian and Kali, but both ISO’s were lacking this feature.
We did find that the Ubuntu ISO contained the bootloader that we needed. We have used the following ISO “ubuntu-14.04.2-desktop-amd64.iso”. Make sure that you download the AMD64 version of the ISO! You can download this ISO from the following link: http://www.ubuntu.com/download/desktop
To create the bootable USB stick from the ISO, we use the Rufus tool on Windows. You can download Rufus via the following link: http://rufus.akeo.ie/
- Set “Partition scheme and target system type” to “GPT partition scheme for UEFI computer”.
- Set “File system” to “FAT32 (default)”
- Set “Cluster size” to “4096 bytes (default)”
- Select “Create a bootable disk using ISO”
- Select the Ubuntu ISO.
- Make sure that Rufus hasn’t changed the partitioning scheme after you have selected the ISO.
When Rufus is ready with your stick, you will have a stick with a UEFI bootloader. Booting a machine with this stick allows you to boot an Ubuntu live session so that you have access to all default Ubuntu utilities.
Tags:
- Windows
- Linux
- UEFI
UEFI
There is a good wiki page about booting with UEFI, and a good tutorial thread, UEFI Installing — Tips.
Boot and install
If you want to boot in UEFI mode and install your Ubuntu flavour alongside Windows, you should use a 64-bit ISO file, for example
ubuntu-18.04.x-desktop-amd64.iso
Make the boot drive with for example mkusb, Disks, the new Ubuntu Startup Disk Creator (version 0.3.2) or the Win32 Disk Imager. These tools clone the iso file and are likely to succeed. Some ‘grub and ISO’ systems work in UEFI mode, others work only in BIOS mode. Syslinux does not work in UEFI mode.
If you have problems, try another tool to create the USB boot drive. You can also try the simple extraction described in this link. It works [only] in UEFI mode.
Test if running in UEFI mode
You may want to test if your Ubuntu flavour is running in [U]EFI mode. An installed system and a live system too is using the directory /sys/firmware/efi, so you can run the following command line,
test -d /sys/firmware/efi && echo efi || echo bios
The following command line is more robust and also easier to understand, so you may prefer it (if you copy & paste and are not bothered by typing a long command line),
if test -d /sys/firmware/efi; then echo efi; else echo bios; fi
Stable portable systems — good for USB sticks
Persistent USB drive that works with UEFI and BIOS
A persistent USB install of *buntu, usable with both Legacy and UEFI systems is described in the following post at the Ubuntu Forums
One pendrive for all PC (Intel/AMD) computers
You may want a ‘Swiss Army Knife’ pendrive, that works in most computers, from old 32-bit computers via 64-bit computers in BIOS mode to computers running in UEFI mode. It is useful for travelling and borrowing computers or for installing. There is a compressed image file and also a recipe how to make it, so that you can extend it or change it for what you need. See this tutorial about One pendrive for all (Intel/AMD) PC computers.
A new and so far successful attempt to create a stable portable system, that works in UEFI and BIOS mode
Installed system: add an ESP to an existing installation with MBR
Adding required partitions for different platforms
Platforms: Legacy PC, UEFI-based Windows computer, Apple computer
Creating an EFI-only image
If you need to install Ubuntu in EFI-only mode, you might want to create an EFI only image. Askubuntu describes how to do this.
Ubuntu single boot in UEFI mode
- to keep the systems separated, Ubuntu in one drive and Windows in another drive (so it will actually be a dual boot system, but not during the installation). Probably stable when installed in an internal drive.
- to make a portable installed Ubuntu USB pendrive for UEFI mode (portable alias works in many computers). Not stable when installed in an external drive (USB stick) because Windows can tamper with it, particularly during major updates [of Windows].
It is straight-forward to install Ubuntu 16.04.1 LTS (64-bit), ubuntu-16.04.1-desktop-amd64.iso in UEFI mode to the whole drive, when no other drive is connected in the computer.
This installation works without any tweaks. You need not run Boot Repair to make it work in UEFI mode, so version 16.04.1 LTS and newer versions work well with UEFI.
See this link with detailed instructions.
Installation/FromUSBStick/uefi (последним исправлял пользователь nio-wiklund 2020-01-24 08:34:22)
The material on this wiki is available under a free license, see Copyright / License for details
You can contribute to this wiki, see Wiki Guide for details
Creating a Bootable Ubuntu UEFI USB Drive
Creating a boot USB for UEFI is super easy. Follow this step by step guide to create your own.
Table of Contents
Before you begin there are a few things you’re going to need:
- USB drive you don’t mind erasing (>8GB in size)
- ISO file for the OS you want to make bootable
- We’re going to use Ubuntu 18.04.1 for this example from Ubuntu.com, but the exact same method can be used for a Windows 7+ ISO, you just need the ISO file so you can extract the contents to your USB drive
- Updated February 24, 2019: Creating a bootable USB for the October 2018 update for Windows 10 can no longer be accomplished using the below instructions. Please see the tutorial Creating a Bootable Windows 10 UEFI USB Drive Using Linux for updated information.
Formatting the USB Drive
- Insert your USB drive, then open the “Disks” utility
- Choose your USB drive from the available drives on the left then click the stop button to unmount the drive
- Click the “gear” icon and then click Format Partition
- Give the volume a name. Spaces are allowed but sticking with underscores (_) and hyphens (-) will make things easier to reference from the command line. Let’s give it the name of “Ubuntu_UEFI”. Make sure the “FAT” option is chosen, then click Next
WARNING Clicking “Apply” on the following screen WILL delete ALL data on the selected partition. Ensure the correct drive/partition is chosen as choosing the wrong drive WILL DELETE ALL DATA on that drive. You have been warned.
- A summary warning screen will appear asking you to confirm the details. When you are ready click “Format”
- When the format is complete you can click the “Play” button to mount the drive
- Open a terminal window
- Before we copy the files to our USB stick using 7-zip (‘7z x’ command), let’s display our USB drive info and Downloads folder listing so we have an easy reference
Creating the UEFI Bootable USB
Now that we have a freshly formatted FAT USB drive, we can proceed to creating the UEFI bootable USB
$ df -h | grep -i media $ ls ~/Downloads $ 7z x ~/Downloads/ubuntu-18.04.1-desktop-amd64.iso -o/media/blah/Ubuntu_UEFI/Looks like 7-zip is not installed on this system. That’s ok, let’s go ahead and install it now with the following commmand:
$ sudo apt install p7zip-fullNow let’s run our extract command again and we should receive a status screen from 7-zip for the extracting files
$ 7z x ~/Downloads/ubuntu-18.04.1-desktop-amd64.iso -o/media/blah/Ubuntu_UEFI/ - We’re going to use Ubuntu 18.04.1 for this example from Ubuntu.com, but the exact same method can be used for a Windows 7+ ISO, you just need the ISO file so you can extract the contents to your USB drive
- After the extraction is finished you should see the message “Everything is OK”
- Check to see if the USB drive now contains files with the ‘ls’ command
$ ls -la /media/blah/Ubuntu_UEFI/Congratulations, you should now have a UEFI bootable USB Drive built of a Ubuntu 18.04.1 OS : )
If you have any questions/comments please leave them below.
Thanks so much for reading ^‿^
If this tutorial helped you out please consider buying me a pizza slice!