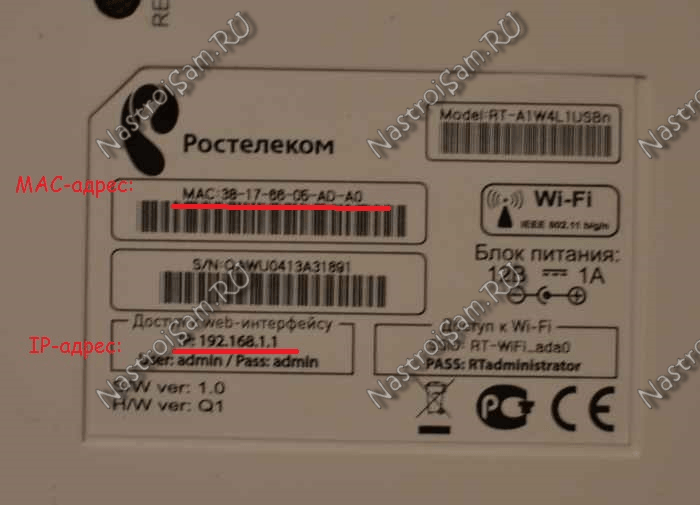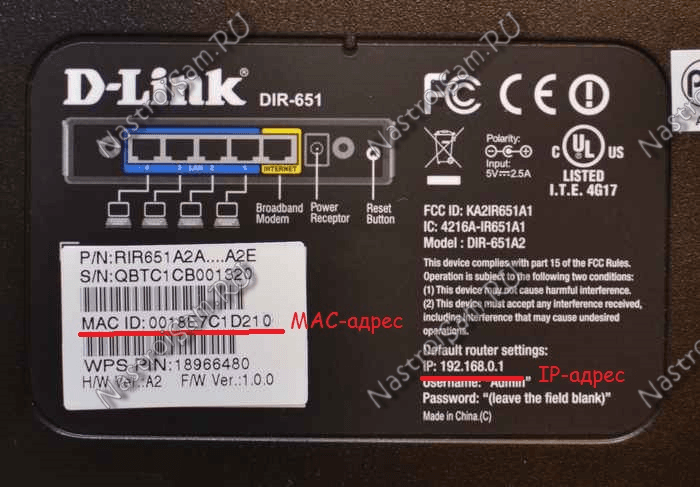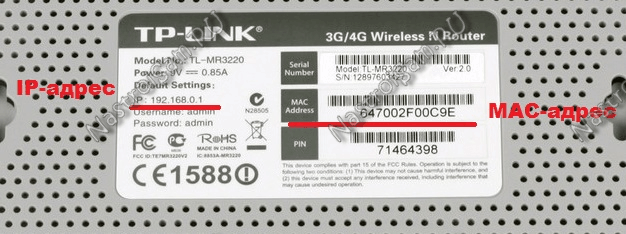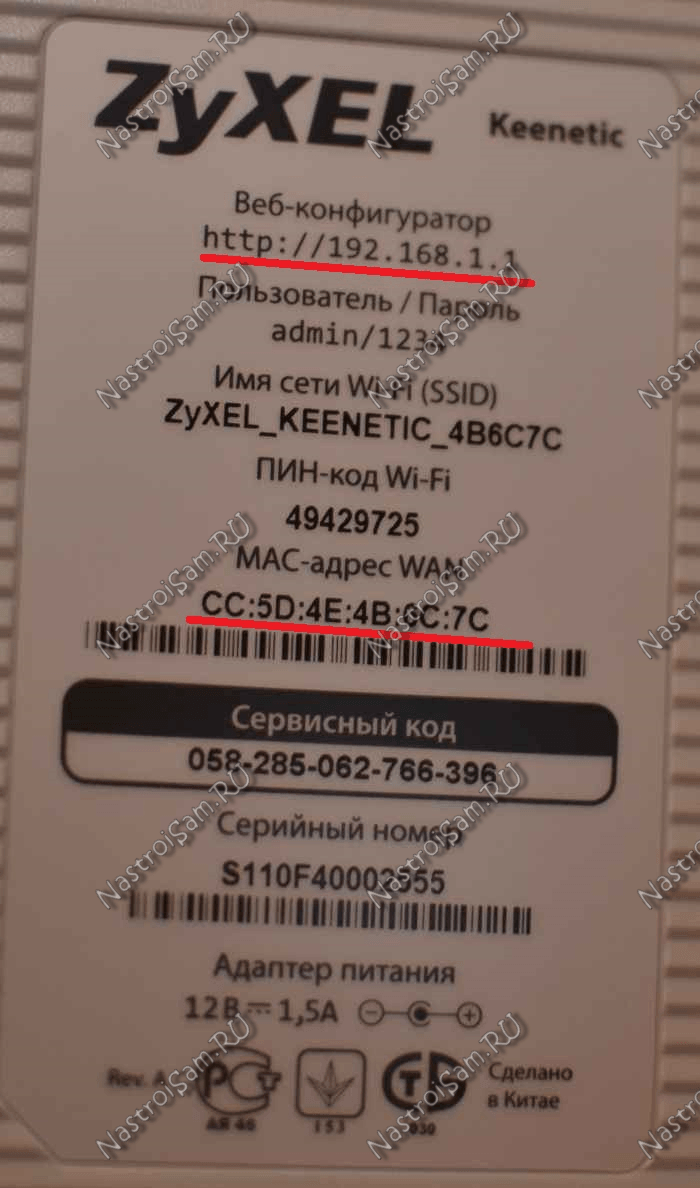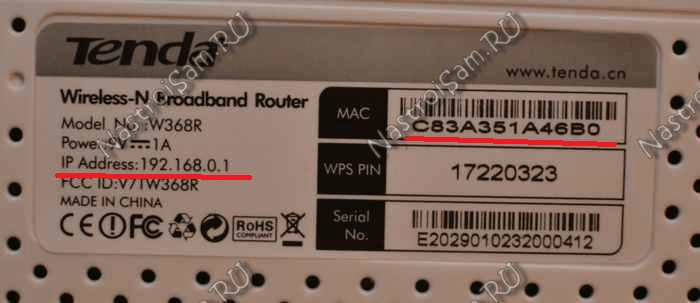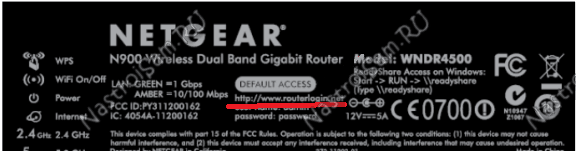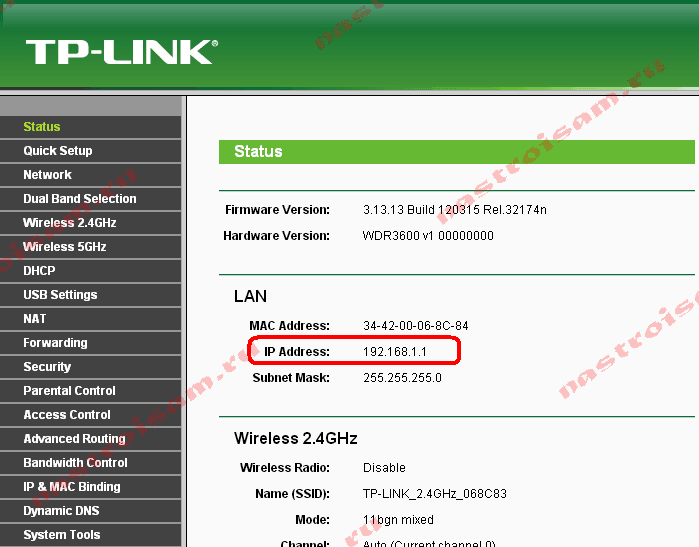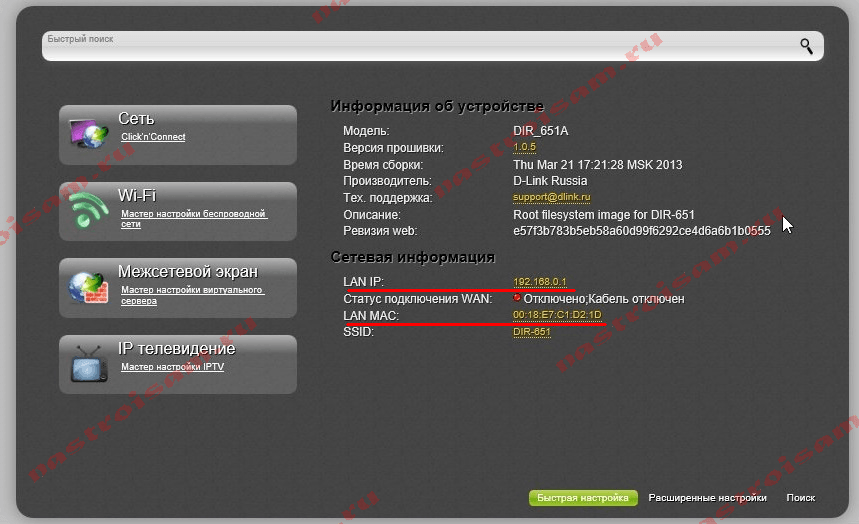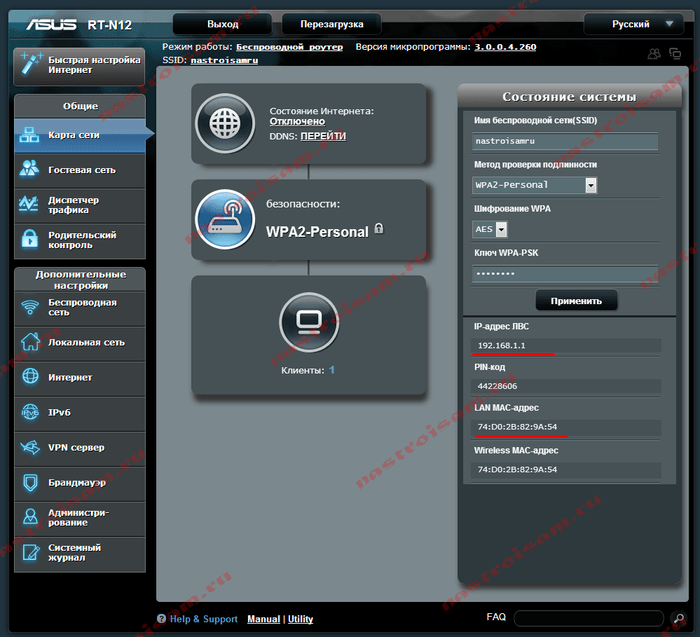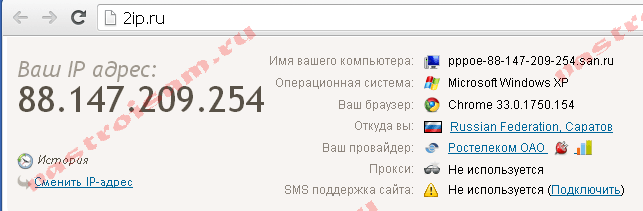- Как узнать IP-адрес роутера. Несколько способов
- Смотрим IP-адрес на самом роутере (на корпусе устройства)
- Как узнать адрес роутера в сети (через настройки Windows)
- С помощью командной стройки
- Как узнать IP-адрес роутера соседа
- Настройка оборудования
- Блог о модемах, роутерах и GPON терминалах Ростелеком
- Как узнать IP-адрес маршрутизатора (роутера)
Как узнать IP-адрес роутера. Несколько способов
Каждый роутер, или модем, не важно, имеет свой адрес. IP-адрес в локальной сети. Зная этот адрес, можно получить доступ к роутеру. Зайти в его панель управления, и сменить необходимые настройки. Как правило, после установки и настройки маршрутизатора, мы просто забываем о нем. Он выполняет свою работу, раздает интернет, и нет необходимости что-то менять, или настраивать.
Но, когда что-то перестает работать, или нам нужно например сменить настройки Wi-Fi сети, сменить пароль, то возникает вопрос, а как зайти в настройки роутера, по какому адресу, и как узнать адрес роутера. Именно на эти вопросы я постараюсь ответить ниже в статье. Если у вас цель зайти настройки маршрутизатора, то можете посмотреть подробную инструкцию для разных моделей: https://help-wifi.com/sovety-po-nastrojke/kak-zajti-v-nastrojki-routera-podrobnaya-instrukciya-dlya-vsex-modelej/.
Есть несколько способов, которыми можно узнать IP-адрес маршрутизатора, или модема.
- 192.168.1.1, или 192.168.0.1 – скорее всего, один из этих вариантов и есть IP-адресом вашего роутера. Вы можете проверить это, просто открыв адрес в браузере.
- Практически на всех моделях, всех производителей, адрес роутера указан на самом устройстве (обычно, на наклейке снизу) . Это может быть не только IP-адрес (из цифр) , а и хостнейм (как адрес сайта, из букв) . Например, у TP-Link, это tplinkwifi.net. При этом, доступ к маршрутизатору по IP-адресу так же возможен.
- Сам IP-адрес можно посмотреть с компьютера. Главное, чтобы компьютер был подключен к маршрутизатору. Через свойства подключения, или командную строку.
Давайте рассмотрим все более подробно, и с картинками.
Смотрим IP-адрес на самом роутере (на корпусе устройства)
Возьмите свой роутер, и посмотрите на него. Скорее всего, снизу вы увидите наклейку с разной информацией. Там будет указан адрес роутера. IP-адрес (из цифр) , или хостнейм. Так же, кроме адреса там вы сможете найти много полезной информации: модель роутера, аппаратную версию, заводские логин и пароль для входа в настройки роутера, MAC-адрес, заводское название Wi-Fi сети и пароль к ней.
Вот так это выглядит на роутерах TP-Link:
На роутерах ASUS:
Веб-адрес роутеров ZyXEL:
А вот так указан IP-адрес на роутерах D-Link:
Но практически в любом случае, даже если указан хостнейм, подойдет 192.168.1.1, или 192.168.0.1.
Если у вас какой-то другой роутер, то там адрес должен быть указан примерно так же, как на фото выше. Так же, адрес может быть прописан в инструкции к маршрутизатору.
Как узнать адрес роутера в сети (через настройки Windows)
Можно посмотреть шлюз по умолчанию в сведениях нашего подключения. Нужно сначала открыть «Сетевые подключения», где отображаются все адаптеры. Можно нажать правой кнопкой мыши на значок подключения к интернету, выбрать «Центр управления сетями. «, и в новом окне перейти в раздел «Изменение параметров адаптера». Или нажать сочетание клавиш Win + R, ввести команду ncpa.cpl и нажать «Ok».
Нажимаем правой кнопкой мыши на то подключение, чрез которое вы подключены к роутеру (если по кабелю, то это «Подключение по локальной сети», или Ethernet (в Windows 10), а если по Wi-Fi, то «Беспроводное соединение») и выбираем «Состояние».
В новом окне нажмите на кнопку «Сведения. «. Откроется еще одно окно, в которой посмотрите адрес в строке «Шлюз по умолчанию IP. «. Это и будет адрес вашего роутера в локальной сети.
С помощью командной стройки
Запустите командную строку. Ее можно найти и запустить через поиск. Так же, можно нажать сочетание клавиш Win + R, ввести cmd и нажать «Ok».
В командной строке выполняем команду:
В строке «Основной шлюз» будет указан нужный нам IP-адрес.
Как узнать IP-адрес роутера соседа
Честно говоря, не понимаю зачем это кому-то нужно. Зачем узнавать адрес роутера соседа 🙂
В любом случае, вы не сможете узнать адрес, если не подключены к роутеру (да и в таком случае, он вам просто не нужен) . А если подключены к роутеру с компьютера, то адрес можно посмотреть одним из способов, о которых я писал выше. На мобильном устройстве так же можно узнать необходимый адрес (роутера, к сети которого вы подключены) . Просто откройте свойства Wi-Fi сети, к которой вы подключены. Там должен быть пункт «Маршрутизатор», или что-то типа этого. Скорее всего вы там увидите 192.168.1.1, или 192.168.0.1.
34
420393
Сергей
Советы по настройке роутеров (общие)
Настройка оборудования
Блог о модемах, роутерах и GPON терминалах Ростелеком
Как узнать IP-адрес маршрутизатора (роутера)
У любого маршрутизатора, что мощного корпоративного, что маленького домашнего, есть минимум один адрес на сетевом уровне системы OSI — это IP-адрес сетевого интерфейса. Если маршрутизатор подключен к сети Интернет, то есть ещё один — внешний, на подключении к Интернет-провайдеру. Давайте подробнее рассмотрим каждый из них.
1. IP-адрес роутера в локальной сети LAN.
Почему то IP-адрес беспроводного устройство чаще всего и не могут найти простые пользователи, когда задаются целью зайти в настройки роутера. Он смотрит в локальную сеть, к которой подключены компьютеры. Как правило, большинство производителей по умолчанию делают локальную подсеть 192.168.1.X или 192.168.0.X, при этом для маршрутизатора адрес в локальной сети используется адрес 192.168.1.1 или 192.168.0.1.
2. IP-адрес роутера в Интернет (WAN IP).
WAN IP — это адрес устройства в сети Интернет, который выдается специальным устройством провайдера (BRAS, VPN-сервер и т.п.). Именно с ним вы серфите в Интернет, играете, скачиваете музыку и фильмы и именно он записывается в логах на сервере. Указать внешний адрес роутера возникает необходимость в том случае, если Вы, например, организовываете у себя сервер — файлообменный, FTP или игровой. После того, как Вы этот сервер настроите — Вам нужно будет сообщить свой внешний IP-адрес клиентам, которые будут к нему подключаться.
Как посмотреть адрес роутера?
Сделать это можно даже не заходя в настройки устройства. Для этого необходимо всего лишь перевернуть его вверх ногами. Там Вы увидите вот такую наклейку:
Как Вы видите — здесь как раз и всё и указано: MAC- и IP-адрес. Там же, кстати, обычно указывают SSID беспроводной сети WiFi, логин и пароль на доступ в веб-интерфейс настройки. Внешне наклейки различаются — у каждого производителя наклейка своя.
Наклейка ASUS:
Как Вы можете заметить — везде все практически одинаково: на всех наклейках указаны «АйПи» устройства в локальной сети и его «Мак». И хотя расположены они немного иначе, их смысл одинаков. Затруднения могут вызвать только те модели, на которых вместо адреса может быть указан его хостнейм, как в случае с устройствами Netgear:
В этом случае, для доступа в настройки в адресной строке браузера надо указывать сразу хостнейм. В данном примере это — routerlogin.net . Такой вариант одновременно и удобен и нет. Если у Вас в настройках сетевого адаптера адреса DNS-сервера прописаны вручную, а не присваиваются автоматически, то роутер будет просто недоступен по хостнейму и искать IP-адрес придется уже другим способом. То же самое произойдет, если при настройке роутера используемую по умолчанию подсеть сменили в силу каких-либо обстоятельств на иную. Чтобы не гадать — какой же адрес используется — его можно легко и просто можно посмотреть в свойствах сетевого подключения. Для этого идем в «Центр управления сетями и общим доступом» — кликаем правой кнопкой мыши на значок сетевого соединения в правом нижнем углу экрана, возле часов.
Попав в Центр управления сетями и общим доступом, для того, чтобы зайти в сетевые подключения, кликаем по ссылке «Изменить параметры адаптера». Откроется окно Сетевых подключений. Выбираем «Подключение по локальной сети» и кликаем на нем правой кнопкой мыши:
В меню выбираем пункт «Состояние», затем, в окне «Состояние подключения по локальной сети», кликаем кнопку Сведения. Откроется ещё одно окно — «Сведения о сетевом подключении». В нем смотрим на строку «Шлюз по умолчанию IPv4» — это и есть IP-адрес роутера в локальной сети.
Ещё один способ — это веб-интерфейс. Конечно, если Вы вошли в него, через http://192.168.0.1 или http://192.168.1.1 — то адрес устройства в локальной сети Вы знаете, это само собой понятно. Но если Вы зашли через хостнейм — routerlogin.net , tplinklogin.net или my.keenetic.net , то в этом случае — вопрос актуален. В веб-интерфейсе все данные о адресах интерфейсов можно найти в разделе Status. Адрес устройства в локальной сети можно найти в подразделе «LAN»:
Внешний АйПи, который мы получаем от провайдера — в подразделе « WAN» .
Вот так выглядит страница статуса на D-Link:
То есть здесь та же самая ситуация — как с наклейками. Внешний вид может различаться, а вот содержимое примерно одинаковое.
Примечание: Внешний IP-адрес в сети Интернет можно узнать ещё проще, без доступа в веб-интерфейс устройства. Достаточно посетить специальный сайт. Яркий пример — сайт 2ip.ru . Он выдает вот такую информацию:
Здесь будет вся подробная информация о Вашем подключении — АйПи, хостнейм в Интернете, используемый провайдер, даже отображается версия браузера.