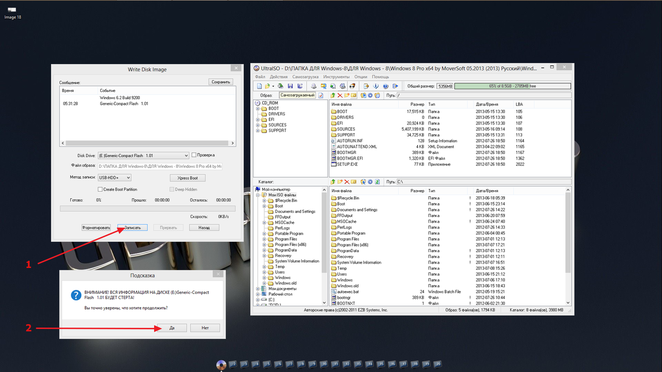Как установить на linux ultra iso?
UltraISO сделана только под Windows. Следовательно, она может быть установлена в дистрибутив на Linux лишь через Wine.
Но вы не указали свой дистрибутив, и зачем именно эта программа Вам нужна. Поэтому предлагаю альтернативу (использование её в данном случае является хорошей идеей) лишь общими словами на разные варианты получения желаемого:
- Для записи и эмуляции её на CD/DVD в различных форматах более, чем достаточно разных других программ. Все такие создают контрольные суммы и имеются в в репозиториях дистрибутивов. Можно подключить и дополнительные, или взять нужные пакеты на сайтах изготовителей. Для Nero Linux, например, это единственный способ установки.
- Для подключения виртуального привода можно использовать, например, GmouentISO. Но не вижу в этом смысла — образы дисков прекрасно открываются любым менеджером архивов.
- Редактирование образов дисков можно проводить и встроенными средствами. А можно использовать какую-либо из программ. Например, ISO Master.
- Все выше названные программы могут работать с различными форматами, а записывающие и преобразовывать их.
слетела винда ,осталась линь(lts 14.04),нужно создать загрузочную флэшку или диск с линя,
Не знаете где можно скачать именно образ win7 (максимальную),что было именно .iso не торент не rar, не exe ? — 7 лет назад
Напрямую скачать ISO вряд ли получится. Такое возможно лишь через условно бесплатные хранилища типа TurboBit, DepositFiles. Но оттуда они довольно быстро удаляются по требованию корпорации. Надёжные серьёзные сайты, раздающие разное ПО не выставляют поломанные версии платных ОС, ибо не желают нарываться на грубости производителей, а оригинальные не пользуются популярностью — их предпочитают брать с сайтов производителей.
Но вот на офсайте мелкомягких предлагается только «десятка». Всё сделанное ранее уже заброшено. В ближайшем будущем будет остановлена и поддержка. — 7 лет назад
Если торрент, что Вы будете скачивать ISO через торрент-треккер с помощью торрент-клиента. Такой в Ubuntu ставится при установке ОС. Если случайно удалили, то можете поставить через Центр программ.
Пришлось покопаться в инете. В большинстве случаев там уже экзешники болтаются. Но нашёл и ISO. Вот варианты:
http://pustyshek.net/soft/795-windows-7-32-bit64-bit-vse-versii.html
http://pustyshek.net/soft/1777-windows-8-ultimate-x86-en-ru-by-roman4ik2010-627955.html (тут только 32 бит). — 7 лет назад
А почему «7», а не «10»? У меня с той же Ubuntu «десятка» стоит. Нравится в разы больше «семёрки» и чем-то погожа на линуксы. шустрее и устойчивее. Она есть тут:
http://pustyshek.net/soft/122184-windows-10-1511-ru-novaya-versiya-populyarnoy-operacionnoy-sistemy-ot-kompanii-microsoft.html
Но нет лекарства. Мне 10-ку мелкомягкие подарили. Ибо я хороший. 😉 Но можно попытаться потом левую семёрку проапгрейдить. — 7 лет назад
Загрузочною флешку для Windows сделать через Ubuntu может и не получиться. Для винды такие можно делать только через UnetBootIn. Но на не оригинальных ISO часто используется линксовый загрузчик. И часто передача на загрузку установки Windows не происходит. У меня не раз так бывало. Танцевать с бубнами тут ленился. Самый простой способ — создать такую флешку на другом компьютере с Windows с помощью WinToFlash. Это пролазит на все 100%.
После установки винды слетит загрузчик Ubuntu.
Придётся восстанавливать с помощью любого линёвого LiveCD. — 7 лет назад
АНАЛОГ ULTRAISO ДЛЯ LINUX
Linux — это операционная система, которая стала популярной среди пользователей, в том числе у профессионалов. Использование различных программ для работы с файловыми системами может значительно облегчить работу в Linux.
Один из инструментов для такой работы — UltraISO, но его версия для Linux отсутствует. Вместо него существуют альтернативные программы, которые также обладают широкими возможностями для работы с образами дисков и файлами ISO.
Одной из таких программ является Gnome Disk Utility, предоставляющий графический интерфейс для монтирования, создания и изменения образов дисков. Кроме того, консольный инструмент dd тоже может быть использован для создания образов дисков и копирования их на другие носители.
Также нужно отметить программу AcetoneISO, которая поддерживает множество форматов образов дисков и позволяет выполнять некоторые дополнительные задачи, такие как запись образов на диск, создание виртуальных приводов и монтирование, в том числе CUE/BIN и RAW.
В целом, аналоги UltraISO для Linux доступны и предоставляют широкий спектр функций при работе с образами дисков.
Установка Kali Linux на USB-флешку с помощью UltraISO
Запись iso образа на USB носитель в Linux, программа dd
WindowsFX 11 — Дистрибутив Linux который очень похож на Windows 11
Лучшие бесплатные аналоги профессиональных программ для Linux и Windows #linux #windows #программы
Создание загрузочной флешки в Linux
- Как создать образ диска в ultraiso на виндовс 10
- Аналог ultraiso
- Как зарегистрировать ultraiso с помощью куп файла
- Как создать образ установленной системы windows 7 в формате iso программой ultraiso
- Как удалить образ диска ultraiso
- Как в ultraiso поменять язык
- Как сделать загрузочный диск windows 10 ultraiso
- Как установить виндовс 7 с помощью ultraiso без флешки
- Аналог ultraiso
- Как установить виндовс 7 с помощью ultraiso без флешки
- Какой метод записи выбрать в ultraiso для загрузочной флешки
- Как купить ultraiso
Создание загрузочной флешки Linux в Windows
то вы не сможете ничего сделать с ним, кроме как отнести его в ремонтную мастерскую, естественно, заплатив при этом денег за услуги сервиса и на покупку самой операционной системы Windows (считаю это оптимальным вариантом приобретения). Естественно вы можете установить бесплатную операционную систему, например, Linux или её более дружественный вариант Ubuntu. За услуги ремонтной мастерской всё равно придётся заплатить. А можно ли самостоятельно установить на нетбук Windows, или Linux? Это можно сделать, если у вас есть созданная загрузочная флешка. Учитывая, что у нетбука нет оптического привода и установочный диск попросту некуда вставить, то создание загрузочной флешки, это единственный вариант установки операционной системы на нетбук.
Пошаговое руководство по созданию загрузочной флешки из ISO образа с операционной системой.
Без лишних промедлений приступим к созданию флешки с операционной системой. Вам потребуются права администратора для полноценной работы с программой, а то вы увидите лишь сообщение об этом и невозможность выполнения данной работы. Итак:
1). Находите ярлык программы UltraISO на рабочем столе, в установленных программах, нажав на кнопке “Пуск” или в папке с этой установленной программой и нажимайте на него правой кнопкой мыши. Найдите пункт “Запуск от имени администратора” и нажимайте на него.
Запуск программы UltraISO от имени администратора
2) Откроется главное окно программы UltraISO. Выглядит оно вот так:
3) Вам нужно иметь файл образа, сделанный в формате ISO или любом другом, понимаемым программой форматом, например, MDF, NRG и другими. Нажимайте на значёк, отмеченный на скриншоте ниже или открывайте “Файл -> Открыть…”. Выбранный образ будет загружен в рабочую зону программы.
Начало создания загрузочной флешки — загруженный ISO образ операционной системы
4) Далее, следующим этапом создания загрузочной флешки будет запись образа на саму флешку. Нажимайте “Самозагрузка -> Записать образ Жесткого Диска…”.
Начало записи образа операционной системы на загрузочную флешку
5) Откроется окно записи образа. Графа “Disk Drive” должна содержать название вашей флешки и иметь её букву. Метод записи должен быть установлен в “USB-HDD+”. При правильной установке этих параметров можно нажимать кнопку ниже “Записать”.
Перед началом записи загрузочной флешки с операционной системой
6) Вас предупредят, что все данные на вашей флеш-накопителе будут стёрты и предложат либо продолжить, либо отложить этот процесс.
Предупреждение о перезаписи данных на флешке
7) Соглашайтесь и ваша простая флешка будет превращена в установочную флешку, с которой вы сможете установить операционную систему хоть на нетбук, хоть куда хотите. Вы являетесь теперь владельцем загрузочной флешки .
8) Установка операционной системы с флешки аналогична установки с оптического диска. Вам всего лишь нужно выбрать её в BIOS и загрузить компьютер с неё. На свою флешку вы можете установить любой образ операционной системы.
Удачи вам в создании загрузочной флешки.