- Настройка удаленного доступа в UltraVNC
- Установка UltraVNC server
- Настройка UltraVNC клиента
- Как пользоваться UltraVNC для подключения к удалённому рабочему столу
- Как установить UltraVNC
- Как включить и отключить службу сервера UltraVNC
- Как настроить UltraVNC Server
- Как настроить UltraVNC Viewer
- Как подключиться по UltraVNC
- Как пользоваться UltraVNC
Настройка удаленного доступа в UltraVNC
Бывают ситуации, когда функционала RDP клиента для Windows может не хватать. Например, когда нужно подключится к пользовательскому сеансу, не прерывая его. Далеко не всегда может быть рационально покупать коммерческие версии подобных программ. В этом случае поможет UltraVNC — бесплатная программа с открытым кодом для удаленного доступа к рабочему столу.
Установка UltraVNC server
Первым делом необходимо установить на компьютер UltraVNC server, к которому требуется подключаться удаленно. Запускаем дистрибутив и оставляем галочку UltraVNC server.

Если необходимо, чтобы сервер запускался при старте Windows, то на следующем шаге можно установить его в качестве системной службы.

При подключении к UltraVNC server через интернет рекомендуется использовать модуль шифрования. Дело в том, что по умолчанию протокол VNC не шифрует данные и они передаются в открытом виде. Следовательно, данные могут быть перехвачены злоумышленниками. Ссылку на плагин шифрования можно найти на странице программы. Плагин следует скопировать в папку с установленной программой, по умолчанию: C:\Program Files\uvnc bvba\UltraVNC.
После установки сервера находим в трее рядом с часами значок UltraVNC server, кликаем правой кнопкой и выбираем пункт «Admin Properties».

Здесь необходимо задать пароль для подключения «VNC Password» и пароль для режима просмотра. Пароли должны отличаться, иначе будет доступен только режим просмотра. Чтобы использовать защищенное соединение ставим галочку «DSM plugin use» и выбираем SecureVNCPlugin.

Чтобы настроить параметры плагина нажимаем кнопку Config. Тут можно выбрать подходящие технологии шифрования соединения. Ключи генерировать необязательно, они создаются автоматически при установлении соединения.

Настройка UltraVNC клиента
Для установки клиента во время инсталляции отмечаем галочку UltraVNC Viewer. Если на сервере используется плагин шифрования, то у клиента он тоже должен быть установлен. Копируем SecureVNCPlugin в папку клиента: C:\ProgramFiles\uvncbvba\UltraVNC. После этого запускаем клиент и ставим галочку «Use DSMPlugin». Далее вводим IP адрес сервера или его имя в локальной сети. Чтобы сохранить настройки как постоянные внизу отмечаем «Save connections settings as default».

Для подключения к удаленному рабочему столу через интернет необходимо открыть порт и настроить трансляцию адресов NAT. По умолчанию используется TCP порт 5900. Впрочем, его можно изменить в настройках сервера.


На этом настройка UltraVNC закончена. Как отрыть порты на роутере можно прочитать в этой статье.
Как пользоваться UltraVNC для подключения к удалённому рабочему столу
Ultra VNC — это мощное, простое в использовании и бесплатное программное обеспечение для удалённого доступа к компьютеру, которое может отображать экран другого компьютера (через Интернет или локальную сеть) на собственном экране. Программа позволяет использовать мышь и клавиатуру для удалённого управления другим компьютером. Это означает, что вы можете работать на удалённом компьютере так, как если бы вы сидели перед ним, прямо из вашего текущего местоположения.
VNC, протокол удалённого кадрового буфера (RFB), позволяет просматривать и контролировать рабочий стол удалённо через Интернет. Сервер VNC должен быть запущен на компьютере с общим рабочим столом, а клиент VNC должен быть запущен на компьютере, который будет иметь доступ к общему рабочему столу.
Как установить UltraVNC
Во время установки, если вам нужен только клиент или только сервер VNC, то вы можете выбрать желаемые компоненты:
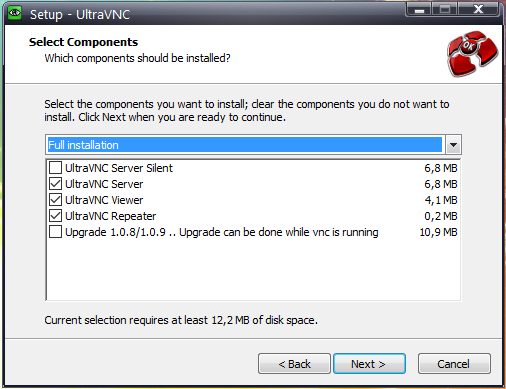
Во время установки вы можете выполнить дополнительные задачи:
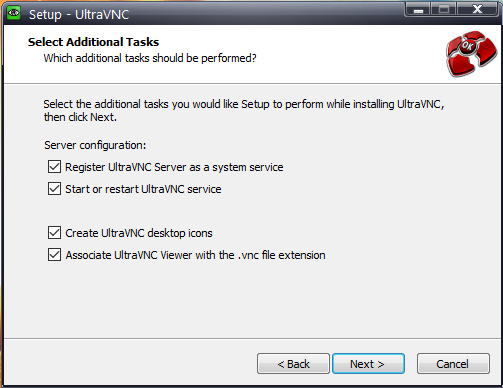
- Register UltraVNC Server as system service — зарегистрировать UltraVNC сервер как системную службу
- Start or restart UltraVNC service — запустить или перезапустить службу UltraVNC
- Create UltraVNC desktop icons — создать иконки UltraVNC на рабочем столе
- Associate UltraVNC Viewer with the .vnc file extension — связать UltraVNC Viewer с расширением .vnc
Если вы хотите использовать UltraVNC только как просмотрщик для подключения к удалённому рабочему столу, то отключите первые два пункта. Если вы хотите изредка использовать UltraVNC сервер, то также можно отключить первые два пункта, поскольку вы можете запускать сервер UltraVNC только когда вам это нужно. Если данный компьютер должен постоянно быть доступным для VNC подключений, то включите службу UltraVNC сервера.
После установки будет создано 4 ярлыка:

- UltraVNC Launcher
- UltraVNC Server
- UltraVNC Viewer
- UltraVNC Repeater
Как включить и отключить службу сервера UltraVNC
Следующие команды нужно выполнять в PowerShell.
Для проверки статуса службы:
Get-Service -Name uvnc_service
Для отключения службы (включится после перезагрузки)
Stop-Service -Name uvnc_service
Start-Service -Name uvnc_service
Ручное включение службы (при запуске компьютера служба не будет включаться, но вы можете запустить её вручную):
Set-Service -Name uvnc_service -StartupType Manual
Отключение службы (при загрузке компьютера служба не включится):
Set-Service -Name uvnc_service -StartupType Disabled
Автоматическое включение службы (служба включится при загрузке компьютера):
Set-Service -Name uvnc_service -StartupType Automatic
Как настроить UltraVNC Server
Если вы запустили службу сервера UltraVNC, то рядом с часами появится иконка, по которой кликнув правой кнопкой мыши вы увидите меню с пунктами настройки и действий (далее перечислены самые значимые):
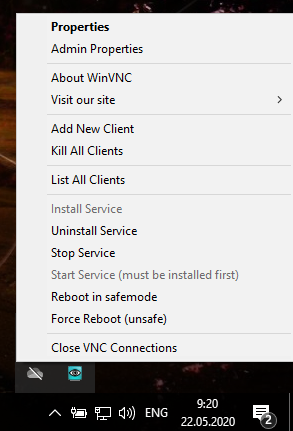
Важные настройки содержит окно Admin Properties:
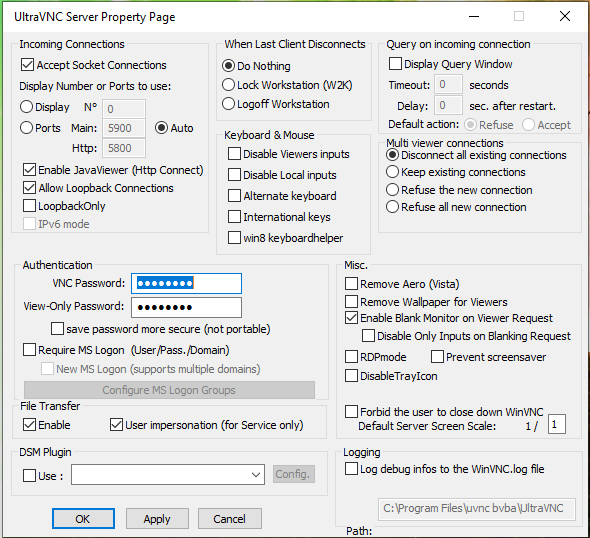
Вам обязательно нужно настроить VNC Password — пароль для подключения к VNC серверу, всё остальное можно оставить без изменений.
Как настроить UltraVNC Viewer
При открытии программа запрашивает только имя компьютера для подключения:
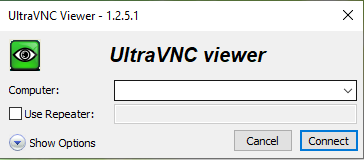
Как подключиться по UltraVNC
Как запустить сервер UltraVNC
Установите UltraVNC, как это показано выше. Если вам нужен только просмотрщик VNC
Если вы хотите, чтобы подключились к вашему компьютеру, то при установке UltraVNC обязательно установите сервер. Запустите службу UltraVNC или откройте приложение с сервером.
Многие клиенты отказываются подключаться, если не установлен пароль, поэтому перейдите во вкладку Admin Properties и установите VNC Password. Больше можно ничего не менять.
Сообщите тому, кто будет к вам подключаться, ваш IP адрес.
Если к вам подключаются из локальной сети, то, чтобы узнать свой IP, откройте командную строку и введите команду:
Если к вам должны подключиться через Глобальную сеть Интернет, то узнать свой внешний IP вы можете, например, на этом сервисе.
Если вы используете роутер, то вам нужно в вашем роутере настроить проброску (форвардинг) портов. Инструкции зависят от модели роутера, пример настройки дан здесь. Единственное отличие — вместо порта 3389, нужно сделать перенаправление TCP портов с 5900 по 5906.
Как подключиться по VNC с помощью UltraVNC
Запустите UltraVNC Viewer. Введите IP сервера VNC (спросите у вашего администратора). Когда программа спросит, введите пароль:
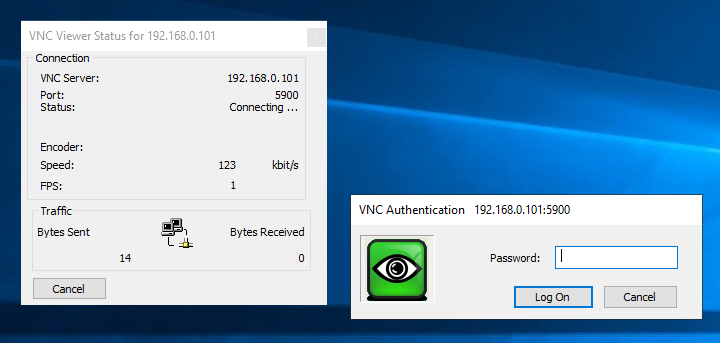
После этого будет открыто окно, которое вы можете развернуть на весь экран. В этом окне вы будете видеть удалённый рабочий стол, вы можете запускать программы и работать так, как будто бы вы находитесь перед удалённым компьютером.
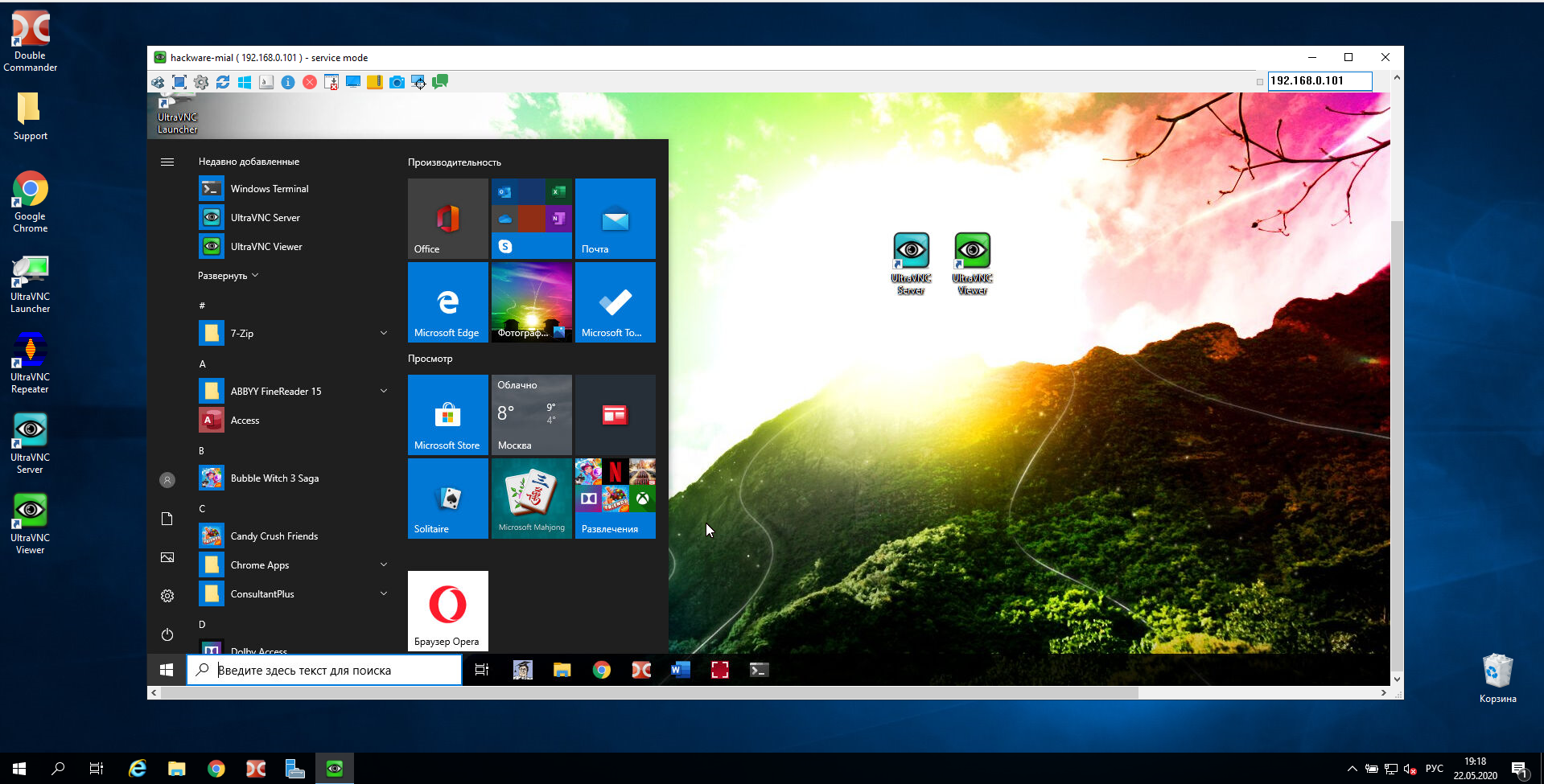
Как пользоваться UltraVNC
В самом верху окна вы увидите панельку.

- зафиксировать панель
- развернуть окно на весь экран. При повторном нажатии, возвращает его в исходный размер
- сделать скриншот
- поменять дисплей
Если вы нажмёте на крестик, то подключение к удалённому столу будет закрыто.
В левой верхней части окна доступна ещё одна панель:
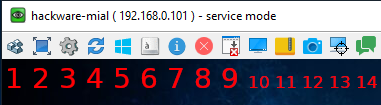
- Send Ctrl+Alt+Del to host — отправить хосту Ctrl+Alt+Del
- Toggle Fullscreen Mode (On/Off) — включение/выключение полноэкранного режима
- Show Connection Options — показать опции подключения
- Refresh Screen — обновить экран
- Send ‘Start’ (Ctrl+Esc) to host — отправить хосту ‘Start’ (Ctrl+Esc)
- Send Custom Key — отправить произвольную клавишу
- Show Status Window — показать окно статуса
- Close Connection — закрыть подключение
- Hide Toolbar Buttons — спрятать кнопки панели инструментов
- Toggle Remote Input and Remote Blank Monitor (On/Off)
- Open File Transfer — открыть окно передачи файлов
- Screenshot — сделать снимок экрана
- Select Full Desktop / Switch monitor (drvier only)
- Open Chat — открыть чат
При нажатии кнопки Open File Transfer, вы сможете передавать файлы между компьютерами, подключёнными по VNC:

Чат между пользователями по VNC:
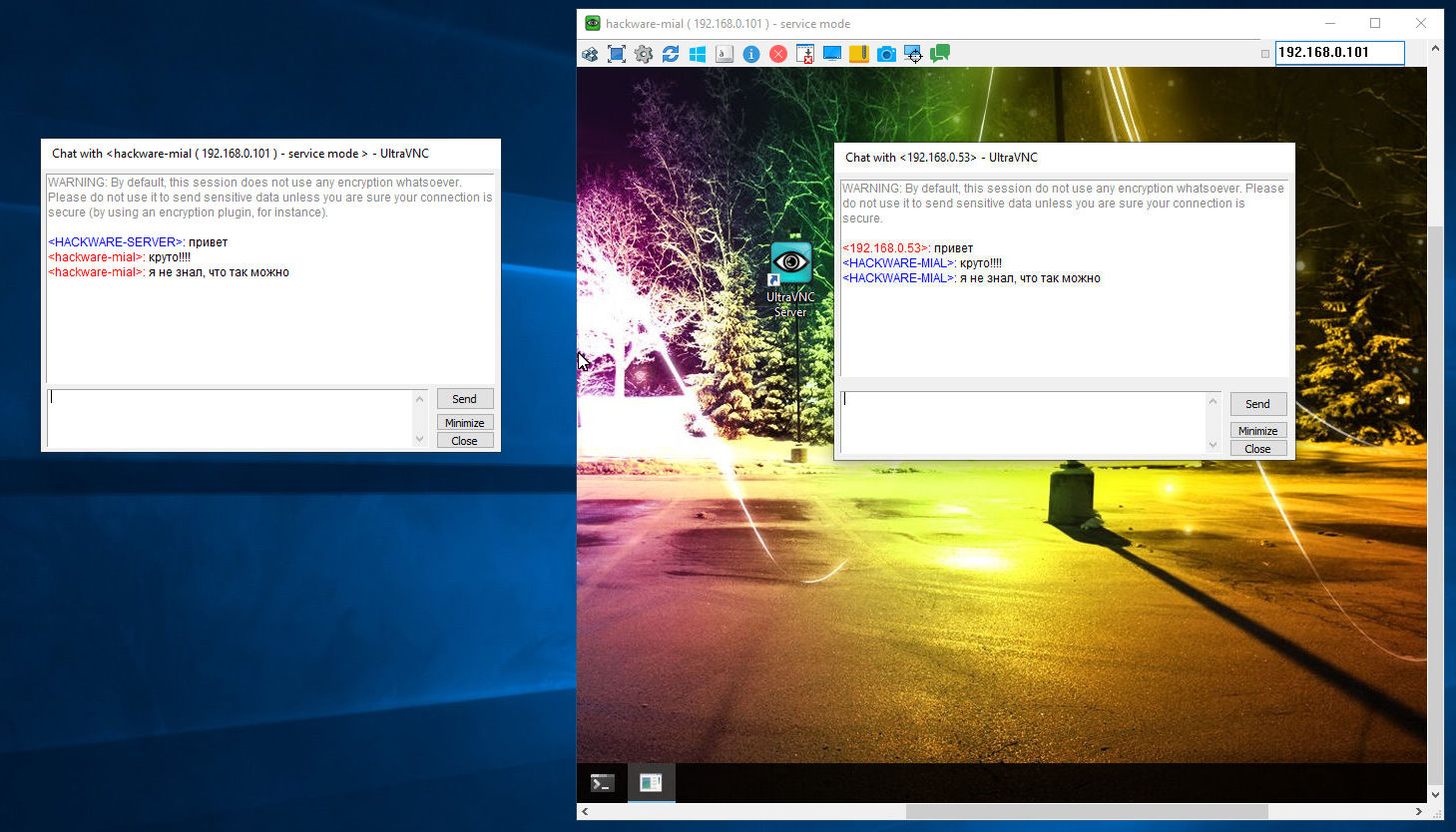
Чтобы открыть чат с сервера, кликните правой кнопкой мыши по иконке сервера рядом с часами и выберите List All Clients,

в открывшемся окне нажмите кнопку Chat with Client.