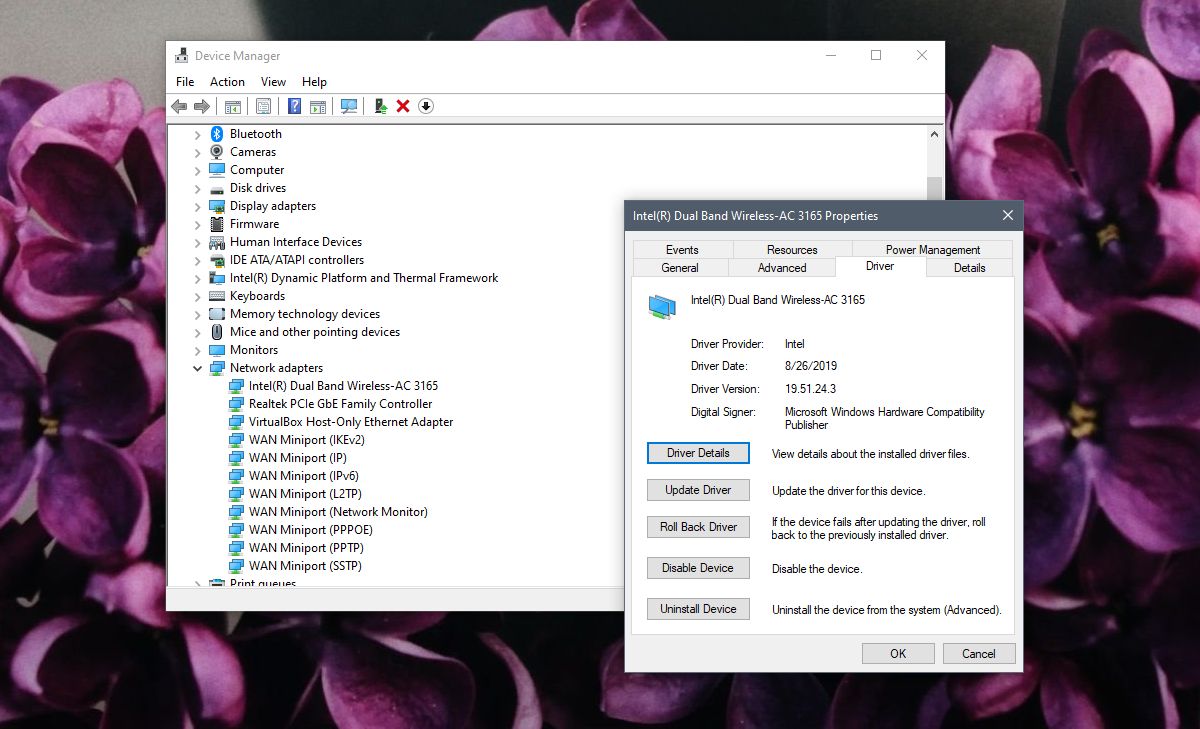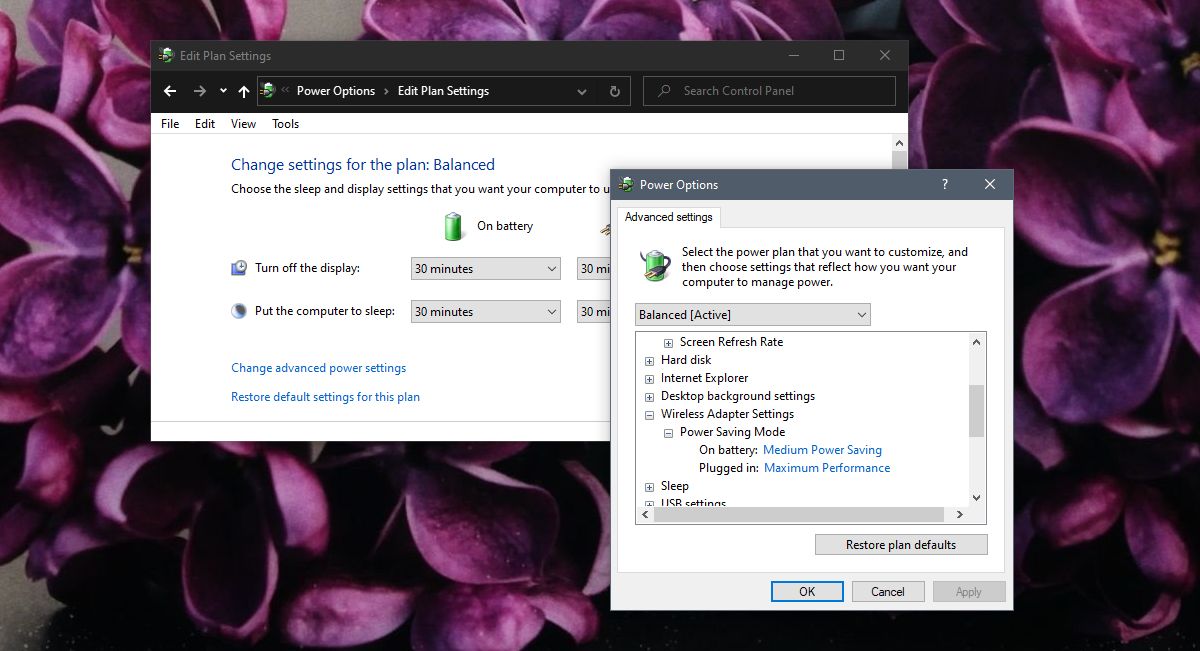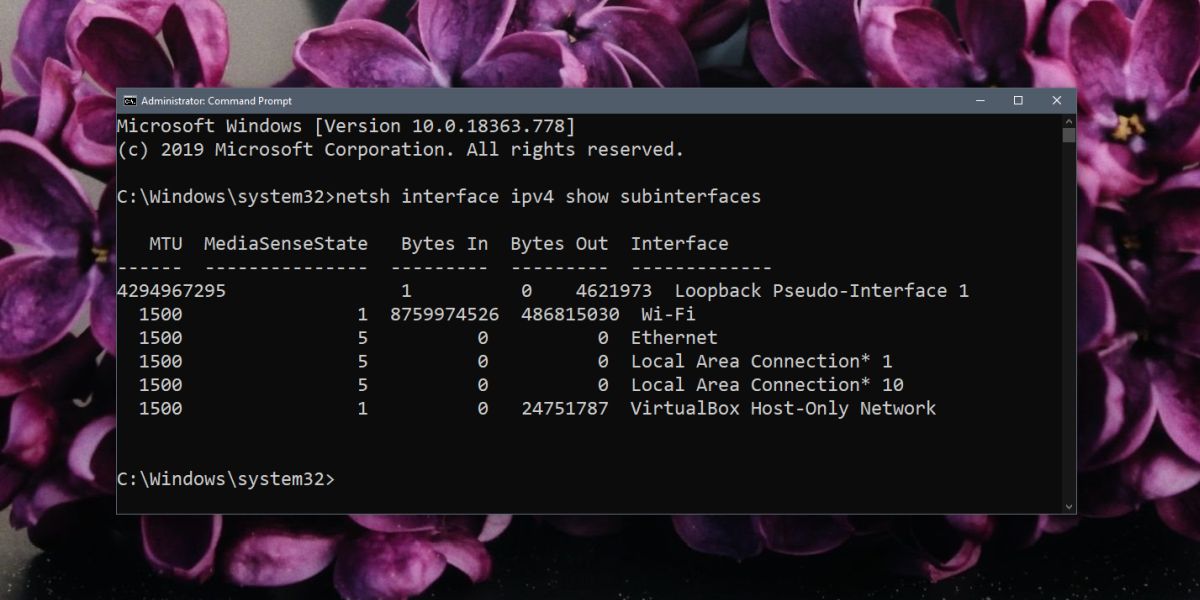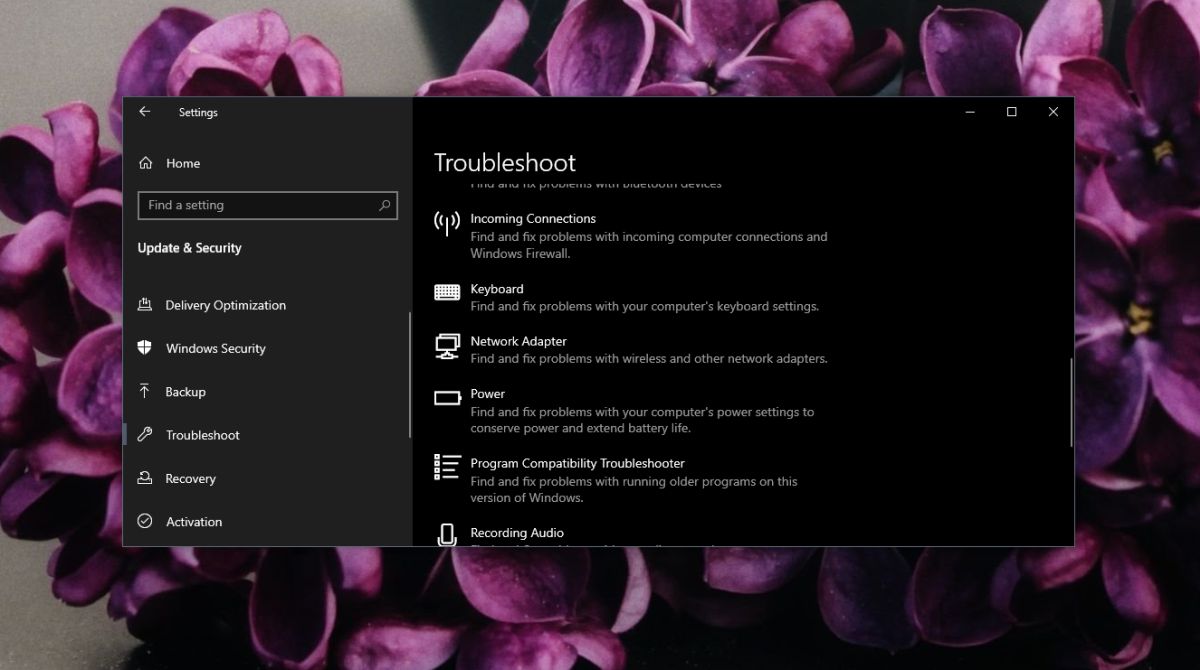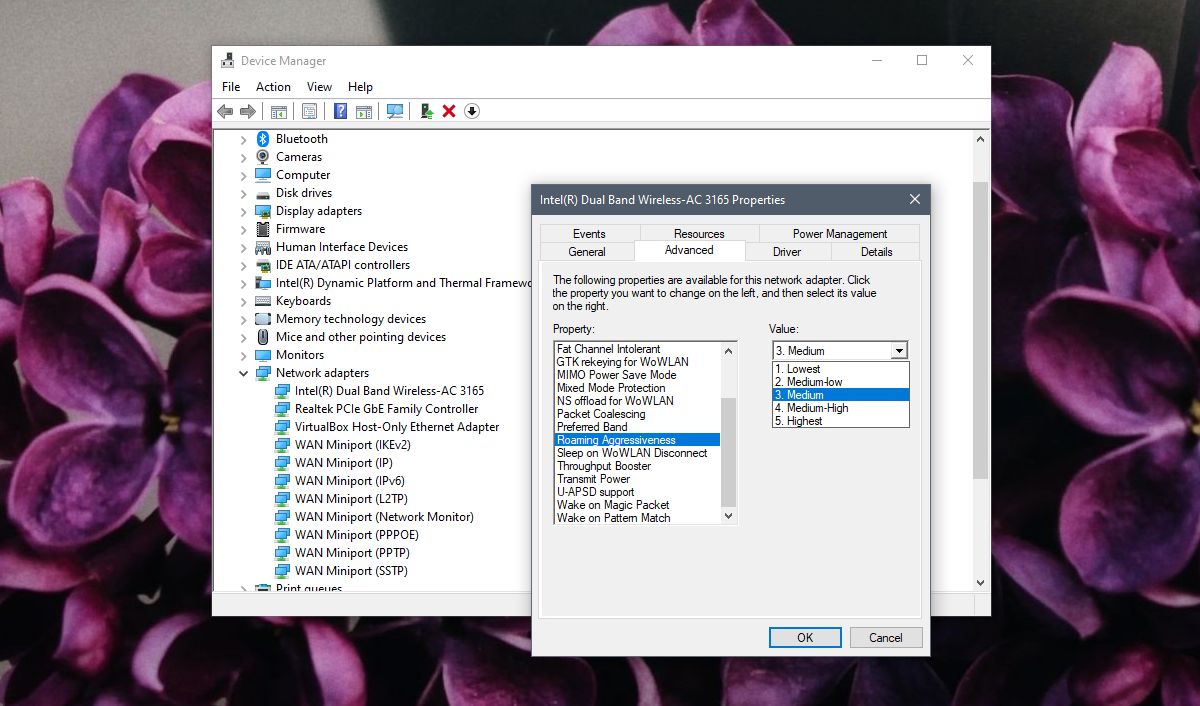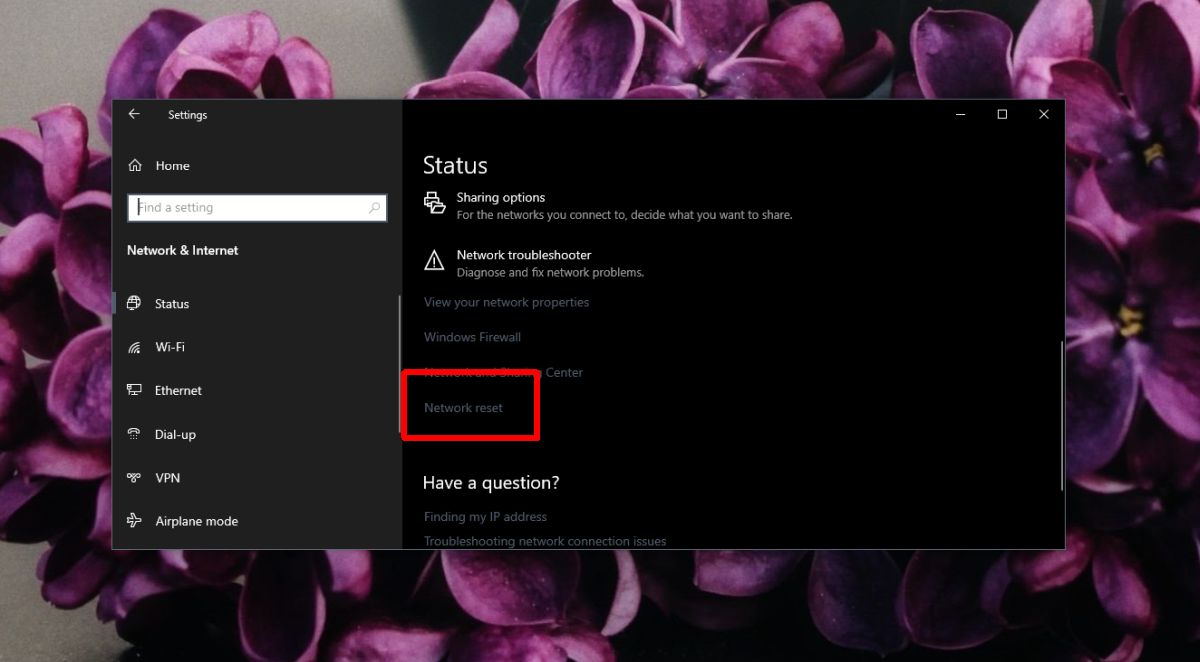- ИСПРАВИТЬ слабый сигнал Wi-Fi в Windows 10 [Quick Tutorial]
- Windows 10 слабый сигнал Wi-Fi [FIX]
- Обновите драйверы WiFi
- Откатить драйвер;
- Изменить управление питанием сетевого адаптера
- Изменить MTU
- Запустите средство устранения неполадок сети
- Изменить значение чувствительности
- Сбросить сетевой адаптер
- Вывод
- Низкая скорость интернета через Wi-Fi на ноутбуках Windows 10
- Медленно работает DNS и QOS
- Проверка реестра и QoS
- Проверка Wi-Fi каналов
- Вредоносные программы и вирусы
- Детальная настройка адаптера
- Взломали соседи
- Программное ускорения
ИСПРАВИТЬ слабый сигнал Wi-Fi в Windows 10 [Quick Tutorial]
Слабый сигнал Wi-Fi означает, что вы подключены к беспроводной сети, но соединение не очень сильное или стабильное. Если сигнал падает во время использования ПК с Windows 10, вы можете столкнуться с задержками в играх, ошибками при загрузке / загрузке, а также постоянной буферизацией или перезагрузкой аудио или видео. С этим сложно работать, и большинство исправлений для устранения неполадок предназначены для установления соединений, а не для исправления их прочности или стабильности.
Windows 10 слабый сигнал Wi-Fi [FIX]
Прежде чем начать пробовать исправления из этого списка, вам необходимо убедиться, что нет физического препятствия, вызывающего слабый сигнал.
- Убедитесь, что маршрутизатор не стоит рядом с металлическими предметами.
- Убедитесь, что между маршрутизатором и компьютером нет металлической преграды, например двери.
- Убедитесь, что вокруг вашего компьютера нет ничего, что могло бы вызывать слабый сигнал.
- Вы должны сидеть на разумном расстоянии от роутера. Если вы сидите слишком далеко от него (на другом этаже или вне дома), сигнал будет слабым.
Проверьте уровень получаемого сигнала, и если он действительно слабый, попробуйте исправить это ниже.
Обновите драйверы WiFi
Обновление драйверов — это всегда хорошая идея, даже если у вас нет проблем с вашей системой. Если сигнал WiFi слабый, проверьте, нужно ли обновить драйвер WiFi.
Программы для Windows, мобильные приложения, игры — ВСЁ БЕСПЛАТНО, в нашем закрытом телеграмм канале — Подписывайтесь:)
- Открой Диспетчер устройств.
- Разверните Сетевой адаптер группа устройств.
- Щелкните свою сетевую карту правой кнопкой мыши и выберите Обновить драйвер из контекстного меню.
- Разрешите Windows 10 искать обновления и устанавливать все найденные обновления.
- Перезагрузите компьютер.
Напротив, если вы обнаружите, что обновление драйвера для установки не требуется, вы можете попробовать вернуться к более старой версии, если проблема с мощностью сигнала возникла недавно. Более старая версия может работать в вашей системе лучше, чем новая.
Откатить драйвер;
- Открыть Диспетчер устройств, и развернуть Сетевые адаптеры.
- Щелкните правой кнопкой мыши ваш адаптер / карту и выберите Характеристики из контекстного меню.
- На Вкладка Драйвернажмите Откат драйвера.
- Перезагрузите компьютер после отката.
Изменить управление питанием сетевого адаптера
Windows 10 может отключать определенные устройства для экономии энергии. Он делает это, когда система простаивает, но снова включит их, когда вы ее разбудите. Эта функция не всегда работает. Попробуйте отключить его для своего сетевого адаптера.
- Откройте Параметры электропитания.
- Нажмите ‘Изменить настройки тарифного плана‘рядом с вашим планом активной мощности.
- Нажмите Изменить расширенные настройки мощности.
- В окне дополнительных параметров питания разверните Настройки беспроводного адаптера.
- Открой От батареи и Подключенный раскрывающиеся списки и выберите Максимальная производительность для каждого.
- Перезагрузите компьютер.
Примечание. Возможно, этой опции нет в вашей системе. Если это не так, это означает, что ваше оборудование не поддерживает эту функцию. Переходим к другим решениям.
Изменить MTU
По умолчанию значение MTU равно 1500, и оно не всегда работает хорошо для всех систем. Его изменение может привести к тому, что ваш сетевой адаптер сможет получить лучший сигнал.
- Открыть Командная строка с права администратора.
- Выполните следующую команду, чтобы найти имя вашего адаптера.
netsh interface ipv4 show subinterfaces
- Запишите имя вашей сетевой карты. Он понадобится вам для следующей команды. Вы также увидите для него значение MTU, которое, вероятно, будет 1500.
- Выполните следующую команду и введите имя сетевого адаптера вместо Wi-Fi. 1400 — это новое значение MTU. Перезагрузите вашу систему.
ipv4 set subinterface Wi-Fi mtu=1400 store=persistent
Запустите средство устранения неполадок сети
Средство устранения неполадок сети может помочь исправить слабый сигнал Wi-Fi.
- Открой Настройки приложение.
- Перейти к Обновление и безопасность группа настроек.
- Выберите Устранение неполадок таб.
- Выберите и запустите Сетевой адаптер средство устранения неполадок.
- Примените любые изменения, которые он рекомендует.
- Вам также следует попробовать запустить Подключение к Интернету средство устранения неполадок.
Изменить значение чувствительности
Изменение значения чувствительности может помочь получить лучший сигнал и сохранить более стабильный.
- Открой Диспетчер устройств.
- Разверните Сетевой адаптер группа устройств.
- Щелкните свою сетевую карту правой кнопкой мыши и выберите Характеристики.
- Перейти к Продвинутая вкладка.
- Под Приоритет список свойств искать Тенденция к перемещению или Роуминг агрессивность. Выберите его и откройте Раскрывающийся список значений.
- Выберите более высокое значение, чем текущее.
Сбросить сетевой адаптер
Сброс сетевого адаптера также может исправить слабый сигнал Wi-Fi. У нас есть подробное руководство о том, как его сбросить, но один быстрый метод, которым вы можете воспользоваться, приведен ниже;
- Открой Настройки приложение.
- Перейти к Сеть и Интернет группа настроек.
- Перейти к Вкладка статуса и щелкните Сброс сети кнопку внизу.
- Перезагрузите компьютер.
Вывод
Слабый сигнал Wi-Fi также может быть аппаратным ограничением. Некоторые производители ноутбуков используют более слабое или менее функциональное оборудование. Вы обнаружите, что Dell лучше поддерживает сильный и стабильный сигнал, чем HP в некоторых системах низкого или среднего уровня. Вы ничего не можете сделать, кроме как подойти ближе к маршрутизатору.
Программы для Windows, мобильные приложения, игры — ВСЁ БЕСПЛАТНО, в нашем закрытом телеграмм канале — Подписывайтесь:)
Низкая скорость интернета через Wi-Fi на ноутбуках Windows 10
Здравствуйте и доброго времени суток всем! Сегодня мы поговорим об извечной теме, а именно об оптимизации интернет-соединения в операционной системе Windows 10. Вообще скорость интернета зависит от многих параметров, но обычные пользователи частенько на них не обращают внимание. Например, на ноутбуке при подключенном WiFi может быть скорость низкая скорость, но вот на втором компьютере, который также подключен к одному маршрутизатору – все летает и быстро скачивается.
Как увеличить скорость, если дома медленный интернет? Пока не нужно оптимизировать соединение и достаточно просто провести небольшое расследование. Нужно понять – на всех ли аппаратах дома скорость такая низкая. Как я уже и говорил выше, если скорость маленькая только на одном устройстве, то проблема с ним. Для тестирования можете воспользоваться нашим сервисом:
| Замер | Проверить | Скорость |
|---|---|---|
| 1 | Проверить скорость | Еще не проверено |
| 2 | Проверить скорость | Еще не проверено |
| 3 | Проверить скорость | Еще не проверено |
| 4 | Проверить скорость | Еще не проверено |
Или другим, коих в интернете очень много. Если вы видите плохие показатели на всех устройствах, то тут может быть два варианта: или у вас проблема с роутером, или с провайдером. Также возможно кто-то просто включил «Торрент» на скачку и канал просто умер. Так что для нормального тестирования нужно отключить все программы, которые хоть как-то могут что-то качать.
Если также скорость будет плохая у всех, то это проблема именно у провайдера. Я ещё посоветовал бы перезагрузить маршрутизатор. Выключите и включите его через минуты 3 – пусть остынет.
Медленно работает DNS и QOS
И так в первую очередь также перезагрузите компьютер. Далее, наверное, начнем с возможными проблемами в DNS адресах.
- Нажмите одновременно на две клавиши + R . В Windows 10 Вылезет окошко, в которое нужно ввести команду «ncpa.cpl».
- В первую очередь проверьте, чтобы был включен «Планировщик пакетов QoS». Далее зайдите в свойство IPv4 и установите галочки как на скриншоте выше. Далее установите ручной ввод DNS адресов и впишите: 8.8.8.8 и 8.8.4.4. Это «гугловские» ДНС, которые должны стабильно работать.
Проверка реестра и QoS
Проверка Wi-Fi каналов
Если у вас подключение идёт по Wi-Fi – то возможно вас просто глушат соседские роутеры. Если у вас небольшая квартира, то радиоволны могут подвергаться помехам. Тут есть два способа. Первый – правильно установить маршрутизатор, чтобы на пути волн было как меньше препятствий. Напомню, что зеркала и металлические конструкции сильнее глушат сигнал.
Второй – это анализ каналов радиосвязи и смена на свободный. Смотрите, скорее всего у вас маршрутизатор работает на частоте 2.4 ГГц, на котором работает большинство интернет-центров. Если на одном канале будет сидеть слишком много соседей, то связь будет плохой. Про анализ и правильный выбор канала я уже писал в этой статье.
Вредоносные программы и вирусы
В первую очередь проверьте весь ваш компьютер на наличие вирусных программ. Они могут сильно тормозить не только интернет, но и работу системы. Можете воспользоваться бесплатной антивирусной программой. Только не забудьте обновить вирусную базу данных до последней.
После этого скачайте программу CCleaner и запустите её. В первой вкладке «Очистка» нажмите «Анализ», далее в конце кнопку «Очистка». После этого зайдите в раздел «Реестр» и нажмите «Поиск проблем». Далее, выбираем кнопку исправления ошибок.
В следующей вкладке «Сервис» в разделе «Удаление программ» установите список по дате установки. Проверьте не устанавливали ли вы какие-то подозрительные программы и софт, которые в теории могут тормозить работу интернета. Возможно есть программы, которые били установлены без вашего ведома – например забыли убрать галочку при установки какой-то штатной программы. Удалите все лишнее.
Теперь в том же пункте перейдите в пункт «Автозагрузка». И теперь нужно очень внимательно просмотреть все программы, которые загружаются вместе с системой. Выключите подозрительное ПО, которое не имеет значение в столбце «Издатель». Также стоит отключить не нужные сервисы, которые просто будут грузить систему.
Детальная настройка адаптера
Как ещё можно ускорить вай-фай и интернет? В общем можно зайти в сам модуль или сетевую карту на компе или ноуте и чисто теоретически улучшить связь. Особенно это может помочь для улучшения пинга в играх или наоборот для улучшения скорости при скачивании файлов. Поэтому поводу я уже писал отдельную статью, с которой вы можете ознакомиться здесь.
Взломали соседи
Как не странно, но и такое может быть. Если у вас на роутере включен режим подключения WPS или стоит простой пароль из цифр. Как-то раз ко мне обратился мой читатель, который никак не мог понять, почему по вечерам у него дико падает скорость. Оказалось, что его взломал сосед. А в качестве пароля у него стоял номер его мобильного телефона. Как отключить соседа, занести его в черный список роутера – обо всё это я писал в отдельной статье, которую вы можете прочесть тут.
Программное ускорения
По этому поводу советуют программы NetScream и CFosSpeed. Вообще они реально могут помочь, только при очень плохом соединении, когда интернет изначально такой. Например, при aDSL подключении. Но если у вас было все хорошо, а потом интернет стал резко плохим, то подобное ПО вам не поможет и нужно в первую очередь исключить и решить проблему интернета на роутере и компе. С другой стороны, вы всегда можете опробовать эти программки у себя. Они достаточно легко настраиваются и ничего сложно в запуске нет. Также если не сложно, то можете написать в комментариях – помогли ли они вам.