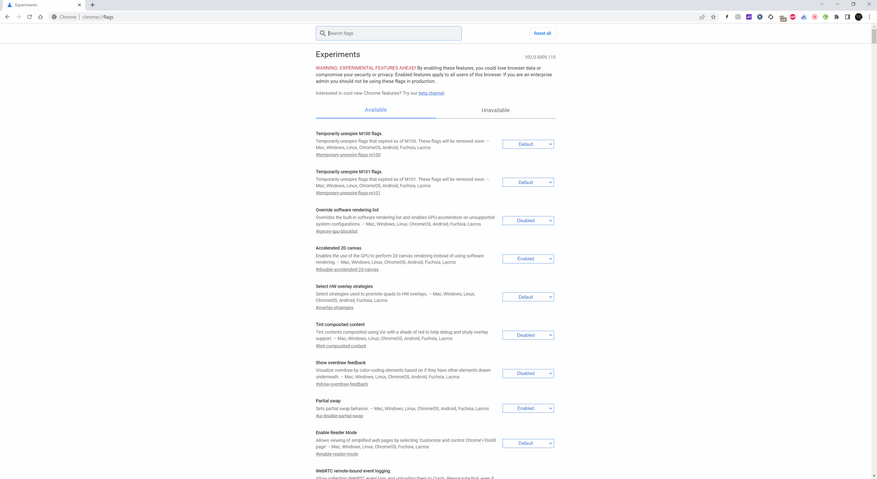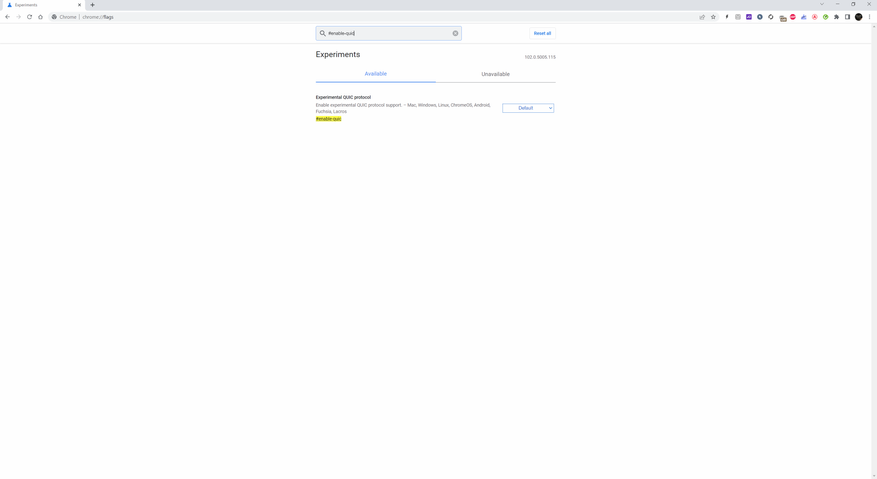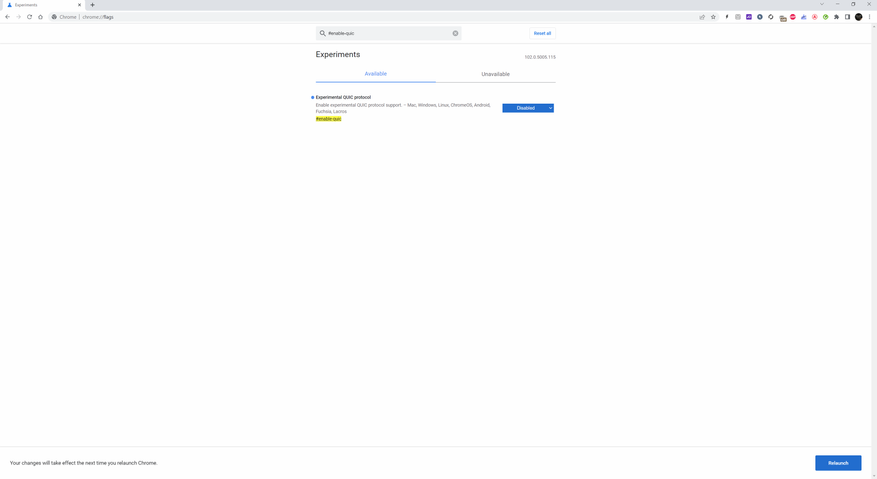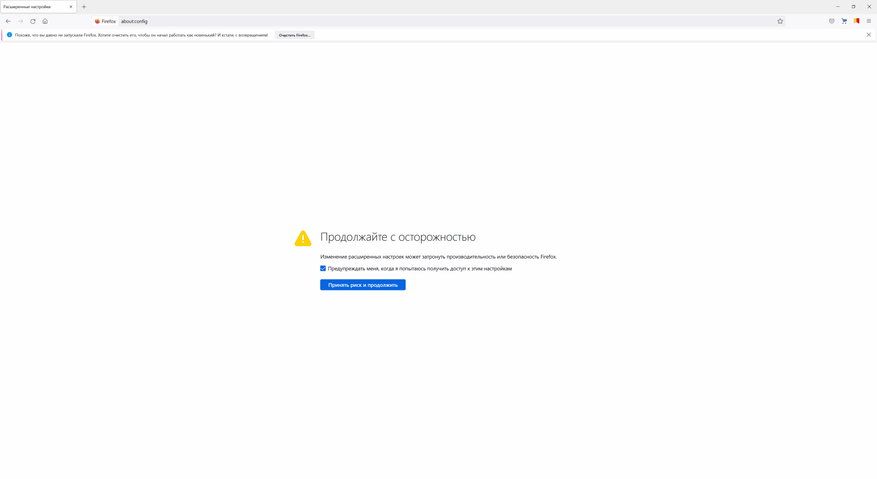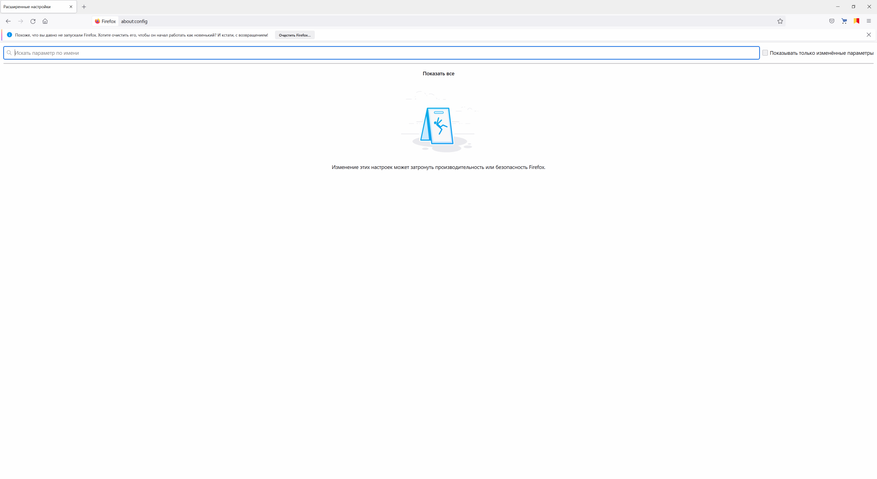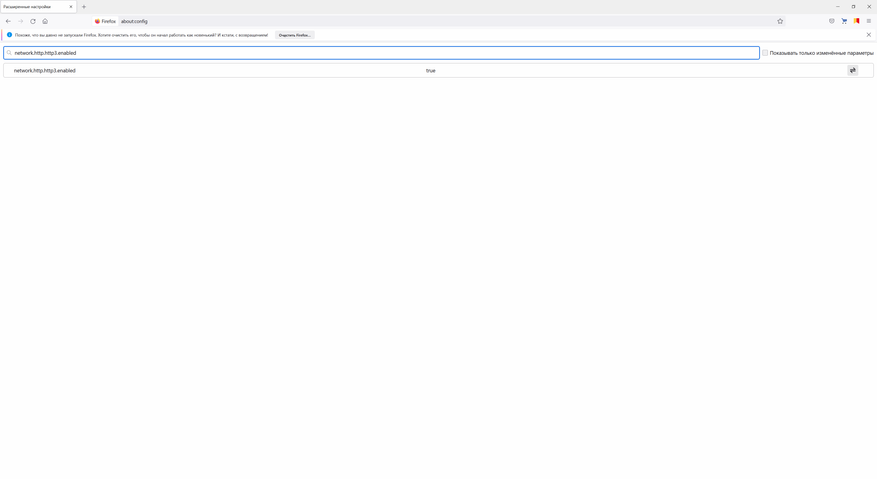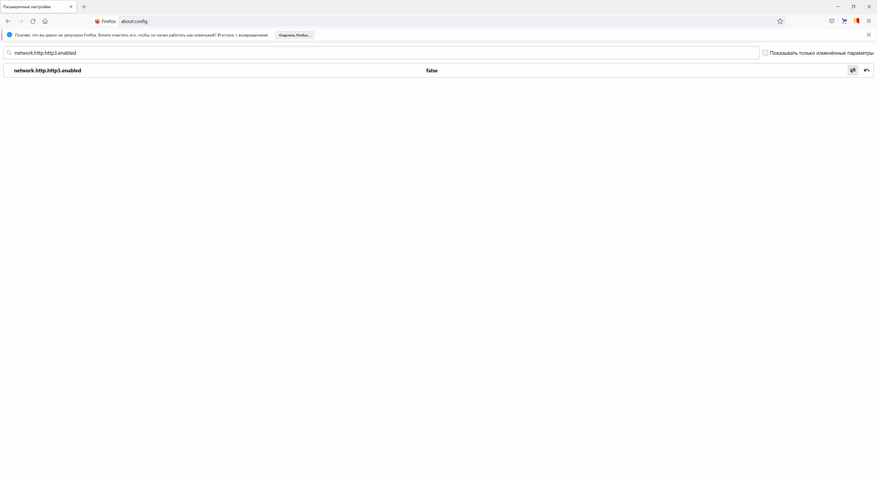- 21 способ ускорить интернет, если всё висит
- Как ускорить интернет на компьютере или смартфоне
- 1. Снизьте качество видео
- 2. Закройте лишние вкладки
- 3. Включите турборежим
- 4. Установите блокировщик рекламы
- 5. Избавьтесь от ненужных расширений браузера
- 6. Замените или отключите VPN
- 7. Удалите лишние программы
- 8. Отключите лишнюю технику от интернета
- 9. Обновите драйверы и операционную систему
- 10. Установите антивирус
- 11. Смените тарифный план
- 12. Смените провайдера
- Как увеличить скорость интернета, если вы пользуетесь Wi‑Fi
- 1. Поставьте пароль на Wi‑Fi‑сеть
- 2. Используйте стандарт 802.11ac
- 3. Переключитесь на Wi‑Fi 5 ГГц
- 4. Обновите прошивку маршрутизатора
- 5. Сбросьте роутер до заводских настроек
- 6. Правильно разместите маршрутизатор
- 7. Используйте репитеры
- 8. Смените маршрутизатор
- Как увеличить скорость мобильного интернета
- Что делать, если YouTube и сервисы Google стали работать медленно. Практическая инструкция по ускорению работы
- Как ускорить загрузку видео на YouTube
21 способ ускорить интернет, если всё висит
Чаще всего причиной медленного интернета является устаревший или неправильно настроенный маршрутизатор. Скорость также может падать, если вы нерационально используете Сеть. И наконец, виновником может быть недобросовестный провайдер.
Как ускорить интернет на компьютере или смартфоне
1. Снизьте качество видео
Если скорости интернета не хватает для стриминга видео, YouTube снижает качество автоматически. Но другие видеосервисы могут этого не делать. Если изображение в вашем онлайн‑кинотеатре замирает или тормозит, попробуйте выбрать более низкое качество видео. Это снизит чёткость, зато ускорит воспроизведение.
2. Закройте лишние вкладки
Большое количество открытых вкладок может снижать производительность компьютера и скорость браузера. Старайтесь закрывать страницы, которые не используете.
Для удобства часто посещаемые сайты можно добавить в закладки с помощью комбинации Ctrl + D. В Safari для этого нужно зажать плюс рядом с адресом страницы и выбрать «Закладки».
3. Включите турборежим
Некоторые браузеры поддерживают режим экономии трафика, или турборежим. Программа сжимает страницы и видео, из‑за чего на их загрузку уходит меньше времени. Эти инструкции помогут включить турборежим в популярных обозревателях: Chrome, Opera, «Яндекс.Браузер».
Настройки турборежима в «Яндекс.Браузере»
4. Установите блокировщик рекламы
Анимированные баннеры и другая реклама могут существенно влиять на скорость браузера. Подберите для своего устройства хороший блокировщик. Он избавит вас от надоедливых объявлений, а заодно и ускорит интернет.
5. Избавьтесь от ненужных расширений браузера
Различные плагины могут замедлять работу браузера, снижая тем самым скорость загрузки страниц. Если вы устанавливали расширения, удалите или отключите те из них, в которых не нуждаетесь. Это можно сделать в специальном разделе браузера.
- В Chrome откройте меню и нажмите «Дополнительные инструменты» → «Расширения».
- В Firefox и «Яндекс.Браузере» откройте меню и нажмите «Дополнения».
- В Opera нажмите на три точки в нижнем левом углу и выберите «Расширения».
- В Edge откройте меню и нажмите «Расширения».
6. Замените или отключите VPN
Если вы используете VPN или прокси, отключите их и проверьте, изменилась ли скорость. Если она заметно вырастет, попробуйте сменить VPN или прокси‑сервис либо по возможности обходитесь без него.
7. Удалите лишние программы
Некоторые приложения интенсивно нагружают интернет‑канал даже в фоновом режиме. Вычислите их и удалите с устройства. Как минимум зайдите в настройки каждого такого приложения и ограничьте использование Сети, если для этого есть подходящие опции.
Чтобы узнать, какие программы нагружают Сеть в Windows, откройте «Монитор ресурсов» (Ctrl + Alt + Del → «Диспетчер задач» → «Производительность» → «Открыть монитор ресурсов» → «Сеть»).
В macOS то же самое можно увидеть в утилите «Мониторинг системы» (Finder → «Программы» → «Утилиты» → «Мониторинг системы» → «Сеть»).
А приложение My Data Manager покажет эксплуататоров Сети в Android или iOS.
8. Отключите лишнюю технику от интернета
Чем больше устройств использует домашнюю сеть, тем медленнее она работает на каждом из них. Не забывайте об этом. При нехватке скорости старайтесь отключать от интернета гаджеты, которыми вы не пользуетесь в данный момент.
9. Обновите драйверы и операционную систему
Новые версии ОС и драйвера сетевой карты тоже могут обеспечивать более высокую скорость и стабильность Сети. Проверьте в настройках наличие обновлений для операционной системы. Что касается драйверов, проще всего обновить их автоматически с помощью Driver Booster либо аналогичных программ. Такие утилиты сами сообщают, если драйвер нуждается в обновлении.
10. Установите антивирус
Вредоносные и рекламные программы также могут замедлять браузер и нагружать Сеть. Воспользуйтесь антивирусом, чтобы проверить систему и удалить нежелательные объекты.
11. Смените тарифный план
Измерьте скорость интернета с помощью специальных сервисов. Если она совпадает с обещаниями провайдера, но слишком медленная для вас, задумайтесь над переходом на более быстрый тарифный план.
Но помните, что скорость по Wi‑Fi может быть ниже из‑за недостаточной мощности роутера и других факторов, которые не зависят от провайдера. К примеру, при тарифе 100 Мбит/с маршрутизатор может выдавать только 60 Мбит/с, а то и меньше.
Поэтому обещания провайдера лучше сравнивать со скоростью проводного подключения. Для этого перед измерением достаточно вставить интернет‑кабель напрямую в компьютер.
12. Смените провайдера
Если скорость вашего интернета ниже обещанной провайдером и ничего не помогает, обратитесь в поддержку. Если специалисты не решат эту проблему, подумайте над сменой провайдера.
Как увеличить скорость интернета, если вы пользуетесь Wi‑Fi
1. Поставьте пароль на Wi‑Fi‑сеть
Если не защитить домашнюю сеть, к ней смогут подключаться посторонние. Представьте, что станет со скоростью, если соседи будут использовать торренты или смотреть видео через ваш роутер. Поэтому зайдите в настройки маршрутизатора, откройте раздел беспроводных сетей и установите пароль, если не сделали этого ранее.
Чтобы попасть в настройки, введите в браузере 192.168.1.1, 192.168.0.1 или другой адрес, указанный на нижней стороне роутера. Там же должны быть логин и код доступа, необходимые для входа.
2. Используйте стандарт 802.11ac
Если в настройках маршрутизатора доступен современный стандарт Wi‑Fi 802.11ac, активируйте его. Если нет, переключитесь на 802.11n — менее быстрый, но тоже актуальный режим.
3. Переключитесь на Wi‑Fi 5 ГГц
Если у вас двухдиапазонная модель роутера, попробуйте переключиться в его настройках на частоту 5 ГГц. В этом диапазоне Wi‑Fi работает быстрее, но с меньшей зоной покрытия.
Вы также можете включить две параллельные сети, одна из которых будет работать в стандартном диапазоне 2,4 ГГц, а другая — в диапазоне 5 ГГц.
4. Обновите прошивку маршрутизатора
Разработчики постоянно оптимизируют ПО. Поэтому на свежей прошивке роутер может работать быстрее. Инструкцию по обновлению своей модели ищите на официальном сайте производителя или в приложении для вашего роутера.
5. Сбросьте роутер до заводских настроек
Скорость интернета может упасть из‑за сбоя в программной части маршрутизатора. Если вы заметили её резкое снижение, сначала перезапустите роутер. Если не поможет, попробуйте сбросить устройство с помощью кнопки Reset и настроить его заново.
6. Правильно разместите маршрутизатор
Во многом скорость Wi‑Fi‑сети зависит от места размещения роутера. Чем ближе он находится к устройству‑приёмнику и чем меньше физических преград между ними, тем лучше. Найти оптимальное место можно только опытным путём. Обычно роутер размещают ближе к центру квартиры или дома, чтобы сигнал охватывал все комнаты одинаково.
7. Используйте репитеры
Если у вас слишком большое помещение, мощности роутера может не хватать. В такой ситуации помогут повторители сигнала. Их также называют ретрансляторами и репитерами. Вы можете купить и установить повторители между маршрутизатором и отдалёнными комнатами. А если у вас остался старый роутер, можете сделать репитер из него.
8. Смените маршрутизатор
Чтобы ваша домашняя сеть была максимально быстрой, желательно использовать современный роутер. Если ваше устройство не поддерживает диапазон 5 ГГц и стандарт 802.11ac, а его мощности не хватает для вашей квартиры, возможно, стоит сменить маршрутизатор на новый.
Как увеличить скорость мобильного интернета
Проверьте: возможно, вы подключаетесь к мобильному интернету через 3G, но ваше устройство поддерживает более быстрый стандарт LTE (4G). Зайдите в настройки, найдите раздел беспроводных сетей и посмотрите доступные режимы. Если среди них есть LTE и он неактивен, переключитесь на него.
Что делать, если YouTube и сервисы Google стали работать медленно. Практическая инструкция по ускорению работы
Так или иначе нынешняя ситуация затронула каждого из нас. Например, Роскомнадзор начал блокировку протокола HTTP/3 (QUIC), который активно используется компанией Google (и не только) для повышения скорости отдачи контента.
Данная ситуация в меньшей мере затронула пользователей Safari и Edge, ведь у них данные протоколы отключены по умолчанию, а вот пользователи Chrome или Firefox уже смогли ощутить на себе замедление в работе некоторых сервисов.
Благо наши пользователи не сидят на одном месте ровно и активно ищут системы обхода подобных блокировок. В данном случае были найдены весьма элегантные системы обхода. Например, для Google Chrome необходимо провести следующие действия:
В адресной строке вводим «chrome://flags», после чего осуществляем поиск параметра «#enable-quic». Данный параметр нам необходим отключить, выбрав значение «Disabled». Важно отметить, что данный метод работает не только на настольных версиях браузера Chrome. Он дееспособен на всех вариациях браузера, работающего на движке Chromium.
С браузерами Mozilla Firefox все решается также просто. В адресной строке нам необходимо указать строку «about:config», далее мы осуществляем поиск параметра «network.http.http3.enabled», после чего мы просто отключаем его, выбрав значение «false».
Данная схема рабочая, но сколько это продлится никто не знает.
Как ускорить загрузку видео на YouTube
В создании этой статьи участвовала наша опытная команда редакторов и исследователей, которые проверили ее на точность и полноту.
Команда контент-менеджеров wikiHow тщательно следит за работой редакторов, чтобы гарантировать соответствие каждой статьи нашим высоким стандартам качества.
Количество просмотров этой статьи: 106 793.
Из данной статьи вы узнаете, как ускорить загрузку видео на YouTube. На каком-то этапе будет достигнут предел производительности, но до этого можно выполнить ряд действий, которые позволят ускорить загрузку видео на YouTube.
Закройте приложения или программы, которые работают в фоновом режиме. Имейте в виду, что производительность компьютера, телефона или планшета не влияет на скорость интернет-соединения, но зато от быстродействия устройства зависит скорость работы веб-браузера, а от нее — время загрузки видео на YouTube. Поэтому закройте ненужные приложения или программы.
Остановите процессы скачивания и потоковые сервисы. Если на другом устройстве, которое подключено к той же сети, работает Netflix, или если устройство скачивает обновления, загрузка контента на других потоковых сервисах, включая YouTube, замедлится.
Откажитесь от одновременной загрузки сразу нескольких видеороликов. Попытка заранее загрузить другое видео приведет к тому, что скорость загрузки видеоролика, который вы просматриваете в настоящий момент, уменьшится. Поэтому открывайте только один видеоролик.
- Если на компьютере есть Ethernet-порт, подключите его к маршрутизатору с помощью Ethernet-кабеля.
- Также можно подключиться к полосе 5,0 ГГц маршрутизатора (если у маршрутизатора несколько полос), чтобы увеличить пропускную способность интернет-подключения. В этом случае расположите устройство возле маршрутизатора.
Закройте ненужные вкладки или окна браузера. Чем меньше открытых вкладок и/или окон, тем быстрее работает браузер и загружаются видеоролики.
- Если вы не хотите менять свой браузер, обновите его до последней версии. Также это гарантирует, что ваша работа в интернете будет максимально безопасной.
- В случае мобильного устройства обновите приложение «YouTube».
Удалите куки браузера. Если в браузере накопилось большое количество временных файлов и другой информации, его производительность снизится. Поэтому удалите историю просмотров и куки, чтобы ускорить быстродействие браузера (но при этом вам придется заново войти на нужные сайты).
- на мобильном устройстве нажмите «⋮» > «Качество», а затем выберите опцию меньше 720p;
- на компьютере щелкните по значку в виде шестеренки в правом нижнем углу окна с видео, а затем выберите опцию меньше 720p.