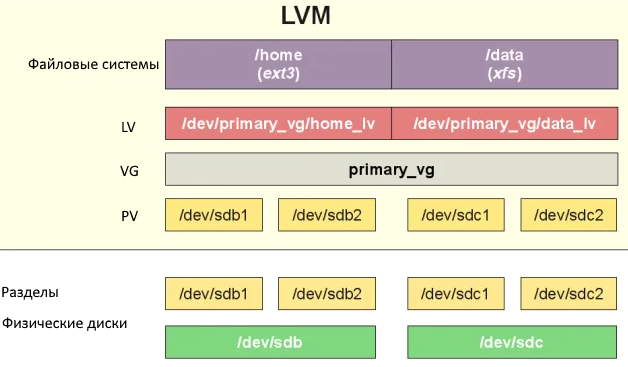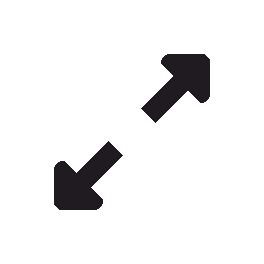- Настройка и управление LVM разделами в Linux
- Установка утилиты lvm2
- Изменение размера дисков LVM
- Шаг 1: уменьшаем /var
- Шаг 2: увеличиваем размер тома LVM (который у нас / ) без перезагрузки
- How to resize a logical volume with 5 simple LVM commands
- Process summary
- Create a Physical Volume
- Identify the Volume Group
- Extend the Volume Group
- Cloud services
- Identify the Logical Volume
- Extend the Logical Volume
- Extend the filesystem
- Wrap up
Настройка и управление LVM разделами в Linux
LVM (Logical Volume Manager) – подсистема операционных систем Linux, позволяющая использовать разные области физического жесткого диска или разных жестких дисков как один логический том. LVM встроена в ядро Linux и реализуется на базе device mapper.
Главные преимущества LVM – высокий уровень абстракции от физических дисков, гибкость и масштабируемость. Вы можете на лету изменять размер логического тома, добавлять (и удалять) новые диски. Для LVM томов поддерживается зекалирование, снапшоты (persistent snapshot) и striping (расслоение данных между несколькими дисками с целью увеличения производительности).
В данной статье мы рассмотрим использование LVM разделов на примере Linux CentOS 8, покажем процесс объединения двух дисков в одну группу LVM, посмотрим как создавать группы, тома, монтировать, расширять и уменьшать размер LVM разделов.
Прежде всего нужно разобраться с уровнями дисковых абстракций LVM.
- Physical Volume (PV) – физический уровень. Физические диски инициализируются для использования в LVM.
- Volume Group (VG) – уровень группы томов. Инициализированные диски объединяются в логические группы с именем.
- Logical Volume (LV) — создается логический том на группе томов, на котором размещается файловая система и данные.
Установка утилиты lvm2
Чтобы начать работу с LVM, нужно установить утилиту lvm2. Выполним следующие команды:
Изменение размера дисков LVM
На днях пришлось менять диски на сервере CentOS 6.7. Старые диски хоть и рабочие еще, но с нагрузкой не справлялись. Поэтому раскошелились и купили SSD диски такой же емкости, как и старые. Но т.к. стоимость 1 Гб на SSD диске намного дороже, то посмотрев на размер /var (180 Гб) и / (корневой раздел) 300 Гб, само собой напросилось решение увеличить размер / за счет уменьшения размера /var. Идея, конечно, хорошая, но раньше я никогда таким не баловался, поэтому провел выходные на форумах, проверил сначала все на виртуальной машине без raid, потом подумал, что на моем сервере работает софтовый raid1 и сделал тестовый стенд (на старый комп поставил CentOS 6.7 с двумя дисками в программном raid1) и проверил все на нем, потом уже выполнил повторно на рабочем сервере. Но все же волнительно было, чего уж. Итак, поехали!
Совет: если вы раньше никогда не развлекались изменениями разделов, никогда не пробуйте это делать на рабочем компьютере.
Итак, есть система из двух дисков, объединенных в raid1 (зеркало).
/dev/sda:
/dev/sda1 200 Мб, /dev/md0
/dev/sda2 480 Гб, /dev/md1
/dev/sdb:
/dev/sdb1 200 Мб, /dev/md0
/dev/sdb2 480 Гб, /dev/md1
На /dev/md1 тома LVM:
/dev/VolGroup/LogVol00 swap 2 Гб
/dev/VolGroup/LogVol01 /var 180 Гб, ext4
/dev/VolGroup/LogVol02 / 300 Гб, ext4
Для чего я привел пример разбивки? Чтобы вы обратили внимание, что мы в дальнейшем ни разу не будем ресайзить тома на устройствах /dev/sdXY. Мы все изменения разделов будем проводить только с логическими томами LVM!
Задача: изменить размер /var до 30 Гб и отдать все освободившееся место в / (корень). Файловая система обоих разделов ext4. Система CentOS 6.7.
Шаг 1: уменьшаем /var
В моем случае (софтовый raid1) я сначала проверил на всякий случай, что все диски подключены и ошибок нет (cat /proc/mdstat).
Я не был уверен, что размонтировать /var (umount /var) в рабочем режиме хорошая мысль, поэтому загрузился с LiveCD CentOS в Rescue Mode (можно было войти в single mode и без LiveCD).
Проверяем доступность физического тома LVM:
# pvscan
PV /dev/md1 VG VolGroup lvm2 [480.00 GiB / 0 free]
Проверяем доступность групп томов:
# vgscan
Reading all physical volumes. This may take a while.
Found volume group «VolGroup» using metadata type lvm2
Активируем логические тома:
# lvscan
ACTIVE ‘/dev/VolGroup/LogVol01’ [180.00 GiB] inherit
ACTIVE ‘/dev/VolGroup/LogVol00’ [2.00 GiB] inherit
ACTIVE ‘/dev/VolGroup/LogVol02’ [300.00 GiB] inherit
Можно посмотреть подробности тома /dev/VolGroup/LogVol01 (он у нас /var):
Все вышеуказанные проверки служат для того, чтобы вы были уверены, что тома LVM видны и активны и чтобы вы понимали, с каким именно томом вам следует проводить дальнейшие дествия. Идем дальше.
Отмонтируем том, который у нас /var и который будет уменьшать:
Выполняем проверку файловой системы тома:
Команда должна пройти без ошибок.
Выполняем проверку на наличие ошибок (-f — force):
# e2fsck -f /dev/VolGroup/LogVol01
Сначала уменьшаем размер файловой системы тома:
resize2fs -p /dev/VolGroup/LogVol01 30G
Внимание: здесь «30G» — это размер, который мы хотим задать для файловой системы, а не на который мы хотим уменьшить файловую систему.
И только после этого изменяем размер тома LVM:
# lvreduce -L 30G /dev/VolGroup/LogVol01
Получили сообщение об успешном завершении.
Теперь можно и не монтировать обратно раздел, а сразу перезагрузиться и проверить, что все ок, система загружается, df -h выдает размер /var равным 30 Гб.
На CentOS после загрузки до входа в систему появилось сообщение от SELinux, который должен переиндексировать изменения. Ок. Это заняло какое-то время и система сама перезагрузилась. После этого я вошел в систему и убедился, что все ок. Только после этого я перешел ко второму шагу (который оказался намного быстрее и проще), а именно увеличению корневого раздела путем добавления к нему всего доступного свободного места на физическом томе LVM. Заупстите pvscan и посмотрите, в выводе команды будет указано, есть доступное место (это плюс-минус то, что было занято раньше под /var). Теперь мы это свободное место добавим к / (корню).
Шаг 2: увеличиваем размер тома LVM (который у нас / ) без перезагрузки
Да, вы не очитались. Чтобы увеличить размер тома LVM нам не придется загружаться в single mode (или через LiveCD в Rescue mode).
На всякий случай, чтобы не перепутать, какому тому вы хотите отдать свободное место, выполните cat /etc/fstab и lvscan, убедитесь, что раздел / (корень) — это /dev/VolGroup/LogVol02, а не что-то иное 😉
Именно так, без пробелов между -l (это маленькая L) и +100%FREE. Заметьте, я не стал указывать, на сколько точно я хочу увеличть размер тома. В данной ситуации мне это было не нужно и чтобы не гадать, сколько конкретно надо добавить Гбайт, я просто указал, чтобы было добавлено все, что можно. man lvextend для ознакомления с вариациями -L+100G 😉 Опция -r указывает на то, чтобы был выполнен ресайз файловой системы после увеличения логического тома. Без этой опции команды было бы две:
# lvextend -l+100%FREE /dev/VolGroup/LogVol02
# resize2fs /dev/VolGroup/LogVol02
После успешного завершения я бы перезагрузился и проверил, что все ок.
Естественно, все вышеописанное может дать сбой на любом этапе, хотя бы из-за сбоя электропитания. Поэтому если данные на изменяемых разделах хоть как-то важны, вы должны иметь их копию.
Все вышеперечисленное верно для CentOS. Для Ubuntu вроде бы все то же самое. Думаю (не знаю) что для всех современных Linux все команды такие же.
Авторизуйтесь для добавления комментариев!
How to resize a logical volume with 5 simple LVM commands
Have you ever wondered how to extend your root or home directory filesystem partition using LVM? You might have low storage space and you need to increase the capacity of your partitions. This article looks at how to extend storage in Linux using Logical Volume Manager (LVM).
Process summary
The process is straightforward. Attach the new storage to the system. Next, create a new Physical Volume (PV) from that storage. Add the PV to the Volume Group (VG) and then extend the Logical Volume (LV).
Look at the picture below. The red line mark shows the original size of the root mount point. The xvdc disk is the new disk attached to it. Extend the root partition to make it 60G in size.
[ Want to test your sysadmin skills? Take a skills assessment today. ]
Create a Physical Volume
[root@redhat-sysadmin ~]# pvcreate /dev/xvdc Physical volume "/dev/xvdc" successfully created.When you attach the new storage /dev/xvdc , you need to use the pvcreate command in order for the disk to be initialized and be seen by the Logical Volume Manager (LVM).
Identify the Volume Group
Next, you need to identify the Volume Group (VG) to which you are extending the new disk with the vgs command. Mine is called centos, and that’s the only VG available currently on my LVM.
Extend the Volume Group
The vgextend command allows you to add one or more initialized Physical Volumes to an existing VG to extend its size.
As you can see, you want to extend the centos Volume Group.
After extending it, type the vgs or vgdisplay commands for a more detailed overview of the VG.
The vgs command shows only the VG in with a few lines.
The vgdisplay shows all the VGs in the LVM and displays the complete information about them.
Cloud services
As you can see from the image above, marked with red, you have 10GB free. You can decide to extend all or some amount of storage size to it.
Identify the Logical Volume
The lvs or lvdisplay command shows the Logical Volume associated with a Volume Group. Use the lvs command, and the Logical Volume you’re trying to extend is the root, which belongs to the centos VG. As you can see above, you’ve already extended the VG. Next, extend the Logical Volume.
Extend the Logical Volume
Extend the LV with the lvextend command. The lvextend command allows you to extend the size of the Logical Volume from the Volume Group.
[root@redhat-sysadmin ~]# lvextend -l +100%FREE /dev/centos/root.Extend the filesystem
You need to confirm the filesystem type you’re using, Red Hat uses the XFS filesystem, but you can check the filesystem with lsblk -f or df -Th .
Resize the filesystem on the Logical Volume after it has been extended to show the changes. Resize the XFS filesystem by using the xfs_growfs command.
Finally, verify the size of your extended partition.
Wrap up
You can extend any other partition with the steps shown. You just have to ensure you’re using LVM and know the partition you’re extending. If you want to learn more about LVM, check out other articles from Enable Sysadmin by searching LVM.