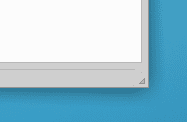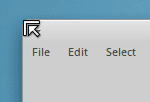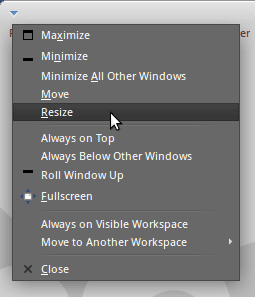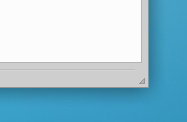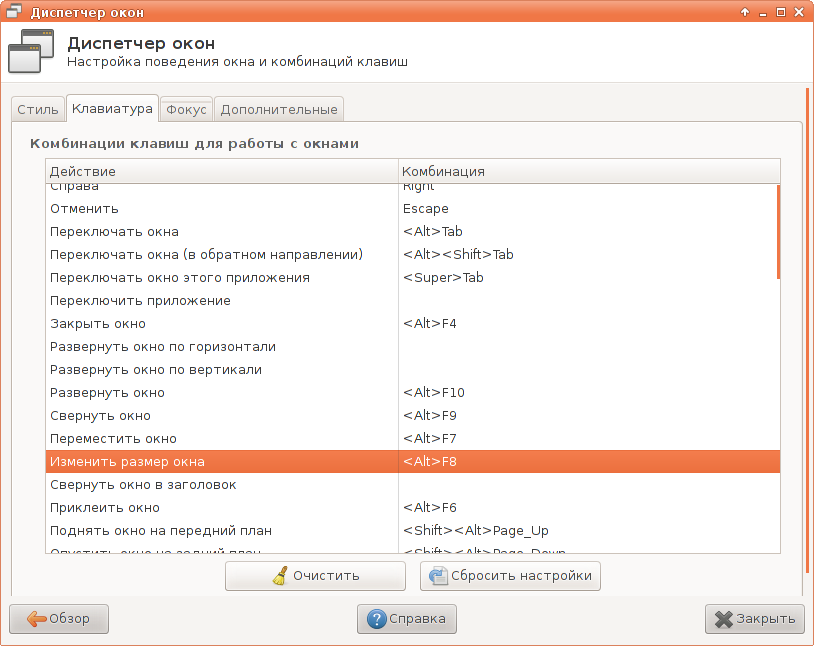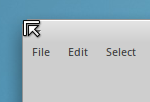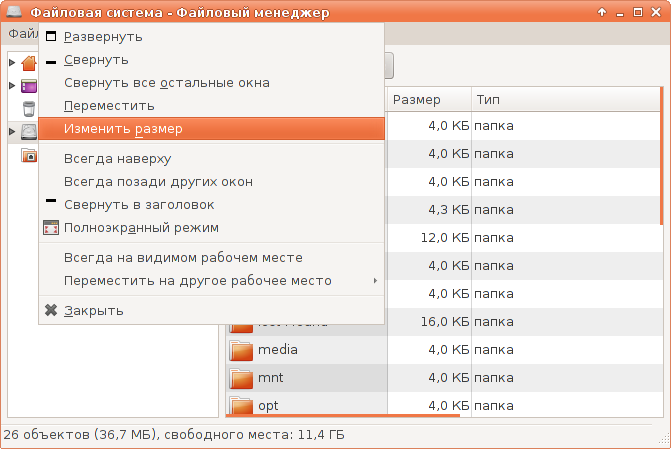- 23.3.3. Изменение размеров окна
- Читайте также
- 5.5. Изменение размеров фреймов
- Получение размеров Web-страницы и клиентской области окна Web-обозревателя
- Получение размеров Web-страницы и клиентской области окна Web-обозревателя
- Простановка размеров
- Изменение внешнего вида окна
- Изменение размеров элементов таблицы
- Изменение размеров и обрезка рисунков
- Простановка размеров
- Простановка размеров
- Слуховые окна и окна в крыше
- Простановка размеров
- Изменение режима окна, цветовой схемы и отключение отображения даты/времени
- 1.4.1. Нанесение размеров
- 2.2.2. Изменение размера окна
- Изменение размеров и перемещение окон
- Изменение размера окна
- Перемещение и изменение размера окон
- Дополнительная информация
- 5 способов изменить размер окон в Xubuntu или Xfce
- Пять методов
- Метод 1. Используйте угловую ручку
- Метод 2: Alt + правая кнопка мыши + перетаскивание
- Метод 3: сочетание клавиш
- Метод 4: использование верхних углов окна
- Метод 5: Использование окна меню
- Изменение размеров окна в Xubuntu.
- Метод 1. Используем уголок захвата.
- Метод 2. Alt + щелчок правой клавишей + перетаскивание.
- Метод 3. Горячая клавиша.
- Метод 4. Используем верхние углы окна.
- Метод 5. Используя меню окна.
23.3.3. Изменение размеров окна
Эта функция устанавливает ширину окна window равной width, а высоту — height.
Для изменения позиции окна на экране используется функция
void gtk_widget_set_uposition(GtkWidget *widget,
gint coord_x, gint coord_y);
Эту же функцию можно использовать для изменения расположения любого виджита — не обязательно, чтобы последний был окном.
Первая функция объявлена в файле gtk/gtkwindow.h, а вторая — в файле gtk/gtkwidget.h:
gtk_window_set_default_size(window1, 200, 300);
gtk_wigdet_set_uposition(window1, 50, 50);
Данный текст является ознакомительным фрагментом.
Читайте также
5.5. Изменение размеров фреймов
5.5. Изменение размеров фреймов По умолчанию размеры фреймов можно изменять с помощью указателя мыши. Необходимо просто навести указатель на границу между фреймами и, зажав левую кнопку мыши, переместить границу влево или вправо, вверх или вниз (рис. 5.7). Рис. 5.7. Изменение
Получение размеров Web-страницы и клиентской области окна Web-обозревателя
Получение размеров Web-страницы и клиентской области окна Web-обозревателя Также часто бывает нужно узнать размеры всей Web-страницы и внутренней части окна Web-обозревателя, в которой выводится содержимое Web-страницы (клиентской области окна). Для этого предназначены методы
Получение размеров Web-страницы и клиентской области окна Web-обозревателя
Получение размеров Web-страницы и клиентской области окна Web-обозревателя Также часто бывает нужно узнать размеры всей Web-страницы и внутренней части окна Web-обозревателя, в которой выводится содержимое Web-страницы (клиентской области окна). Для этого предназначены методы
Простановка размеров
Простановка размеров Размеры показывают геометрические величины объектов, расстояния и углы между ними, координаты отдельных точек. В AutoCAD используется 11 видов размеров, которые можно разделить на пять основных типов: линейные, радиальные, угловые, ординатные и длина
Изменение внешнего вида окна
Изменение внешнего вида окна Объекты Window предлагают большое количество свойств, определяющих состояние всех элементов, которые вы видите на экране. Основная часть этих свойств может принимать только одно из двух возможных значений — True или False. Например, чтобы включить
Изменение размеров элементов таблицы
Изменение размеров элементов таблицы Ширину столбцов и высоту строк можно изменять несколькими способами. Самый простой способ– при помощи мыши. Для этого подведите указатель к правой границе столбца или к нижней границе строки. Когда указатель примет форму двойной
Изменение размеров и обрезка рисунков
Изменение размеров и обрезка рисунков Вне зависимости от того, добавили ли вы рисунок из коллекции клипов Office или из другого места, к изображениям на листе книги Excel применяются одинаковые методы изменения размеров и обрезки. Далее при описании этих методов, а также при
Простановка размеров
Простановка размеров Размеры показывают геометрические величины объектов, расстояния и углы между ними, координаты отдельных точек. В AutoCAD используется 11 видов размеров, которые можно разделить на пять основных типов: линейные, радиальные, угловые, ординатные и длина
Простановка размеров
Простановка размеров Размеры показывают геометрические величины объектов, расстояния и углы между ними, координаты отдельных точек. В AutoCAD используется 11 видов размеров, которые можно разделить на пять основных типов: линейные , радиальные , угловые , ординатные и длина
Слуховые окна и окна в крыше
Слуховые окна и окна в крыше Фактически наш дом, с конструктивной точки зрения, принял уже вполне законченный вид. Однако попробуем добавить к нему еще некоторые элементы, которые хоть и не обязательны, но нередко встречаются в различных коттеджах. Сначала построим одно
Простановка размеров
Простановка размеров Размеры показывают геометрические величины объектов, расстояния и углы между ними, координаты отдельных точек. В AutoCAD используется 11 видов размеров, которые можно разделить на пять основных типов: линейные, радиальные, угловые, ординатные и длина
Изменение режима окна, цветовой схемы и отключение отображения даты/времени
Изменение режима окна, цветовой схемы и отключение отображения даты/времени Клавиша F4 и кнопка быстрого доступа Режим», размещенная в правой верхней части окна задачника, позволяют переключаться между двумя режимами окна: с фиксированной и динамической компоновкой.
1.4.1. Нанесение размеров
1.4.1. Нанесение размеров Размеры выражают основные геометрические характеристики объектов. Размеры бывают четырех основные типов: линейные, угловые, диаметральные, радиальные. Линейные размеры делятся на горизонтальные, вертикальные, параллельные, повернутые. Различают
2.2.2. Изменение размера окна
2.2.2. Изменение размера окна Если окно развернуто не на весь экран, то вы можете изменять его размер — для этого нужно подвести курсор мыши к границе окна — тогда курсор пример форму двух стрелок, направленных в разные стороны. Теперь нажмите левую кнопку мыши и, не
Изменение размеров и перемещение окон
Изменение размеров и перемещение окон Обычно размеры окон можно изменять. Те, для которых разрешена эта операция, имеют специально обозначенный уголок в нижнем правом углу (рис. 8.8). Рис. 8.8. Угол «перемещения»После наведения на этот элемент указатель мыши примет форму
Изменение размера окна
Изменение размера окна Если кнопка развернуть/восстановить окно активна (пиктограмма на кнопке контрастирует с цветом кнопки), то такое окно можно в зависимости от необходимости как увеличить, так и уменьшить. Если же кнопка не активна (пиктограмма на кнопке
Перемещение и изменение размера окон
В целях более эффективной работы можно перемещать окна и изменять их размер. Для быстрой сортировки окон, кроме операций перетаскивания, в операционной системе можно использовать комбинации клавиш и клавиши-модификаторы.
- Чтобы переместить окно, перетащите его за заголовок или удерживайте нажатой Super для перетаскивания за любое место в окне. Удерживайте при перемещении нажатой клавишу Shift , чтобы «привязать» окно к краям экрана или других окон.
- Для изменения размера окна перетаскивайте края или углы окна. Удерживайте нажатой Shift при изменении размера, чтобы «привязать» окно к краям экрана или других окон.
- Можно переместить окно или изменить его размер, используя только клавиатуру. Нажмите Alt + F7 , чтобы переместить окно или Alt + F8 — чтобы изменить его размер. Переместите окно или измените размер клавишами со стрелками, затем нажмите Enter для завершения операции или Esc , чтобы вернуться к исходному положению и размеру.
- Разверните окно , перетащив его к верху экрана. Перетащите окно к одной из боковых сторон экрана, чтобы развернуть его вдоль этой стороны, что позволит вам расположить два окна рядом .
Дополнительная информация
You can choose the displayed language by adding a language suffix to the web address so it ends with e.g. .html.en or .html.de.
If the web address has no language suffix, the preferred language specified in your web browser’s settings is used. For your convenience:
[ Change to English Language | Change to Browser’s Preferred Language ]
The material in this document is available under a free license, see Legal for details.
For information on contributing see the Ubuntu Documentation Team wiki page. To report errors in this documentation, file a bug.
5 способов изменить размер окон в Xubuntu или Xfce
Изучение сайта Xubuntu Я встречался с В этой статье где они показывают нам 5 способов изменить размер окон в Xfce. Проблема возникает из-за того, что Серая птица, у него очень тонкие края, и некоторым пользователям может быть неудобно пытаться перетащить их, чтобы увеличить или уменьшить окна.
Пять методов
Метод 1. Используйте угловую ручку
Использование угловой ручки (несколько маленьких треугольников обычно внизу окна). Перед Версия 12.04, Ubuntu залатал GTK2 чтобы добавить эти элементы управления размером для все Приложения. Это позволит людям легко захватывать все окна и изменять их размер даже с использованием темы с тонкими рамками.
К сожалению, в этом патче есть некоторые недостатки, например, использование этого элемента управления на OpenOffice откроется меню «Файл». Из 12.04, приложения GTK2 вам придется использовать один из методов изменения размера в других приложениях, не имеющих встроенного элемента управления размером. Все приложения, которые они используют GTK3, у них будет контроль размера в Greybird (тема Xubuntu по умолчанию).
Метод 2: Alt + правая кнопка мыши + перетаскивание
Это, пожалуй, самый простой и полезный способ изменить размер окон. Мне хочется сказать, что когда вы к этому привыкнете, вернуться будет трудно. Просто удерживайте клавишу Alt, щелкните где-нибудь внутри окна и перетащите, чтобы изменить размер. Он работает хорошо и, как ни странно, это очень хорошее дополнение к более простому способу перемещения окон.
Метод 3: сочетание клавиш
xfwm4, оконный менеджер Xfce, поддерживает ряд сочетаний клавиш (который можно отредактировать, перейдя в Configuration Manager »Window Manager» Keyboard). Один из них — изменить размер окон с помощью клавиатуры. В настоящее время по умолчанию не настроено сочетание клавиш, но диалоговое окно можно настроить в диспетчере окон.
Вы можете изменить размер окна, перемещая мышь (не нужно щелкать или перетаскивать)или используйте клавиши со стрелками на клавиатуре.
Метод 4: использование верхних углов окна
Хотя контроль размера захвата был удален из GTK2 en Ubuntu, и он присутствует не во всех приложениях, вы всегда можете изменить размер окон, используя два верхних угла с помощью мыши. В большинстве тем xfwm4 область верхнего угла достаточно велика, чтобы ее можно было легко захватить и перетащить с помощью мыши.
Метод 5: Использование окна меню
Вы также можете инициировать то же действие, которое предлагается в способ 3 через окно меню. Доступ к окну меню осуществляется по нажатию кнопки меню в окне, в строке заголовка (если в вашей теме Xfwm4 есть)или просто щелкните строку заголовка. Существует также сочетание клавиш для доступа к окну меню, но если вы просто хотите изменить размер окна, для этого проще использовать сочетание клавиш (опять же, см. Способ 3).
Содержание статьи соответствует нашим принципам редакционная этика. Чтобы сообщить об ошибке, нажмите здесь.
Полный путь к статье: Из Linux » GNU / Linux » 5 способов изменить размер окон в Xubuntu или Xfce
Изменение размеров окна в Xubuntu.
Что за банальщина? Что не так с изменением размеров окон? Оказывается в эпоху GTK2 бушевали страсти и ошибки вынудили разработчиков убрать патч, который все приложения заставлял обладать уголком захвата в правом нижнем углу. Но потом стало всё не так, а потом пришёл GTK3. Вообщем, рассказ длинный — на 5 методов. Присаживайтесь!
Метод 1. Используем уголок захвата.
Уголок захвата в виде маленького треугольника расположен в правом нижнем углу окна и часто идёт как часть статус бара.
До Ubuntu 12.04 Precise Pangolin, была патченная GTK2 и уголок захвата нормально работал на всех приложениях. Это позволяло легко изменять размеры ВСЕХ окон вне зависимости — толстый или тонкий край у окон в теме.
К сожалению, патч был с ошибками — щелчки в области захвата у OpenOffice вызывали диалог открытия файлов. Подобные ошибки заставили разработчиков не применять данный патч. С тех пор, GTK2 приложения вынуждены использовать другие методы изменения размеров окон приложений, так как единого встроенного уголка захвата уже не стало.
Все GTK3 приложения с дефолтной темой Greybird будут обладать уголком захвата.
Метод 2. Alt + щелчок правой клавишей + перетаскивание.
Это, возможно, самый простой способ управления габаритами окна. Стоит привыкнуть и уже тяжело отказаться от данного метода. Просто нажимаете на клавиатуре Alt, жмёте на мыше правую клавишу внутри окна приложения и тащите в нужную сторону. То есть Alt + ПКМ + перемещение = изменение размеров окна, а Alt + ЛКМ + перемещение = перемещение окна.
Метод 3. Горячая клавиша.
Xfwm, оконный менеджер Xfce, поддерживает ряд клавиатурных сочетаний, которые можно редактировать в Диспетчер окон -> Клавиатура. Одно из клавишных сочетаний и есть изменение размеров окна. По умолчанию горячая клавиша Alt + F8.
Метод 4. Используем верхние углы окна.
Как описано выше, уголок захвата в правом нижнем углу был удалён из GTK2 из-за множества багов. Но вы можете всегда использовать два верхних угла окна. В большинстве тем Xfwm эти области достаточно легко захватываются и позволяют изменить габариты приложения.
Метод 5. Используя меню окна.
Щелчок по заголовку окна правой клавишей мыши вызовет меню, в котором будет возможность изменить размер окна.
Новая крыска Xubuntu 12.10 Quantal Quetzal Alpha 3.

Дата последней правки: 2012-11-24 09:03:12