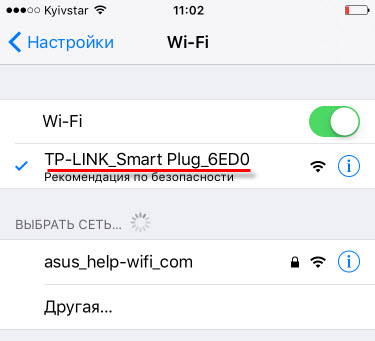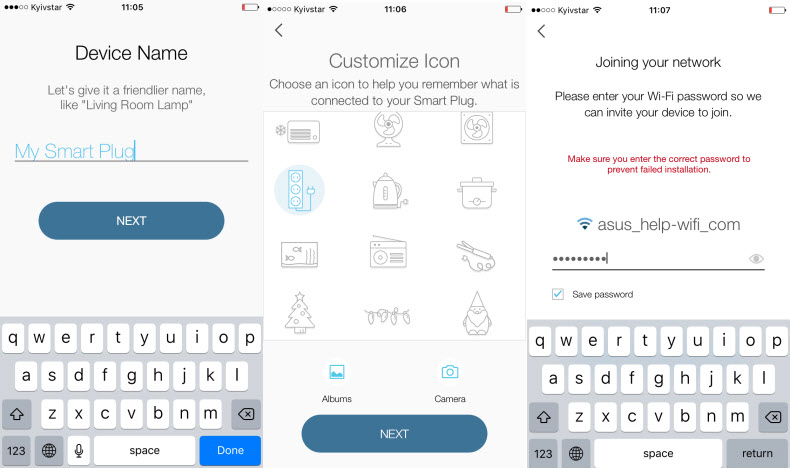- Умная Wi-Fi розетка – что это такое, почему ее нужно купить и как правильно настроить
- Внешний вид
- Основные технические характеристики
- Настройка и использование умной розетки
- Заключение
- Настройка умных розеток TP-Link HS110 и HS100
- Подключение и настройка TP-Link HS110 и TP-Link HS100
- Управление умными розетками от TP-Link
- Еще немного полезной информации
Умная Wi-Fi розетка – что это такое, почему ее нужно купить и как правильно настроить
Здравствуйте уважаемые читатели! Сегодня я хочу с вами поговорить о так называемой умной розетке, которая может управляться как по локальной сети, так и по глобальной сети интернет. В качестве примера я рассмотрю розетку Smart Power Plug NEO Coolcam, которую я приобрел в интернет-магазине.
Внешний вид
Итак, давайте начнем этот небольшой обзор с внешнего вида. Поставляется такая розетка вот в такой коробочке.
Как вы видите кроме самой розетки там есть инструкция на английском языке, в которой расписаны основные технические параметры изделия, а также каким образом можно настроить управление розеткой через мобильное приложение.
Основные технические характеристики
Итак, если в двух словах, то данная розетка рассчитана на силу тока в 10 Ампер в сети 110-230 Вольт. Так же эта розетка может быть интегрирована с Amazon Alexa, Google Assistant, IFTTT и Алисой.
Настройка и использование умной розетки
Теперь давайте настроим приложение и проверим в работе нашу резко поумневшую розетку. Для этого скачиваем приложение Smart Life на телефон и запускаем его.
Первым делом приложение попросит у вас пройти регистрацию (если у вас уже есть учетная запись в данном приложении, то просто вводите свой логин и пароль).
Для этого нажимаем создать новую учетную запись, принимаем политику конфиденциальности.
И попадаем на страницу регистрации. Тут у вас есть два варианта, пройти регистрацию через электронную почту либо же номер телефона. Самый простой вариант это через телефон. Им я и воспользуюсь.
Вводим свой номер телефона без «8» и жмем кнопку «Продолжить».
После чего нам придет код подтверждения в виде смс. Вводим его в предлагаемое поле и попадаем на вкладку, где придумываем пароль (при этом сразу же запишите его в блокнот). После ввода пароля жмем ставшую активной кнопку «Завершить».
Все, регистрация прошла успешно, теперь приступаем к «Созданию дома».
В следующем меню, убирая или оставляя галочки, вы выбираете конфигурацию вашего жилища. После настройки не забудьте нажать кнопку «Завершить».
Все. Пройдя этот нелегкий путь, мы наконец попали на вкладку, где мы будем добавлять нашу умную розетку и настраивать ее.
Для этого вставьте умную розетку в обычную, а в приложении нажимаем на кнопку «Добавить устройство». Тут вашему вниманию предстанет огромный выбор устройств. Нас интересует розетка. Выбираем ее и попадаем на следующую вкладку.
Тут нам предлагают убедиться, что на Wi-Fi розетке световой индикатор мигает достаточно быстро. Проверяем что действительно так, и после этого жмем нижнюю кнопку.
Примечание. Если индикатор не мигает, то просто вытащите и вставьте заново розетку в сеть.
Если все сделано правильно, то вас перекинет на следующую вкладку, где предложит подключиться к вашей домашней беспроводной сети. Тут все просто: вводите пароль и жмете «Продолжить».
Далее будет выполнено соединение, просто дождитесь его окончания. Обычно занимает секунд 30-40.
Практически все. Теперь просто называем нашу розетку, чтобы было понятно и приступаем к использованию.
Использование розетки предельно простое и интуитивно понятное. В приложении вы просто можете включать или выключать устройство, задавать время работы и таймеры включения отключения.
Пример работы устройства вы можете посмотреть в этом видео:

Заключение
На самом деле умная розетка довольно полезная штука и я нисколько не пожалел, что ее приобрел. Если вы желаете приобрести такую же, то покупал я в этом магазине .
Если статья была интересна или полезна для вас, оцените ее лайком. Спасибо, что уделили свое время!
Настройка умных розеток TP-Link HS110 и HS100
Компания TP-Link недавно представила новые устройства. Умные розетки TP-Link HS110 и HS100. Более подробно об этих розетках я рассажу в отдельной статье, а сегодня мы будем их устанавливать и настраивать. Если вы уже стали счастливым обладателем розеток HS100, или HS110, то эта инструкция может вам пригодится. А возможно, вам просто будет интересно посмотреть, что это за устройства, как они настраиваются и работают. Устройства новые и необычные. Я уже несколько дней тестирую эти розетки, и у меня есть что вам рассказать и показать.
Модели TP-Link HS100 и TP-Link HS110 практически одинаковые. Только старшая модель (HS110) умеет следить за расходом электроэнергии. Статистика потребления электроэнергии за все время и в режиме реального времени.
Сами устройства созданы для удаленного управления электроприборами. Включаем умную розетку в обычную розетку:), и уже к ней подключаем какой-то электроприбор: обогреватель, лампу, вентилятор, что угодно. И через приложение Kasa с телефона можно удаленно управлять этим электроприбором (включать и отключать его) . Так же в программе можно навастривать таймер включения/отключения, и просматривать статистику по расходу электроэнергии (если у вас модель HS110) .
Еще один важный момент: управлять умной розеткой можно не только когда вы находитесь у себя дома. Розетка подключена к вашему роутеру. А вы с телефона можете получать доступ к розетке с любого места. Главное, чтобы на телефоне был интернет.
Подключение и настройка TP-Link HS110 и TP-Link HS100
Что касается настройки, то как оказалось, там все просто. Я никогда не настраивал умных розеток, поэтому, не сразу понял что к чему. Сделаю в виде пошаговой инструкции. Так будет удобнее и понятнее.
1 Первым делом, на свой смартфон, или планшет нужно установить приложение Kasa. Оно доступно для iOS и Android в App Store и Google Play. Просто наберите в писке «tp-link kasa», и установите приложение. Через данное приложение можно управлять умными розетками, и другими устройствами от TP-Link.
После первого запуска приложения Kasa, оно предложит вам войти в свой аккаунт TP-Link, или зарегистрировать новый. Вы можете пропустить этот шаг, нажав на «Skip». Но в таком случае, вы сможете управлять устройствами только тогда, когда подключены к своей домашней Wi-Fi сети (к которой подключена розетка) . Поэтому, я советую нажать на кнопку «Create Account», и зарегистрироваться в облачном сервисе, чтобы управлять устройствами с любого места.
Нужно просто указать свой e-mail, и пароль. А затем подтвердить регистрацию в письме, которое придет на указанную почту. Вы сразу будете авторизованы в приложении.
2 Дальше включаем умную розетку в обычную розетку. Нажимаем и секунд 5 держим кнопку со значком шестеренки. Индикатор начнет мигать оранжевым цветом.
3 На смартфоне подключаемся к Wi-Fi сети, которую начнет транслировать розетка. Сеть не защищена, без пароля.
4 Заходим в приложение Kasa и нажимаем на кнопку «Добавить устройство». Дальше выбираем тип устройства, которое хотим добавит. В нашем случае это «SMART PLUG». Нажимаем кнопку «Next», «Next», и еще раз «Next».
Задаем имя своей розетке. Выбираем иконку. Можно даже сделать фото, или выбрать из альбома. Дальше нужно выбрать свою Wi-Fi сеть, и указать от нее пароль, чтобы розетка смогла подключится к вашей Wi-Fi сети.
Немного ждем, и все готово. Вы увидите свою розетку в списке устройств.
Если у вас несколько розеток, то добавляем их по очереди, по такой же схеме. После завершения настройки, умная розетка перестанет транслировать Wi-Fi сеть.
Управление умными розетками от TP-Link
Управление полностью через приложение Kasa. Сразу на экране с добавленными розетками, вы можете ими управлять, включать и отключать.
Чтобы открыть более подробную информацию по розетке, просто нажмите на нее. Там вы уже сможете настроить расписание, установить таймер, смотреть расход электроэнергии (если у вас TP-Link HS110) и т. д.
Зайдя в настройки, можно удалить розетку, сменить ее иконку, название, часовой пояс, посмотреть MAC-адрес, модель, и версию прошивки.
Я не вижу смысла расписывать каждый пункт в приложении Kasa. Там все очень понятно, несмотря на то, что приложение на английском языке. Надеюсь в ближайшее время компания TP-Link выпустит приложение на русском языке.
Основные функции:
- Включение и отключение умной розетки нажатием на кнопку в самом приложении.
- Настройка таймера, который отключит устройство по истечении заданного времени.
- Настройка расписания включения и отключения устройства подключенного к розетке.
- Создание графика работы устройства от умной розетки TP-Link.
- Просмотр статистики потребления электроэнергии (только для модели HS110) .
Думаю, что с настройками сможет разобраться каждый. Все пошагово, и понятно. Если что, оставляйте вопросы в комментариях, будем разбираться вместе.
Еще немного полезной информации
1 Отключать питание можно кнопкой на самой розетке. Кнопка, которая возле логотипа. После нажатия на нее, будет гореть только значок Wi-Fi, это значит, что розетка подключена к сети, и вы сможете включить ее удаленно через приложение.
2 Сброс настроек на розетках HS110 и HS100 можно сделать маленькой кнопкой с иконкой шестеренки. Включите розетку, и на 10 секунд зажмите эту кнопку. По индикатору вы поймете, когда произошел сброс настроек к заводским.
3 Если вы хотите подключить какое-то мощное устройство к Wi-Fi Smart Plug, то хорошо бы сначала изучить максимальную нагрузку которое может создавать подключенное устройство, и технические характеристики по максимальной нагрузке и мощности умной розетки TP-Link. Для обоих розеток эти показатели одинаковые:
53
29021
Сергей
TP-Link