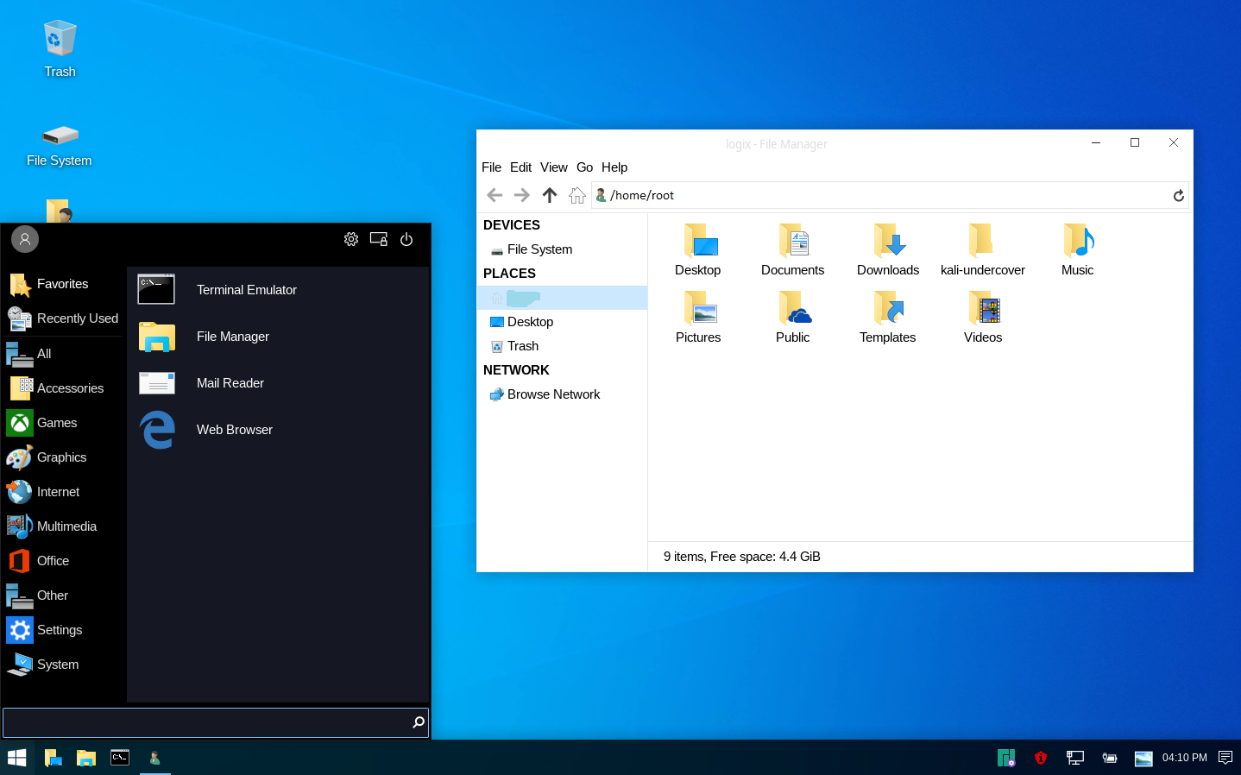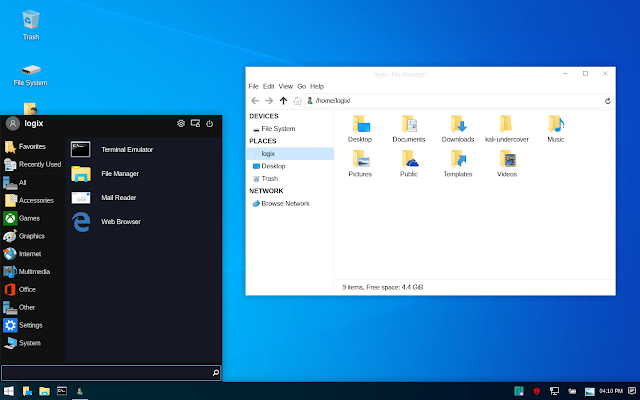- Undercover mode kali linux
- Going “undercover”
- Reverting Back
- Purpose of Undercover Mode in Kali Linux
- Pretend to be Using Windows with Kali Linux Undercover Mode
- What is undercover mode in Kali Linux?
- How to use undercover mode in Kali Linux
- Hidden Features! 25 Fun Things You Can Do With DuckDuckGo Search Engine
- What is TTY in Linux?
- Beautifully Monitor CPU Utilization in Linux Terminal With Stress Terminal UI
- How to Access the GRUB Menu in Virtual Machine
- FOSS Weekly #23.28: China’s Linux OS, Linux Exit Codes, Btrfs Origins and More
- Using cp Command in Linux
- Become a Better Linux User
- Become a Better Linux User
- How to Enable Kali Linux Undercover Mode
- Upgrading to 2019.4 or Later
- Enabling Kali Undercover Mode
- Reverting to Normal Mode
- Kali Linux получил секретный режим, который маскирует его под Windows 10
- How To Install Kali Undercover Mode On Any Xfce Linux Distribution
- Install Kali Undercover on Debian/Ubuntu based Linux distributions
- Install Kali Undercover on other Linux distributions
- Using Kali Undercover Mode
Undercover mode kali linux
Kali Undercover is a set of scripts that change the theme of your Kali Linux to a Windows 10 alike theme.
It was released with Kali Linux 2019.4 with an important concept in mind, to hide in plain sight.
Going “undercover”
Switching to undercover mode is pretty simple, just run the following command:
[email protected]:~$ kali-undercover [email protected]:~$ or, you could also look for “Kali Undercover Mode” from the menu of your desktop and launch it from there.
Swoosh! Now, you are (almost) invisible to most indescrete eyes by having a theme that would make most people think you are using Windows 10.
Reverting Back
Now, to revert back into your previous Kali Linux theme just re-enter the previous command:
[email protected]:~$ kali-undercover [email protected]:~$ Ta-da! Welcome back! Now, all your desktop settings should be restored.
Purpose of Undercover Mode in Kali Linux
The main purpose of introducing Kali Undercover mode is to prevent any unnecessary attention while using Kali Linux in public.
Let’s imagine a scenario: you are ethically pentesting your client and you are in their office or reception doing reconnaissance or something that involves the use of Kali Linux.
Someone from your client’s office or some random on-looker spots the desktop environment/wallpaper of Kali Linux, so they might think you are doing something mischievous even though you are doing it ethically and warn the authority. All the hard work that you did from the beginning to become stealthy will go in vain. And that’s because of what? A wallpaper! For a client who requested you to become stealthy, this is not what you would want.
Hence, to prevent any kind of unwanted attention from public it’s better to go “Undercover!”.
Pretend to be Using Windows with Kali Linux Undercover Mode
The latest Kali Linux release 2019.4 has introduced the undercover mode. Find out what is this undercover mode and how to use it.
What is undercover mode in Kali Linux?
Kali Linux 2019.4 release has introduced an interesting new feature called ‘undercover mode’. It’s basically a script that changes the appearance of your Kali Linux and makes it look like Windows 10. At first glimpse, it would look like as if you are running Windows operating system.
As you can see, unless someone is looking closely, it’s not easy to figure out that it is not a Windows computer.
The undercover mode could be helpful in a few situations. For example, if you are using your laptop in a public place and don’t want to ‘alarm’ the person sitting beside you with the Kali Dragon, the undercover mode help you blend in.
Now that you know what undercover mode is, let’s see how to use it.
The undercover mode is a customization on Xfce desktop and hence it is only available if you are using Xfce desktop environment.
If you are using GNOME or some desktop environment other than Xfce, it won’t work.
How to use undercover mode in Kali Linux
Hidden Features! 25 Fun Things You Can Do With DuckDuckGo Search Engine
What is TTY in Linux?
Beautifully Monitor CPU Utilization in Linux Terminal With Stress Terminal UI
How to Access the GRUB Menu in Virtual Machine
FOSS Weekly #23.28: China’s Linux OS, Linux Exit Codes, Btrfs Origins and More
Using cp Command in Linux
Become a Better Linux User
With the FOSS Weekly Newsletter, you learn useful Linux tips, discover applications, explore new distros and stay updated with the latest from Linux world
Become a Better Linux User
With the FOSS Weekly Newsletter, you learn useful Linux tips, discover applications, explore new distros and stay updated with the latest from Linux world
How to Enable Kali Linux Undercover Mode
Penetration testers and Black Hat hackers value discretion and anonymity above all else. A distribution such as Kali Linux, a tool preferred by is Security Researchers and Penetration testers, may not provide these all the time, especially in public locations where running code and having multiple terminals open can easily call unnecessary attention to yourself.
Offensive Security took note of this and included a mode known called undercover mode in Kali Linux 2019.4.
The undercover mode in Kali Linux is a collection of scripts that allow you to simulate a Windows 10 environment on Kali Linux. It converts the entire interface into a Windows 10 equivalent, limiting the attention you would attract if you were running XFCE with various terminals running and the Kali dragon in the background.
To enable and use Kali Linux undercover mode, you will need to have Kali Linux 2019.4 or later.
Upgrading to 2019.4 or Later
Start by upgrading your distribution using the commands:
You may also need to use XFCE Desktop Environment
Enabling Kali Undercover Mode
To run undercover mode, open the terminal and enter the command:
If you prefer to use GUI, launch the application menu and search for Kali Linux Undercover.
Reverting to Normal Mode
To return to the default mode, enter the command:
Kali Linux получил секретный режим, который маскирует его под Windows 10
Дистрибутив GNU/Linux Kali Linux для проведения тестов на безопасность в своем последнем релизе 2019.4 получил новый режим – undercover mode. Он изменяет внешний вид Kali Linux и делает его похожим на Windows 10.
Таким образом, создается впечатление, что пользователь работает в обычной Windows. Разработка пояснила, что режим предназначен, к примеру, к работе в публичных местах.
Чтобы запустить undercover mode, нужно выполнить поиск в меню или следующую команду в терминале: kali-undercover. Скрипт сменит тему оформления рабочего стола на тему Windows 10. После выполнения команды терминал можно закрыть. Для выхода из режима команду нужно запустить повторно.
Кроме того, в релиз 2019.4 добавили переход из рабочего окружения Gnome в Xfce. Также Kali-Docs теперь основаны на разметке Markdown и расположены в публичном репозитории Git, Public Packaging (процесс отправки своих инструментов для добавления в Kali) задокументирован. BTRFS во время установки – тестирование файловой системы BTRFS в Kali. Опцию выбора файловой системы BTRFS в будущем планируется интегрировать в установщик.
Для работы со сценариями PowerShell в Kali Linux необходимо выполнить следующую команду установки: sudo apt install powershell.

Чтобы получить Kali Linux с телефона, нужно подключить Android-устройство к выходу HDMI вместе с клавиатурой и мышью Bluetooth.
Наконец, версия 2019.4 является последней, где минимально требуется 8 ГБ для SD-карт. Со следующей версии минимальным требованием для ARM устройств станет SD-карта объемом 16 ГБ.
В последнем релизе исправили ошибки и обновили пакеты.
Для быстрого обновления существующей версии Kali необходимо:
Более подробно о новой Kali Linux можно прочитать здесь.
How To Install Kali Undercover Mode On Any Xfce Linux Distribution
Kali Undercover was added to the latest Kali Linux 2019.4 release as a way to instantly switch the look of Xfce to mimic «a Windows 10 desktop that will no longer draw attention to your activities». This article explains how to use Kali Undercover on any Linux distribution that uses the Xfce desktop (like Xubuntu, Debian with Xfce, Arch Linux / Manjaro Xfce, Linux Mint Xfce, Fedora Xfce and so on).
With this tool, you get an entry in the applications menu (Kali Undercover Mode), which you can click to instantly change your desktop theme and layout to look like Windows 10. Clicking it again will revert this change, restoring your previous Xfce panel configuration and desktop theme. You could also assign it a keyboard shortcut, and change between your regular desktop configuration and the Windows 10 look with a hotkey.
The Kali Linux 2019.4 release announcement explains this feature:
Say you are working in a public place, hacking away, and you might not want the distinctive Kali dragon for everyone to see and wonder what it is you are doing. So, we made a little script that will change your Kali theme to look like a default Windows installation. That way, you can work a bit more incognito. After you are done and in a more private place, run the script again and you switch back to your Kali theme. Like magic!
- a Windows 10 GTK theme created by B00merang-Project
- an icon theme resembling Windows 10
- a wallpaper
- a set of scripts (a Bash and two Python scripts) that temporarily change some desktop settings
- a custom Xfce panel profile
- a custom Whisker menu configuration
If you don’t care about Kali Undercover, but you want to use a Windows 10 like GTK theme for Xfce, GNOME Shell, Cinnamon, MATE, LXDE, Unity 7 or Openbox 3, install «Windows 10 Theme for Linux» by B00merang-Project. This will only get you the theme, you’ll have to manually customize the other aspects of your desktop (panel layout, etc.) in case you want to mimic the Windows 10 desktop.
Install Kali Undercover on Debian/Ubuntu based Linux distributions
If you use Debian, or any Debian/Ubuntu based Linux distribution with Xfce, like Xubuntu, Linux Mint Xfce, and so on, installing Kali Undercover is very easy since all you have to do is download the DEB from the Kali Linux (which is based on Debian) repositories and install it on your system.
Download the Kali Undercover DEB package by visiting this link (the latest version is near the bottom of the page) and install it like any other DEB package.
Install Kali Undercover on other Linux distributions
If you use a non-Debian/Ubuntu Linux distribution with Xfce as the desktop environment, you can install Kali Undercover manually.
Kali Undercover has a few dependencies that you’ll need to make sure are installed — from the Kali Linux package dependencies (so the package names come from Debian, since Kali is based on Debian): fonts-liberation, gir1.2-glib-2.0, libnotify-bin, procps, psmisc, xfce4, xfce4-power-manager-plugins, xfce4-pulseaudio-plugin and xfce4-whiskermenu-plugin.
These packages should be installed by default on most Linux distributions. In my test, I didn’t have to install any extra packages to use Kali Undercover on both Manjaro Xfce and Debian with Xfce, but I thought I’d add these dependencies here, so you know what extra packages may need to be installed on your system to use this.
To download the latest Kali Undercover, head to the Kali Undercover Gitlab tags page and click the download button on the right hand side of the latest release. Or get the latest code via Git:
git clone https://gitlab.com/kalilinux/packages/kali-undercoverNext, open a terminal, navigate to the kali-undercover folder (for example: cd ~/kali-undercover if you have the kali-undercover folder in your home directory), and install it using these commands:
sudo cp -r share /usr/ sudo cp bin/kali-undercover /usr/bin/The first command copies everything from the kali-undercover share folder (the desktop file used to show Kali Undercover in the applications menu, the GTK and icon theme, the background image, Whisker Menu configuration, the custom Xfce panel profile, and two Python scripts) to /usr on your system, and the second command copies the kali-undercover script to /usr/bin .
If you change your mind and you want to completely remove Kali Undercover installed this way, use:
sudo rm /usr/bin/kali-undercover sudo rm /usr/share/applications/kali-undercover.desktop sudo rm -r /usr/share/icons/Windows-10-Icons sudo rm -r /usr/share/themes/Windows-10 sudo rm -r /usr/share/kali-undercoverUsing Kali Undercover Mode
After installing Kali Undercover, a new item called Kali Undercover Mode will appear in your applications menu. Click it and your desktop will instantly switch to a look that tries to resemble Windows 10. Run it a second time to escape the cover mode and get back your original desktop settings.
You may also run it from the command line:
Optionally you can use a keyboard shortcut to run Kali Undercover, so you can switch between your regular desktop settings and the Windows 10 look by pressing a key combination.
This is how you can add a keyboard shortcut for Kali Undercover: open the Xfce Settings , click on Keyboard , switch to the Application Shortcuts tab, and click Add to add a new item. In the new Shortcut Command dialog that opens, enter kali-undercover in the Command box, click OK , then press the key combination you want to set for running Kali Undercover.